Tabla de Contenido
![]() Sobre el autor
Sobre el autor
![]() Artículos Relacionados
Artículos Relacionados
-
-
-
-
Discord es una aplicación muy utilizada para juegos, reuniones virtuales y hangouts. Aunque tiene fantásticos filtros y funcionalidades para los usuarios, no tiene una función oficial de grabación de audio. Así que, si necesitas grabar audio para hacer recuerdos, crear tutoriales o compartir y monetizar en otras plataformas, es necesario un software de grabación de terceros.
Dado que Xbox Game Bar es una eficaz grabadora de audio y pantalla para usuarios de Windows, este artículo explica cómo grabar audio de Discord con Xbox Game Bar. Así que, sin más preámbulos, ¡entremos en detalles!
Grabar audio en Discord con la barra de juegos de Xbox
Xbox Game Bar es una superposición de juegos predeterminada para usuarios de Windows. Tiene un paquete de widgets únicos para capturar pantalla y audio, hacer capturas de pantalla, guardar grabaciones, vigilar el rendimiento y mucho más.
Con la interfaz fácil de usar de la Barra de Juegos Xbox, grabar Discord no supone ningún esfuerzo. Aunque este software es de uso gratuito y sin límite de tiempo, no puedes grabar sólo chats de voz; sólo es posible con vídeo.
🍃Aquí tienes un videotutorial sobre cómo grabar audio de Discord en Windows 11/10:
- 00: 33 - Empieza
- 00: 43 - Ampliar ajustes
- 00: 47 - Haz clic en la Barra de Juegos Xbox
- 00: 51 - Abre Discord
- 01: 02 - Grabar Audio de Discord
- 01: 17 - Detener la grabación de audio
- 01: 27 - Buscar Grabación en la Carpeta de Vídeo
También puedes consultar el tutorial de texto detallado sobre cómo grabar audio de Discord con la Barra de juegos Xbox:
Paso 1. Inicia la Barra de Juegos
Después de instalar e iniciar Discord y la Barra de Juegos Xbox en tu sistema, pulsa la tecla Windows + G de tu teclado para iniciar la Barra de Juegos.
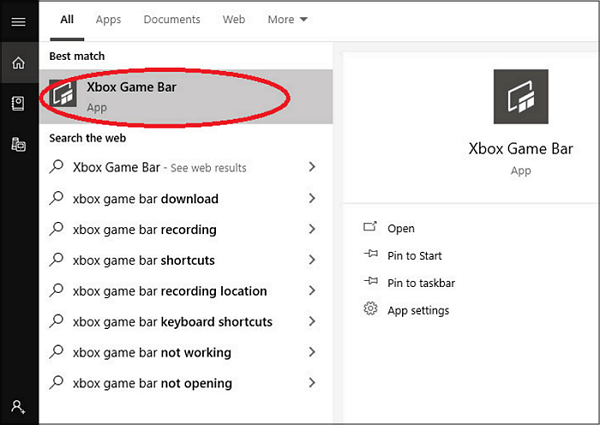
Paso 2. Selecciona la fuente de audio deseada
A continuación, despliega la sección Audio de la columna izquierda para seleccionar la fuente de audio deseada. También puedes activar el icono del Micrófono pulsando Windows + Alt + M.

Paso 3. Iniciar y detener la grabación
Haz clic en el botón rojo o pulsa Windows + Alt + R para iniciar la grabación. Al ver una barra de grabación en la pantalla, haz clic en el icono Detener grabación para detener el proceso de grabación. A continuación, ve a Widgets > Galería para comprobar el vídeo grabado.
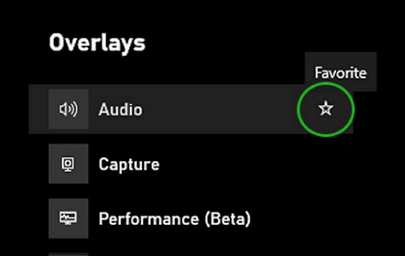
¿Te ha resultado útil este post? ¡Compártelo con más gente!
¿La barra de juegos de Windows 10 no graba el audio de Discord?
___De la Comunidad Microsoft
En otros casos, cuando la Barra de Juegos Xbox empieza a grabar el audio de Discord después de cambiar la configuración, se producen problemas en la grabación del sonido del Micrófono. Incluso el problema no se resuelve tras reiniciar, habilitar el micrófono, reinstalar los controladores de audio, etc.
Como siempre hay un problema al grabar Audio de Discord con la Barra de Juegos de Xbox, sólo el uso de una alternativa puede resolver este problema.
La mejor forma de grabar audios en Discord en Windows PC o Mac
EaseUS RecExperts es una solución completa para grabar audio de Discord. Puedes grabar el audio del escritorio y el sonido del micrófono de forma avanzada. Te permite probar el sonido del sistema antes de grabar. Además, mejorar la calidad del sonido del micrófono mediante las funciones de aumento y reducción de ruido es posible con este versátil grabador de audio.
¡Descarga ahora este programa para grabar Discord sin lag!
Descargar gratis Grabador de pantalla de EaseUS
Descargar gratisGrabador de pantalla de EaseUS
Trustpilot Valoración 4,7
Es más, incluso puedes recortar las grabaciones largas en varias partes si es necesario. No sólo te ayuda a grabar sin límite de tiempo, sino también a grabar la pantalla de TikTok sin marca de agua. Te ayuda a completar la tarea sin ningún retraso, consiguiendo así las mejores grabaciones del juego.

Más funciones de EaseUS RecExperts:
- Funciona por igual en Windows y macOS
- Te ayuda a iniciar, detener y programar grabación de pantalla automáticamente
- Ofrecer programador de tareas con entrada de audio y webcam
- No dejes marcas de agua en las grabaciones
- Te permite ver y editar el archivo de audio de salida
Preguntas frecuentes sobre cómo grabar audios en Discord
Aunque lo anterior es un debate informativo sobre cómo grabar audio en Discord con la Barra de juegos Xbox, aquí tienes algunas preguntas frecuentes para obtener más detalles.
1. ¿Cómo grabo mi pantalla con audio en Discord?
Aunque Discord ofrece funciones impresionantes, falta la grabación de pantalla y audio. Por eso se necesita un grabador de terceros. EaseUS RecExperts es la solución definitiva porque te ayuda a grabar tu pantalla con o sin audio en Discord. La calidad del vídeo de salida también será excepcional.
2. ¿Por qué mi Barra de Juegos Xbox no graba el audio del navegador?
La posible razón de que la Barra de Juegos Xbox no grabe el audio del navegador es que no hayas habilitado el micrófono o el audio en la configuración del juego. Para habilitarlo:
Paso 1. Abre Configuración, selecciona Juegos y toca Barra de juegos Xbox.
Paso 2. Tienes que activar todas las opciones. Además, comprueba de una vez el mezclador de audio.
Paso 3. Reinicia el software para asegurarte de que funciona.
3. ¿Cómo grabo el audio de Discord con la experiencia Geforce?
Para grabar audio de Discord con Geforce Experience, configura Shadowplay.
Paso 1. Despliega Configuración para elegir Juego como dispositivo de grabación de audio en lugar de Chat.
Paso 2. Abre Discord, toca Configuración y ve a Configuración de la aplicación.
Paso 3. Haz clic en Voz y Vídeo, y elige Micrófono y Altavoces (canal de Voz NVIDIA RTX) como dispositivo de entrada y salida, respectivamente. Además, activa los altavoces del sistema.
4. ¿Cómo grabo audio desde Discord con OBS?
A continuación te explicamos cómo grabar audio de Discord con OBS:
Paso 1. Inicia OBS Studio, y pulsa el pequeño icono + de la parte inferior de la sección Fuentes.
Paso 2. Elige el dispositivo de Captura de Salida de Audio para ampliar la ventana de Crear/Seleccionar fuente.
Paso 3. Ahora, marca la opción Hacer visible la fuente, asigna un nombre a la grabación y haz clic en Aceptar.
Conclusión
Esta guía te ha proporcionado una visión en profundidad de cómo grabar audio de Discord con la Barra de Juegos de Xbox. Dado que puedes encontrarte con varios problemas, EaseUS RecExperts es la mejor solución para grabar. Te ayuda a grabar audio sin afectar a la calidad. ¡Descárgalo ahora mismo!
Descargar gratis Grabador de pantalla de EaseUS
Descargar gratisGrabador de pantalla de EaseUS
Trustpilot Valoración 4,7
Comparte este post con los demás si crees que merece la pena leerlo.
Sobre el autor
Luis es un entusiasta de la tecnología, cuyo objetivo es hacer que la vida tecnológica de los lectores sea fácil y agradable. Le encanta explorar nuevas tecnologías y escribir consejos técnicos.
Artículos Relacionados
-
Cómo evitar que la OBS se congele o se cierre
![Luis]() Luis
2025/07/18
Luis
2025/07/18 -
Cómo usar la herramienta Recortes en Mac [Guía completa]
![Luis]() Luis
2025/08/06
Luis
2025/08/06
-
Cómo capturar una pantalla parcial o completa en Windows 10
![Luis]() Luis
2025/09/12
Luis
2025/09/12 -
Cómo grabar la pantalla de Chrome con audio [Windows, Mac, Chromebook].
![Luis]() Luis
2025/07/18
Luis
2025/07/18