Tabla de Contenido
![]() Sobre el autor
Sobre el autor
![]() Artículos Relacionados
Artículos Relacionados
-
-
-
-
MacBook es la marca de ordenadores líder en el mundo. El ordenador está equipado con un micrófono integrado y herramientas de grabación de audio. La calidad de estas prestaciones es superior a la de todos sus competidores, pero para trabajos profesionales como podcasts, grabaciones de canciones, vídeos de YouTube, etc., necesitas un micrófono externo.
Los micrófonos externos ofrecen una especialización del sonido con atención a cada pequeño detalle. Puedes obtener un sonido con calidad de estudio sin ruido de fondo. El audio es nítido, definido y afinado. Proporcionan una mejor experiencia auditiva, y el trabajo recibe más críticas positivas. Por eso son tan populares entre los profesionales. Sin embargo, el problema del MacBook es que no permite colaborar con muchos micrófonos externos.
Este blog te mostrará algunos excelentes programas de grabación de audio para Mac y te enseñará a grabar sonido de calidad profesional en un MacBook con fuentes de audio externas. Permanece atento.
| 🛠️Method | 👍Eficacia | 🙉Nivel difícil |
| EaseUS RecExperts | Alta - Captura del micrófono externo sin ruido; grabación sin límite de tiempo | Muy fácil |
| Notas de voz | Medio - Captura el sonido del micrófono, pero la calidad es un poco baja | Fácil |
| Reproductor QuickTime | Medio - Admite la grabación de audio desde un sonido externo sin instalación adicional | Moderado |
Preparativos antes de grabar
El audio es el factor más crítico del éxito de todo vídeo. Sin embargo, la mayoría de los realizadores descuidan su importancia. Hay muchas casillas que debes marcar antes de pulsar el botón de grabación de audio. Sin estas características, no obtendrás un sonido nítido y atractivo. Concéntrate en estas cosas antes de grabar un audio
🧜Ambiance
La ambientación se refiere al ruido de fondo y circundante presente en cualquier escena. Los sonidos como el gorjeo de los pájaros, los trenes en movimiento, las alarmas, etc., son voces de ambientación de culto. Hacen que un vídeo sea envolvente y le añaden profundidad. La mayoría de los creadores no consiguen un sonido ambiente claro. Por tanto, comprueba siempre la calidad del sonido ambiente antes de grabar.
🎤Tipo de micrófono
Cinco dedos no son iguales. Del mismo modo, un micrófono no sirve para todas las grabaciones. Para grabaciones de larga distancia en exteriores, necesitas un micrófono de brazo de gama alta. Para interiores, puedes utilizar un micro Omni para grabar múltiples situaciones. Para vídeos en persona, como podcasts, debes utilizar un micro de solapa. La elección del micro demuestra tu profesionalidad.
🎶Auriculares para monitorización de audio
Como fabricante, ten siempre puestos los auriculares para supervisar el audio. Te permite observar el sonido en tiempo real. Puedes ajustar la frecuencia y los anchos de banda para obtener claridad en las voces. Los auriculares también son importantes para sincronizar o ajustar los canales estéreo.
🧑💻Mic Protección
Para una grabación de audio, el micrófono es la parte más crítica. Asegúrate de que esté protegido de todas las cosas externas, como el viento, el tráfico, los aparatos eléctricos resonantes, etc. Cuando el viento golpea un micro, capta los sonidos respiratorios del aire, lo que afecta a la calidad del sonido. Para evitarlo, ten siempre un parabrisas conocido como gato muerto.
Comprobación de la conexión
Cualquier sesión de grabación requiere muchas conexiones de cables para los distintos micrófonos y el software asociado. Antes de grabar, asegúrate de que todas las conexiones están en su sitio y funcionan. Así no tendrás que grabar nada dos veces.
¡Comparte este post para ayudar a otros necesitados!
Grabar audio en el Mac con un micrófono externo
Hemos explicado los requisitos previos de la grabación de audio en el MacBook. Ahora vamos a meternos de lleno en la grabación de sonido con un micrófono externo. Aquí tienes las 3 mejores formas de grabar audio en Mac con un micro externo
#1. Utiliza EaseUS RecExperts
EaseUS RecExperts es un software de grabación todo en uno. Es igualmente competente en la grabación de audio y vídeo desde tus sistemas Mac y Windows. Para los vídeos, puedes elegir grabar la pantalla completa o parcial. En cuanto a la grabación de audio, la herramienta ofrece un sonido con calidad de estudio y sin temblores. Utiliza un eliminador de ruido AI integrado que elimina todos los sonidos de fondo innecesarios. Como resultado, obtienes un sonido nítido.
Esta herramienta es muy recomendable para grabar podcast en Mac, vídeos musicales, contenidos de marketing y vídeos de YouTube. Después de grabar, puedes añadir personalización de calidad con opciones de edición. En resumen, es una ventanilla única para todos los streamers y creadores de contenidos.
Descargar gratis Grabador de pantalla de EaseUS
Descargar gratisGrabador de pantalla de EaseUS
Trustpilot Valoración 4,7
Consulta el siguiente tutorial:
Paso 1. Inicia este grabador de pantalla para Mac y haz clic en el botón "Audio" de la interfaz principal.

Paso 2. A continuación, selecciona la fuente de audio haciendo clic en "Sonido" en la parte inferior izquierda. Aquí puedes elegir grabar el sonido del sistema, del micrófono o ambos simultáneamente, e incluso ajustar el volumen. Una vez hecho esto, haz clic en la opción "Aceptar".

Paso 3. Cuando estés listo, pulsa el botón "REC" para iniciar la grabación de audio.

Paso 4. Una vez hecho esto, puedes previsualizar los archivos de música grabados haciendo clic en "Grabaciones" en la página principal. Si es necesario, puedes recortar las partes no deseadas haciendo clic en el icono de la tijera situado en la parte inferior.

#2. Utiliza notas de voz
Notas de voz es una aplicación que transforma tu dispositivo Mac en una grabadora de audio temporal. Con ella puedes grabar conferencias, notas musicales, ideas o notas personales. Te permite pausar, detener y editar el audio grabado. La app ha sido desarrollada exclusivamente para dispositivos Mac como iPhone, iPad y MacBook.
Sigue estos procedimientos para grabar notas de voz con el micrófono externo de un MacBook.
Paso 1. Conecta un micrófono externo al sistema de tu MacBook. Luego, enciéndelo.
Paso 2. Selecciona Preferencias del Sistema > Sonido > Entrada en el menú del teléfono. Ahora elige tu micrófono externo conectado como dispositivo de sonido de entrada.
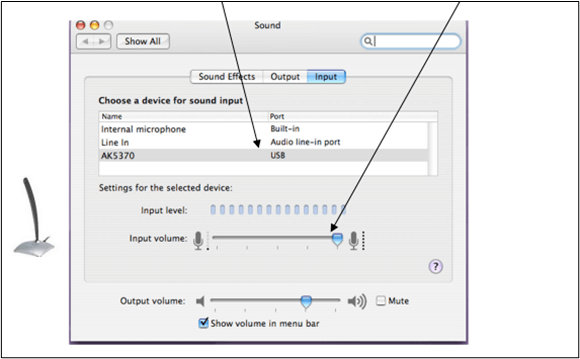
Paso 3. Accede a la aplicación Notas de voz de tu sistema y ábrela.
Paso 4. Para iniciar la grabación, pulsa el botón rojo. Acerca el micrófono a ti para obtener una mejor calidad.
Paso 5. Cuando hayas terminado, pulsa para detener la grabación.
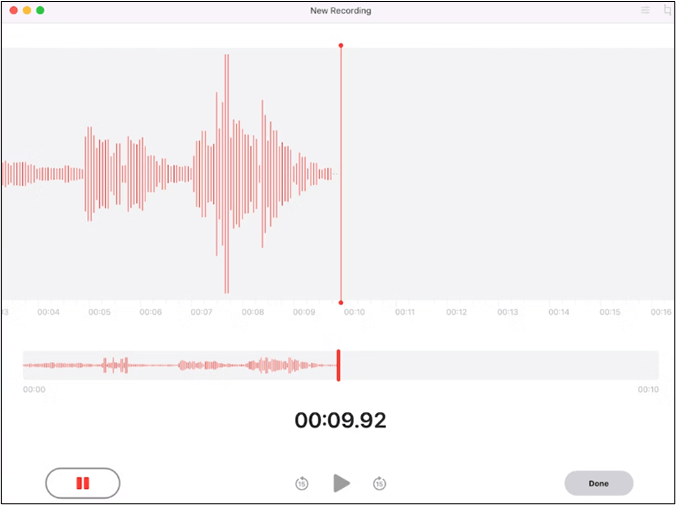
Paso 6. Revisa el archivo de audio grabado. Puedes arrastrar la forma de onda hacia delante y hacia atrás para observarla.
#3. Utiliza QuickTime Player
El reproductor QuickTime es uno de los reproductores multimedia más completos desarrollados por Apple. Ofrece eficaces funciones de transmisión y grabación. Es compatible con los formatos de audio y vídeo MP3, MP4, AAC y H.264. Para el streaming, QuickTime es compatible con el protocolo de streaming HTTP Live.
El reproductor QuickTime proporciona la mejor grabación desde dispositivos externos como micrófonos, cámaras web o DVD. También puedes controlar la salida con funciones de edición.
Así es como puedes grabar un micrófono externo desde QuickTime Player.
Paso 1. Abre el reproductor QuickTime de tu sistema Mac.
Paso 2. En la aplicación, navega hasta el archivo y selecciona Nueva grabación de audio. Aparecerá una nueva ventana.
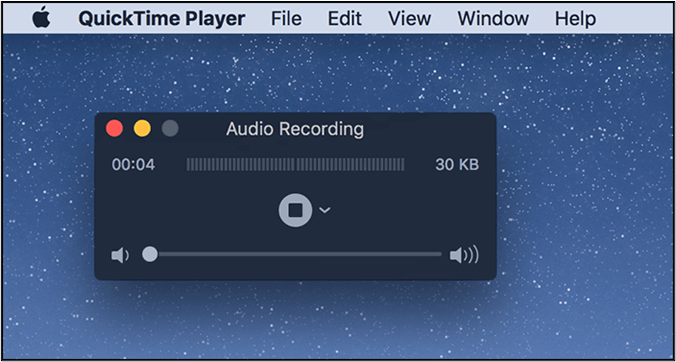
Paso 3. Selecciona el icono del triángulo. Después, selecciona el dispositivo de audio externo desde el que quieres grabar.
Paso 4. Selecciona la calidad de audio que prefieras.
Paso 5. Haz clic en el botón Grabar e inicia la grabación. Una vez finalizada, haz clic en Detener.
Palabras finales
El MacBook es conocido por su calidad. La mayoría de la gente lo utiliza para grabaciones profesionales de audio y vídeo. Sin embargo, necesitas grabar audio en un Mac con un micrófono externo para obtener un sonido con calidad de estudio. Los micros externos proporcionan un sonido nítido y claro, sin ruidos de fondo. También puedes editar el sonido de salida según tus necesidades.
Este artículo presenta 3 métodos para grabar audio en un Mac con un micrófono externo. Puedes hacerlo utilizando EaseUS RecExperts, Notas de voz y el reproductor QuickTime. Se presenta el procedimiento detallado de cada método. Recomendamos EaseUS RecExperts como la opción más factible por su calidad superior y facilidad de uso. Descárgalo ahora y empieza a realizar grabaciones de voz profesionales desde hoy mismo.
Descargar gratis Grabador de pantalla de EaseUS
Descargar gratisGrabador de pantalla de EaseUS
Trustpilot Valoración 4,7
Cómo grabar audio en Mac con un micrófono externo
Estas son las preguntas más frecuentes en la web sobre cómo grabar audio en un Mac con un micro externo.
1. ¿Puedo utilizar un micrófono externo con Notas de voz en Mac?
Sí, puedes utilizar una mezcla externa con Notas de voz en Mac. Proporcionan una calidad de grabación excelente. Todo lo que necesitas es seleccionar el micrófono externo como fuente de audio de entrada; después, puedes empezar a grabar.
2. ¿Puedes grabar audio internamente en Mac?
Puedes grabar audio interno de Mac con programas como EaseUS RecExperts, Easy Audio Recorder Lite, Audacity, etc. También puedes utilizar el reproductor QuickTime con una aplicación de flor de sonido configurada para grabar el Audio interno del Mac.
3. ¿Cómo grabo un buen audio con mi micrófono?
Puedes grabar un buen audio con un micrófono del Mac utilizando QuickTime Player. Sigue estos pasos
Paso 1. Abre la aplicación QuickTime Player. A continuación, elige Archivo> Nueva grabación de audio.
Paso 2. Elige el micrófono y la calidad de audio en el menú emergente.
Paso 3. Ajusta el volumen. Pulsa en Iniciar para iniciar la grabación.
Paso 4. Pulsa el botón Detener tras completar el trabajo.
Paso 5. Selecciona Archivo > Guardar para guardar el archivo de grabación.
Sobre el autor
Luis es un entusiasta de la tecnología, cuyo objetivo es hacer que la vida tecnológica de los lectores sea fácil y agradable. Le encanta explorar nuevas tecnologías y escribir consejos técnicos.
Artículos Relacionados
-
Las 6 mejores reproductores de video para iPhone en 2025
![Luna]() Luna
2025/07/18
Luna
2025/07/18 -
Cómo configurar OBS para hacer streaming en Twitch
![Luis]() Luis
2025/07/18
Luis
2025/07/18
-
Cómo grabar Fortnite en Switch [2025 Nuevo tutorial]
![Luis]() Luis
2025/07/18
Luis
2025/07/18 -
Los 6 mejores Grabadores de pantalla de 60 FPS gratuitos para PC/Mac
![Pedro]() Pedro
2025/07/18
Pedro
2025/07/18