Tabla de Contenido
![]() Sobre el autor
Sobre el autor
![]() Artículos Relacionados
Artículos Relacionados
-
-
-
-
Cuando grabas partidas en Windows 11 y Windows 10 con la Barra de juegos Xbox en tu PC, ¿sabes dónde van los clips de las partidas y las capturas de pantalla? ¿Quieres mover estas secuencias de juego a otra ubicación? Este artículo explica todo sobre la ubicación de los archivos de la Barra de juegos Xbox para que puedas averiguarlo rápidamente.
¿Dónde guarda los vídeos la barra de juegos de Xbox?
Como grabador de pantalla gratuito e integrado en Windows, la Barra de Juegos Xbox se utiliza con frecuencia para grabar partidas y otras aplicaciones. Sin embargo, muchos usuarios no saben dónde se almacenan los archivos de juego de la Xbox.
En realidad, si no has cambiado la ubicación del archivo, cuando grabas partidas en Xbox Series X, S, One y otras, todos los vídeos de grabación y capturas de pantalla de Xbox se guardarán en C:\sers\username\Videos\Capturas por defecto.
Ve a Inicio > Configuración > Juegos > Capturas, y verás la ubicación específica del archivo en Ubicación de Capturas. Puedes hacer clic en Abrir carpeta para ver las capturas de Xbox en el PC.
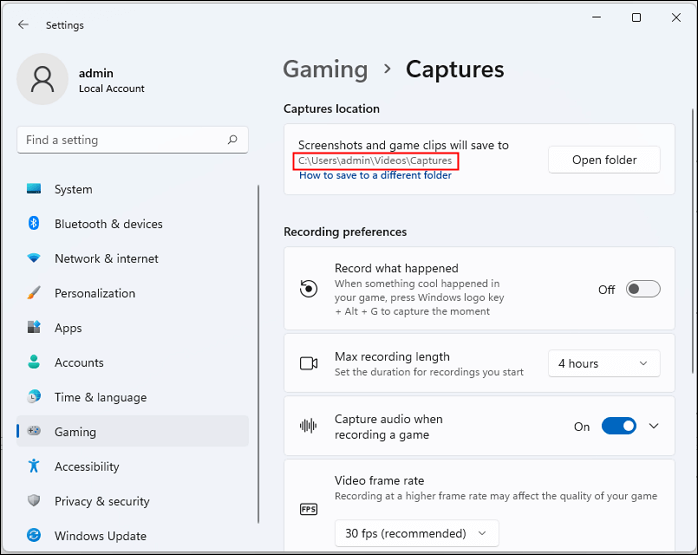
- Consejos
- Si grabas partidas de Xbox con Xbox One, verás DVR de partidas en lugar de Capturas.
- Los pasos específicos pueden variar según los distintos dispositivos y versiones.
¡Comparte este artículo en tus redes sociales para ayudar a más usuarios!
Cómo cambiar la ubicación de archivos en la barra de juegos de Xbox
Dado que todos los clips de juego de la Xbox se almacenan en la unidad C, cuanto más tiempo utilices la Xbox para grabar vídeos o hacer capturas de pantalla, mayor será el tamaño de la carpeta de archivos. Si esto sigue así, la memoria de la unidad C se utilizará cada vez menos, y ralentizará tu ordenador.
Para abordar el problema del almacenamiento, la mejor solución es mover estos clips de Windows a otra unidad. Sin embargo, puede que te encuentres con que no puedes cambiar la ubicación de almacenamiento directamente desde la consola de juegos Xbox.
Entonces, ¿cómo cambiar la ubicación del archivo de la Barra de Juegos Xbox? Utiliza el Explorador de archivos para reubicar la carpeta Capturas/DVR en cualquier lugar de tu ordenador. Para ello
Paso 1. Ve a Este PC > Vídeos > Capturas.
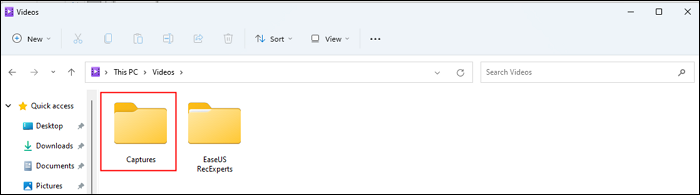
Paso 2. Haz clic con el botón derecho del ratón en la carpeta Capturas y haz clic en Propiedades.
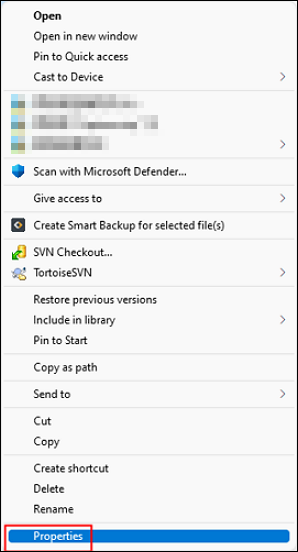
Paso 3. Cambia la pestaña a Ubicación y haz clic en Mover....
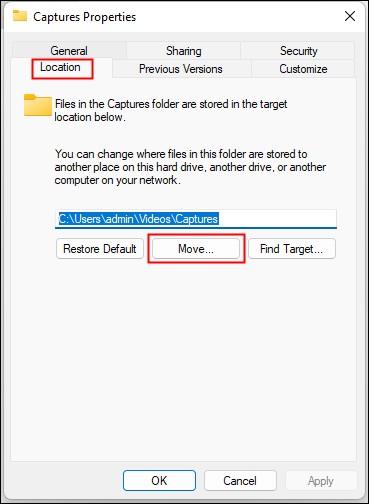
Paso 4. Selecciona una ruta de destino y haz clic en Seleccionar carpeta.
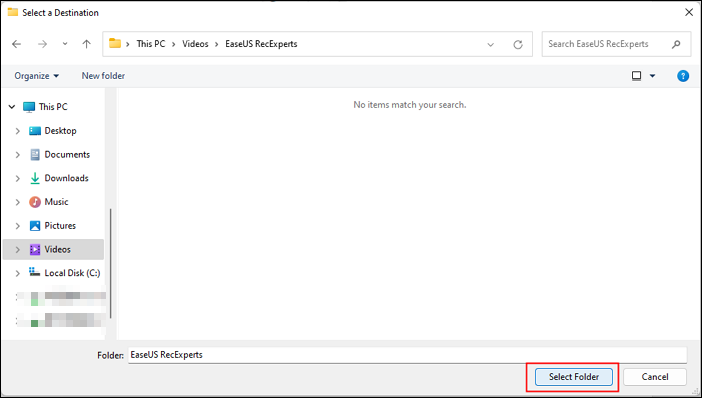
Paso 5. Volverás a la ventana de Propiedades de las Capturas. En la ventana, haz clic en Aplicar.
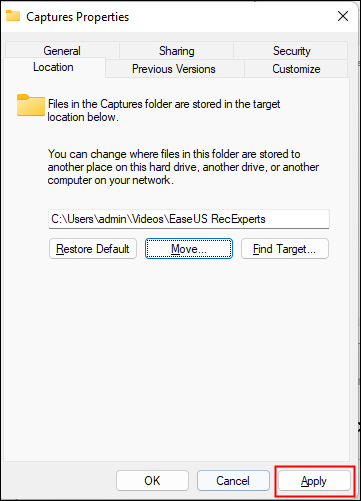
Paso 6. En la ventana emergente Mover carpeta, haz clic en Sí para confirmar el cambio.
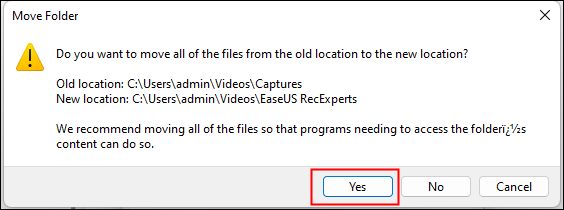
Los clips de juego y las capturas de pantalla se guardarán automáticamente en la ruta seleccionada, independientemente de dónde los coloques.
¡Comparte este artículo en tus redes sociales para ayudar a más usuarios!
La Mejor Alternativa de Grabación de Pantalla a la Barra de Juegos de Xbox
Sin embargo, después de cambiar la ubicación del archivo de la barra de juegos de Xbox, algunos usuarios informan de que todos los clips de Xbox van a C:\sers\username\AppData\Local\Temp, y a veces, la barra de juegos de Xbox no funciona.
Puedes utilizar una alternativa a la barra de juegos de Microsoft, EaseUS RecExperts. También te permite grabar clips en Xbox Series X, S, One y 360 fácilmente. Puedes cambiar la ubicación de captura de Xbox en la aplicación directamente y guardar los clips de Xbox donde quieras.
Descargar gratis Grabador de pantalla de EaseUS
Descargar gratisGrabador de pantalla de EaseUS
Trustpilot Valoración 4,7
Este versátil software de grabación de pantalla tiene un Modo Juego, que te permite grabar el chat del juego en Xbox, capturar partidas durante horas ilimitadas e incluso grabarte a ti mismo jugando a videojuegos.
Descarga, instala y ejecuta EaseUS RecExperts. Veamos cómo grabar una pantalla de Xbox con voz.
- ⭐Nota: En el paso 2, puedes cambiar la ubicación del archivo de la Barra de Juegos Xbox desde la ruta Archivo.
Paso 1. Inicia el juego que quieras grabar e inicia EaseUS grabador de juegos. A continuación, selecciona el modo Juego.

Paso 2. Haz clic en el icono de la tuerca para abrir la ventana de Configuración y, a continuación, haz clic en "Vídeo" para ajustar la velocidad de fotogramas (de 1 a 144), la calidad de vídeo, el formato, etc.
Además, puedes hacer clic en el botón "Juego" para cambiar algunas opciones de superposición del juego. Una vez hecho esto, haz clic en "Aceptar".

Paso 3. Vuelve a la interfaz del modo Juego y haz clic en "Seleccionar Juego" para elegir la partida que quieres capturar. A continuación, haz clic en GRABAR para iniciar la grabación del juego.

Paso 4. Verás una pequeña barra que muestra la hora de la grabación. Si es necesario, puedes hacer capturas de pantalla durante la grabación, o establecer la hora concreta para detener la grabación haciendo clic en el icono "Reloj" de la barra de herramientas.

Paso 5. Una vez hecho esto, puedes ver y editar las secuencias grabadas con el editor de vídeo incorporado. En el vídeo grabado, puedes recortar las grabaciones como quieras.

Conclusión
Después de leer esto último sobre la ubicación del archivo de la Barra de Juegos Xbox, espero que obtengas la respuesta que buscas.
Aunque la Barra de Juegos Xbox es una útil herramienta de grabación de juegos para Windows 11 y 10, puede que quieras una alternativa más fácil de usar. Si estás dispuesto a instalar una herramienta de grabación de juegos de terceros, dale una oportunidad a EaseUS RecExperts.
Este robusto grabador de pantalla es compatible tanto con PC de gama alta como de gama baja. Descárgalo en tu ordenador y tendrás una experiencia de grabación fluida en Windows 11, 10, 8 o 7.
Descargar gratis Grabador de pantalla de EaseUS
Descargar gratisGrabador de pantalla de EaseUS
Trustpilot Valoración 4,7
Preguntas frecuentes sobre la ubicación del archivo de grabación de la barra de juegos de Xbox
Obtén más información sobre las preguntas más frecuentes acerca de la ubicación del archivo de vídeo de la barra de juegos Xbox en esta parte.
1. ¿Dónde están los ajustes de la barra de juego de Xbox?
Pulsa el botón de Windows y, a continuación, haz clic en Configuración > Juegos > Capturas. Aquí puedes personalizar tus preferencias de grabación, como el acceso directo a Grabar lo ocurrido, la duración máxima de la grabación, los ajustes de captura de audio, la velocidad de fotogramas del vídeo, la calidad del vídeo, etc.
2. ¿Cómo deshacerse de la Barra de Juegos Xbox en Windows 11?
Para deshacerte de la barra de juegos Xbox en Windows 11, tienes que desinstalar la barra de juegos desde Windows PowerShell. Para ello
Paso 1. Haz clic en el botón de Windows, escribe powershell y, a continuación, elige Ejecutar como administrador.
Paso 2. Ejecuta el comando "Get-AppxPackage Microsoft.XboxGamingOverlay | Remove-AppxPackage". Pulsa Intro.
Paso 3. Espera a que termine el medidor de progreso, comprueba si la barra Xbox está desactivada y cierra la ventana PowerShell.
3. ¿Debo eliminar la Barra de juegos de Xbox?
Hay algunas dimensiones que te ayudarán a decidir si eliminas la Barra de Juegos Xbox.
- Considera con qué frecuencia utilizas la Barra de Juego y si mejora tu experiencia de juego.
- Controla cómo afecta al rendimiento de tu sistema mientras juegas.
- Considera si tienes otras alternativas de grabación (como EaseUS RecExperts) que puedan realizar las mismas funciones que la Barra de Juego.
Si has decidido desactivar la Barra de Juegos Xbox, puedes desactivarla desde la configuración de Juegos. Para ello
Paso 1. Pulsa las teclas Windows + I a la vez para acceder a la Configuración de Windows.
Paso 2. Ve a Juegos > Modo Juego. Desactiva el Modo Juego.
Paso 3. Cierra los Ajustes.
4. ¿Cómo puedo evitar que la barra de juegos de Xbox se ejecute en segundo plano?
Para evitar que la Barra de Juegos Xbox se ejecute en segundo plano en tu PC con Windows, puedes desactivarla siguiendo estos pasos:
Paso 1. Haz clic en el menú Inicio (icono de Windows) y selecciona el icono de engranaje de Configuración.
Paso 2. En la ventana de Configuración, selecciona Juegos.
Paso 3. Haz clic en la Barra de Juegos Xbox de la barra lateral izquierda.
Paso 4. Desactiva la opción "Grabar clips de juego, capturas de pantalla y retransmitir usando la Barra de Juegos Xbox".
¡Comparte este artículo en tus redes sociales para ayudar a más usuarios!
Sobre el autor
Luis es un entusiasta de la tecnología, cuyo objetivo es hacer que la vida tecnológica de los lectores sea fácil y agradable. Le encanta explorar nuevas tecnologías y escribir consejos técnicos.
Artículos Relacionados
-
¿Cómo reproducir MP4 en Mac? [Guía completa]
![Pedro]() Pedro
2025/07/18
Pedro
2025/07/18 -
¿Es OBS Studio seguro? Consigue la mejor alternativa a OBS Studio
![Luis]() Luis
2025/07/18
Luis
2025/07/18