Tabla de Contenido
![]() Sobre el autor
Sobre el autor
![]() Artículos Relacionados
Artículos Relacionados
-
-
-
-
El MP3 es uno de los formatos de archivos de audio más comunes hoy en día. Y muchos dispositivos de música portátiles los utilizan. Por eso, mucha gente quiere grabar el audio en su ordenador y guardarlo en MP3.
La única cuestión es cómo grabar el audio del Mac como archivo MP3. Aunque no tengas ni idea, no te preocupes. En este artículo, te mostraremos cómo grabar MP3 en Mac con algunas herramientas viables, incorporadas o de terceros. Ahora. ¡Vamos a sumergirnos!
CONTENIDO DE LA PÁGINA:
- Grabar MP3 en Mac con EaseUS RecExperts
- Grabar MP3 en Mac con QuickTime Player
- Grabar MP3 en Mac con Notas de voz
- Grabar MP3 en Mac con GarageBand
- Grabar MP3 en Mac con Audacity
- Preguntas frecuentes sobre Cómo grabar audio MP3 en Mac
Parte 1. Grabar MP3 en Mac con EaseUS RecExperts para Mac
EaseUS RecExperts es un conocido grabador de pantalla para Mac y Windows. Todas las funciones que puedes utilizar en un dispositivo Windows también se pueden encontrar en un Mac.
Por ejemplo, puedes utilizar esta herramienta para grabar Google Meet, Zoom, Teams y otras reuniones online. También puedes utilizarla para grabar las actividades que se desarrollan en tu pantalla. Lo más importante es que puedes grabar el sonido del sistema y del micrófono como quieras. Mira más funciones a continuación.
Características principales:
- Graba el sonido del sistema y el micrófono juntos o por separado
- Graba el juego durante la partida
- Graba una clase o una conferencia como quieras
- Edita una grabación de voz si lo necesitas
- Ver archivos de vídeo, audio e imagen
Ahora, descarga esta herramienta desde el botón de abajo y sigue los pasos para grabar MP3 en Mac con ella.
Descargar gratis Grabador de pantalla de EaseUS
Descargar gratisGrabador de pantalla de EaseUS
Trustpilot Valoración 4,7
Paso 1. Inicia este grabador de pantalla para Mac y haz clic en el botón "Audio" de la interfaz principal.

Paso 2. A continuación, selecciona la fuente de audio haciendo clic en "Sonido" en la parte inferior izquierda. Aquí puedes elegir si quieres grabar el sonido del sistema, del micrófono o ambos simultáneamente, e incluso ajustar el volumen. Una vez hecho esto, haz clic en la opción "OK".
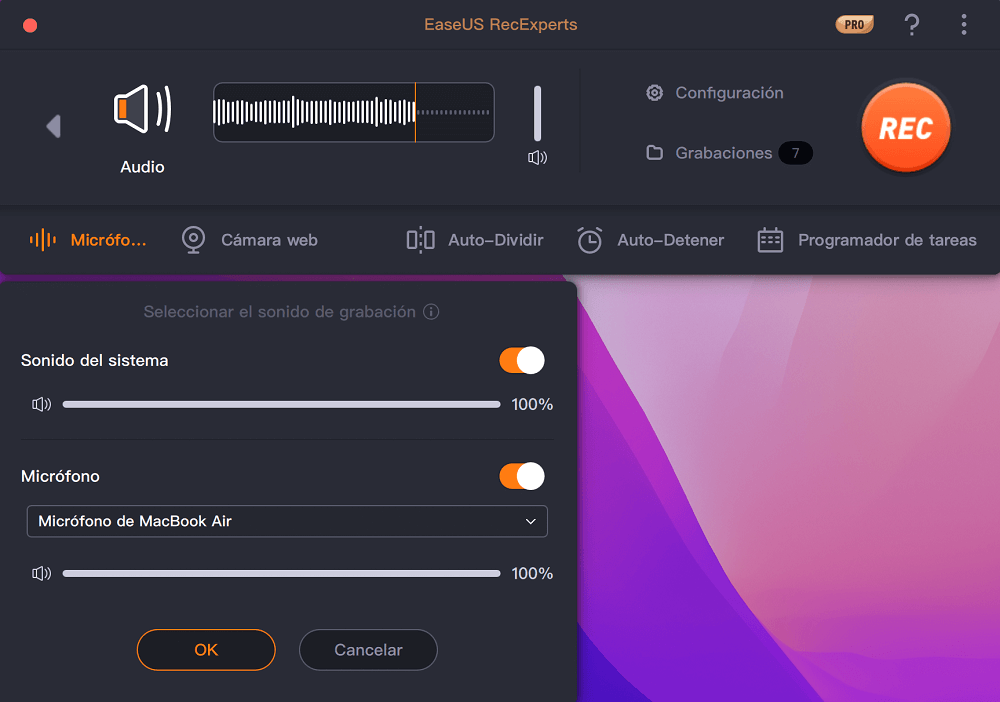
Paso 3. Cuando estés listo, presiona el botón "REC" para iniciar la grabación de audio.
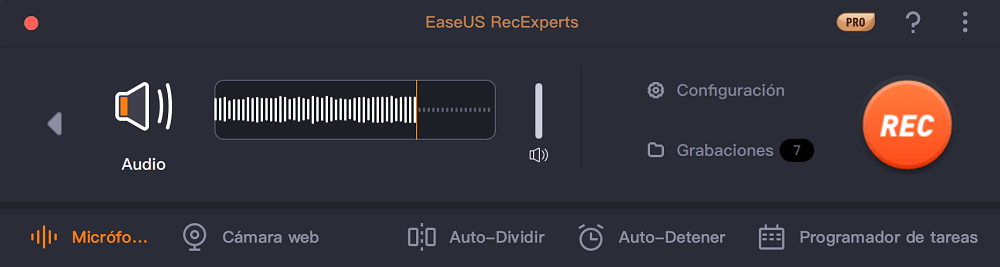
Paso 4. Una vez hecho esto, puedes previsualizar los archivos de música grabados haciendo clic en "Grabaciones" en la página de inicio. Si es necesario, puedes recortar las partes no deseadas haciendo clic en el icono de la tijera en la parte inferior.
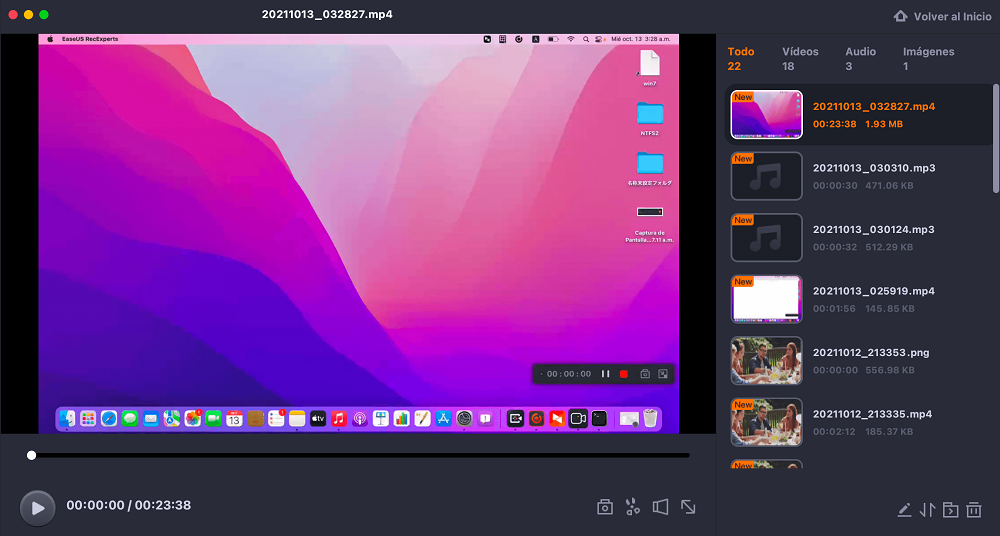
Parte 2. Grabar MP3 en Mac con QuickTime Player
QuickTime Player es una potente herramienta de software integrada en Mac. No sólo permite a los usuarios reproducir archivos MKV en Mac, abrir MP3, MOV, etc., sino que también ayuda a los usuarios a grabar audio desde un ordenador o un micrófono. Después de grabar, puedes incluso editar el audio cortando, fusionando y pegando las secciones de grabación.
La interfaz es fácil de usar. Así que es superfácil para los usuarios realizar cualquier operación. Además, no necesitas descargar QuickTime Player porque está preinstalado en tu Mac. Para grabar MP3 en Mac, puedes seguir los siguientes pasos.

Paso 1. Inicia QuickTime Player en tu Mac. Para grabar audio en tu Mac, tienes dos opciones.
Paso 2. Para grabar audio interno, haz clic en "Archivo" > "Nueva grabación de película" en la barra de menú superior; Para grabar audio del micrófono, haz clic en "Archivo" > "Nueva grabación de audio" en la barra de menú superior.
Paso 3. Pulsa el botón rojo "grabar" para iniciar la grabación. Cuando hayas terminado, pulsa de nuevo el botón para detener la grabación.
Paso 4. Después de grabar, puedes guardar la grabación mediante "Archivo" > "Guardar".
Parte 3. Grabar MP3 en Mac con Notas de voz
Notas de voz ha llegado a macOS desde la versión 10.14. Puede mantener tus grabaciones perfectamente sincronizadas con tu iPhone, iPad y otros dispositivos Apple tuyos. Y después de grabar el audio, puedes reproducir MP3 en Mac.
Ofrece a los usuarios una interfaz intuitiva para que todo el mundo pueda manejarlo sin necesidad de utilizarlo. Lo único que debes tener en cuenta es que sólo graba audio en formato MP3. Si te parece bien, sólo tienes que seguir los pasos que se indican a continuación para grabar MP3 en Mac.
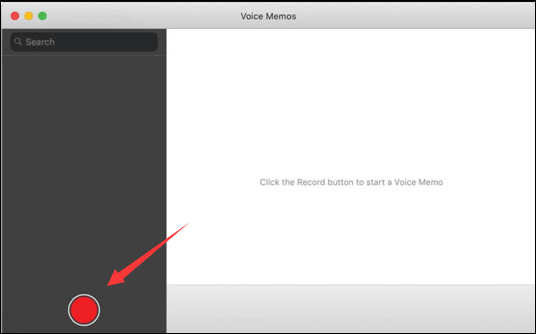
Paso 1. Abre la aplicación Notas de voz y pulsa el círculo rojo grande para empezar a grabar sonido.
Paso 2. Pulsa el botón rojo "Pausa" para detener la grabación.
Paso 3. Tras la grabación, haz clic en "Listo" y cambia el nombre del archivo. Después, la grabación se guardará en tu Mac.
Parte 4. Grabar MP3 en Mac con GarageBand
GarageBand es otra app preinstalada en los ordenadores Mac. Con esta app, puedes crear y editar música en tu Mac. Y sorprendentemente, también es una utilidad útil para grabar MP3 en Mac.
GarageBand, un programa para grabar audio en PC. Puedes grabar tu voz o el sonido de un instrumento, con un micrófono, incluyendo el sonido de pianos, sintetizadores, guitarras, baterías, trompas, etc. Lo único que podría impedirte usarlo es que no es muy amigable para los novatos.
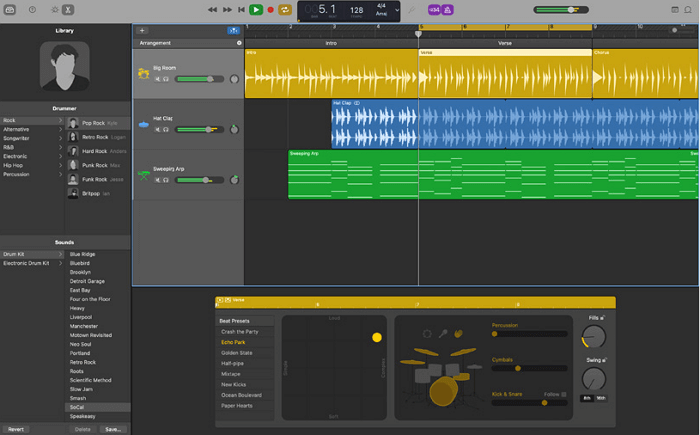
Paso 1. Conecta un micrófono externo a tu Mac y, a continuación, inicia GarageBand.
Paso 2. Haz clic en "Voz" y pulsa el icono del triángulo para desplegar el menú "Detalles". Selecciona tu micrófono en "Dispositivo de entrada". A continuación, haz clic en "Elegir" en la esquina inferior derecha.
Paso 3. Haz clic en el icono "+" para crear un nuevo proyecto. En la ventana emergente, elige el segundo botón para grabar MP3 en Mac desde el micrófono, y haz clic en "Crear".
Paso 4. Haz clic en el botón rojo para empezar a grabar. Pulsa el botón cuadrado blanco para parar cuando quieras.
Parte 5. Grabar MP3 en Mac con Audacity
Audacity es la última herramienta que queremos presentarte. Funciona en ordenadores Mac, PC y Linux, así que no tienes que preocuparte por problemas de compatibilidad. Te permite grabar tu voz y luego editarla con las herramientas de edición de audio incorporadas.
Una vez que hayas grabado tu archivo, puedes editar el audio con los efectos disponibles, como eliminación de ruido, generación de voz, gestión por pistas, etc. Después, puedes guardar tus grabaciones en diferentes formatos de archivo con un solo clic. Comprueba los pasos para grabar MP3 en Mac con él a continuación.
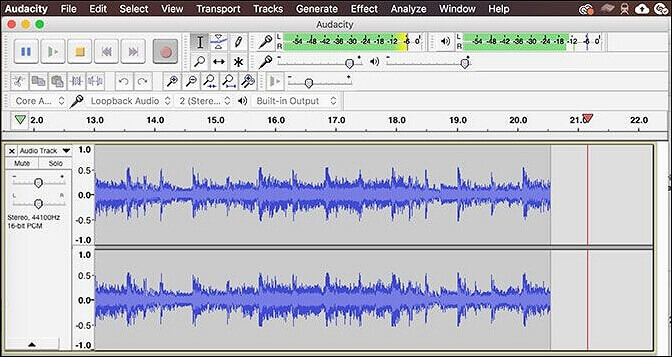
Paso 1. Descarga e instala Audacity. Abre el programa y comprueba tu micrófono en "Captura de sonido principal".
Paso 2. Selecciona "Pistas" > "Añadir nueva" > "Pista estéreo" para continuar.
Paso 3. Haz clic en el círculo rojo de la parte superior izquierda de la pantalla para iniciar la grabación. Si necesitas hacer una pausa, haz clic en el icono de pausa. Cuando hayas terminado, haz clic en el botón amarillo para detener la grabación.
Paso 4. Haz clic en "Archivo" > "Exportar" para elegir el formato de salida. A continuación, haz clic en "Archivo" > "Exportar" > "Exportar audio" para guardar el archivo en tu Mac.
Preguntas frecuentes sobre Cómo grabar MP3 en Mac
Hemos reunido aquí algunas preguntas frecuentes. Comprobemos juntos sus respuestas.
1. ¿Cómo hago un archivo MP3 en mi Mac?
Tienes que seguir los pasos que se indican aquí.
- 1. En la app "Música" de tu Mac, elige "Música" > "Preferencias" y haz clic en "Archivos".
- 2. Haz clic en "Importar configuración", elige el formato al que quieres convertir las canciones y, a continuación, haz clic en "Aceptar" para guardar la configuración.
- 3. Selecciona una o varias canciones de tu biblioteca y elige "Archivo" > "Convertir" > "Crear versión MP3".
2. ¿Puedo grabar MP3 en QuickTime?
La respuesta es sí. QuickTime es muy conocido como reproductor de vídeo y audio en Mac. Pero mucha gente no sabe que también puede utilizarse para grabar cosas en tu ordenador. Además, puedes guardar otros archivos de audio como MP3 con esta herramienta.
3. ¿Cómo grabo un archivo de audio en mi Mac?
Para grabar un archivo de audio en tu ordenador Mac, necesitarás EaseUS RecExperts. Lee las introducciones y sigue los pasos para grabar audio en Mac con él.
Conclusión
Grabar MP3 en Mac es fácil si tienes una herramienta viable en tu dispositivo. En este artículo, te damos algunas capaces. Todos los programas pueden grabar MP3 en Mac. Pero te sugerimos que descargues y utilices EaseUS RecExperts, ya que es fácil de usar y muy completo.
Descargar gratis Grabador de pantalla de EaseUS
Descargar gratisGrabador de pantalla de EaseUS
Trustpilot Valoración 4,7
Sobre el autor
Pedro es un editor experimentado de EaseUS centrado en la redacción de temas sobre tecnología. Familiarizado con todo tipo de software de recuperación de datos, copia de seguridad y restauración, software de edición de vídeo y grabación de pantalla, etc. Todos los temas que elige están orientados a proporcionar información más instructiva a los usuarios.
Artículos Relacionados
-
Los 7 mejores reproductores de vídeo 4K para PC y Mac (2025)
![Luis]() Luis
2025/07/18
Luis
2025/07/18 -
¿No funciona el reproductor web de Spotify? [11 soluciones]
![Luis]() Luis
2025/07/18
Luis
2025/07/18
-
Los 10 mejores reproductores MOV para Windows, Mac, Android y iPhone
![Luis]() Luis
2025/07/18
Luis
2025/07/18 -
Los 12 mejores programas de grabación de audio en 2025
![Luis]() Luis
2025/07/18
Luis
2025/07/18