Tabla de Contenido
![]() Sobre el autor
Sobre el autor
![]() Artículos Relacionados
Artículos Relacionados
-
-
-
-
Hoy en día, las videoconferencias y las llamadas virtuales han ido sustituyendo a las reuniones de personal en persona. Como no todo el mundo puede asistir a todas las reuniones programadas en el mundo real, la reunión en línea es cada vez más necesaria. Además, la reunión online ofrece a los usuarios la posibilidad de grabarla y comprobar la reproducción cuando quieran.
¿Cómo se graba una sesión de Google Meet? ¿Se puede grabar Google Meet como participante? Cada vez son más las personas que se plantean estas preguntas. Si eres uno de ellos, este artículo es para ti. No importa el sistema operativo que utilices, aquí encontrarás un tutorial adecuado para ti. Sigue los pasos para capturar las sesiones que quieras conservar ahora.
Cómo grabar una reunión de Google Meet en Windows
EaseUS RecExperts es un programa de grabación de pantalla completo pero ligero compatible con Windows 11/10/8.1/8/7. Las principales funcionalidades de este grabador de pantalla de Windows se pueden dividir en tres categorías: grabar la pantalla del PC, grabar el audio y grabar la cámara web. La opción "Región" te permite personalizar el área de grabación libremente, lo que significa que puedes grabar el área de Google Meet sin recortar el vídeo grabado después.
Antes de grabar el audio, no olvides personalizar la fuente de sonido. Puedes grabar el sonido del sistema, el del micrófono o grabar ambos simultáneamente. Para grabarte en Google Meet, este grabador de cámara web puede ayudarte.
Descargar gratis Grabador de pantalla de EaseUS
Descargar gratisGrabador de pantalla de EaseUS
Trustpilot Valoración 4,7
Hay un tutorial detallado sobre la grabación de Google Meet usando esta grabadora y te guiaremos por los pasos sin esfuerzo. Antes de seguirlo para capturar lo que necesitas, puedes hacer clic en el botón y descargar este software de forma gratuita.
Cómo grabar una reunión de Google Meet en Windows:
Paso 1. Inicia EaseUS RecExperts. Hay dos opciones diferentes para la grabación de la pantalla. Puedes elegir "Pantalla completa" para grabar toda la pantalla o elegir "Región" para seleccionar el área de grabación manualmente antes de grabar.

Paso 2. Después de esto, puedes elegir grabar Cámara web, Sonido del sistema o Micrófono o no grabar ninguno de ellos como quieras. También puedes usar varias funciones en la interfaz, tales como Auto-Dividir, Auto-Detener.

Paso 3. A continuación, puedes hacer clic en "REC" para empezar a grabar. Una barra de herramientas flotante te ofrece botones para pausar o detener la grabación durante el proceso de grabación. Además, el icono de la cámara se puede utilizar para hacer capturas de pantalla, y el icono del temporizador puede ayudarte a detener la grabación automáticamente.

Paso 4. Los vídeos grabados se guardarán en tu ordenador. Cuando aparezca el reproductor multimedia, verás un conjunto de herramientas que puedes utilizar para recortar las grabaciones, extraer el audio y añadir la Secuencia de Apertura o Créditos finales al vídeo grabado.

Descargar gratis Grabador de pantalla de EaseUS
Descargar gratisGrabador de pantalla de EaseUS
Trustpilot Valoración 4,7
Cómo grabar una reunión de Google Meet en Android
Google Meet es un nuevo servicio de videoconferencia lanzado por Google que ofrece un paquete completamente gratuito junto con características de primera línea. Google Meet también te ofrece la posibilidad de unirte a través de una llamada telefónica, así como la posibilidad de presentar tu pantalla en lugar de tu transmisión de vídeo.
En la ventana "Meet", haz clic en "Join Now (Únase ahora)" para unirte a una reunión. Si te unes a la reunión en tu teléfono, puedes seguir utilizando el PC o el ordenador de sobremesa para el vídeo, mientras que el teléfono puede ser de audio. Para grabar el Google Meet en un dispositivo Android, no necesitas ninguna aplicación de terceros. Solo tienes que grabarlo con la función de grabación incorporada.
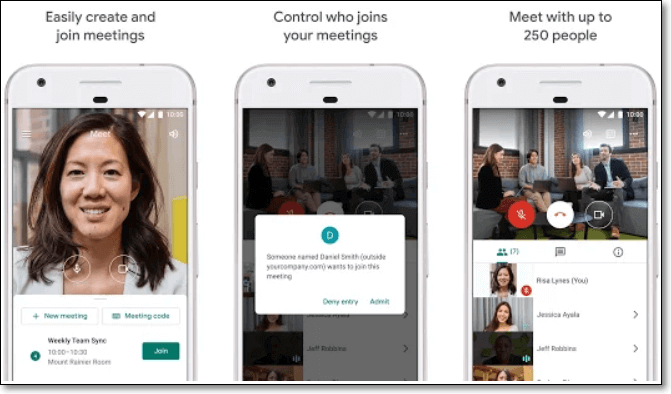
Cómo grabar Google Meet en el teléfono con audio:
Paso 1. Asegúrate de que estás grabando en la nube. Si tu cuenta está configurada para grabar localmente, no verás el botón "Grabar reunión".
Paso 2. Inicia una reunión desde tu dispositivo Android.
Paso 3. Toca el icono "Más" en la barra de herramientas inferior y haz clic en "Grabar reunión".
Paso 4. Para pausar o detener la grabación, toca el icono "Más" de la barra de herramientas inferior y haz clic en "Pausar grabación".
Paso 5. La reunión grabada estará disponible en la pestaña "Historial de reuniones" una vez que la sesión haya finalizado.
Notas adicionales:
- Comparte el código de la reunión con los nuevos participantes, copia la información de unión y pégala en una aplicación de mensajería.
- Envía una invitación por correo electrónico, haz clic en "Añadir personas", introduce su nombre o dirección de correo electrónico y, a continuación, haz clic en "enviar invitación".
- Para invitar a alguien por teléfono, haz clic en Añadir personas y luego en la opción de llamada.
Cómo grabar Google Meet en iPhone
Google Meet no se limita a utilizar las cámaras de tu iPhone para reproducir vídeos. Si quieres hacer presentaciones en directo, mostrar ideas, formar a los empleados o hacer casi cualquier cosa que implique la transmisión de la pantalla, Google Meet lo hace más que posible. Pero, ¿ cómo grabar y compartir tu pantalla en Google Meet en el iPhone y el iPad?
Antes de empezar a grabar la pantalla en Google Meet, siempre es una buena idea tener en cuenta los posibles problemas relacionados con la privacidad. Dado que Google Meet transmitirá todo lo que aparece en tu pantalla sin excepciones, planifica tus sesiones de uso compartido de la pantalla con suficiente antelación para no compartir datos personales accidentalmente con otros participantes.
Para evitar las molestias, es necesario activar la opción "No molestar". Puedes utilizar el Centro de Control para activar/desactivar la opción "No molestar", pero también es mejor verificar que la función está configurada para funcionar incluso con la pantalla desbloqueada. Una vez que hayas empezado o te hayas unido a una reunión de Google Meet, compartir la pantalla en el iPhone es bastante fácil siempre que sepas qué hacer. Veamos ambos métodos a continuación.
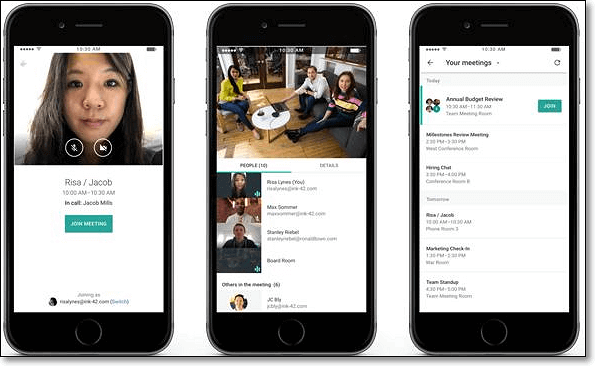
Cómo grabar una reunión de Google Meet en iPhone:
Paso 1. Asegúrate de que estás grabando en la nube.
Paso 2. Inicia una reunión desde tu dispositivo iPhone.
Paso 3. Toca el icono "Más" en la barra de herramientas inferior y haz clic en "Grabar reunión".
Paso 4. Para empezar a compartir tu pantalla mientras estás en una reunión, empieza tocando el panel de vídeo.
Paso 5. En el menú que te aparecerá, pulsa "Pantalla actual" y luego haz clic en "Iniciar transmisión".
Paso 6. Siempre que estés a punto de unirte a una reunión después de insertar un código de reunión o iniciar una reunión programada, toca la opción "Presentar".
Paso 7. Te encontrarás una pantalla con una breve descripción del uso compartido de la pantalla. Haz clic en "Continuar".
Paso 8. Toca "Iniciar transmisión". Google Meet iniciará una cuenta regresiva de tres a cero antes de comenzar la emisión.
Cuando termines de transmitir tu pantalla, vuelve a la aplicación Google Meet y toca el botón "Finalizar presentación". De este modo, la presentación terminará, pero seguirás conectado a la reunión, de la que deberás salir manualmente si quieres hacerlo.
Cómo grabar una reunión de Google Meet en Mac
Además de la versión para Windows, EaseUS RecExperts para Mac también es muy aclamado. La interfaz limpia y fácil de usar hace que sea extremadamente conveniente utilizar esta herramienta de grabación para capturar lo que sucede en la pantalla de tu Mac. Tanto si eres un principiante como un usuario experimentado, puedes encontrar rápidamente el botón que necesitas para hacer clic y grabar el vídeo y el audio libremente.
Cuando planeas grabar una sesión de Google Meet que se iniciará en un momento determinado, un programador de tareas incorporado te puede ayudar. No es necesario permanecer al lado del Mac, y el grabador de pantalla se iniciará automáticamente y realizará la tarea preestablecida con la ayuda de esta herramienta de programar la grabación.
No te pierdas este maravilloso grabador de pantalla para la grabación de Google Meet en Mac. Descárgalo y graba las reuniones con el método que te presentamos a continuación.
Descargar gratis Grabador de pantalla de EaseUS
Descargar gratisGrabador de pantalla de EaseUS
Trustpilot Valoración 4,7
Paso 1. Antes de unirte a la reunión, descarga e inicia EaseUS RecExperts para Mac. Luego, elige un área de grabación de reunión adecuada entre dos opciones: "Pantalla completa" o "Región".

Paso 2. A continuación, haz clic en el botón "Sonido" de la esquina inferior izquierda para seleccionar la fuente de audio adecuada. Los dos botones de la ventana "Seleccionar el sonido de grabación" están disponibles para decidir si quieres capturar el sonido del sistema, el audio del micrófono o ambos.

(Opcional) Para capturar la cámara web junto con la pantalla de la reunión, el icono de la "Cámara web" junto al botón "Sonido" puede ayudarte a activar una cámara integrada o una cámara externa.
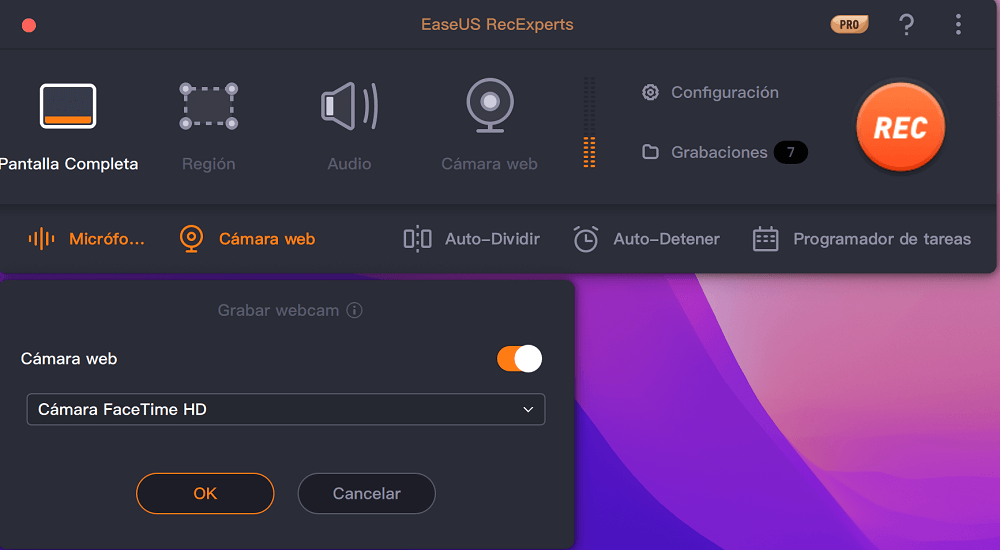
Tras ajustar la configuración, pulsa "REC" para empezar a grabar.
Paso 3. Durante la grabación, habrá una barra de herramientas flotante que te permitirá pausar o detener la grabación, así como realizar capturas de pantalla. Cuando quieras guardar el vídeo capturado, haz clic en "Detener" en esta barra de herramientas.
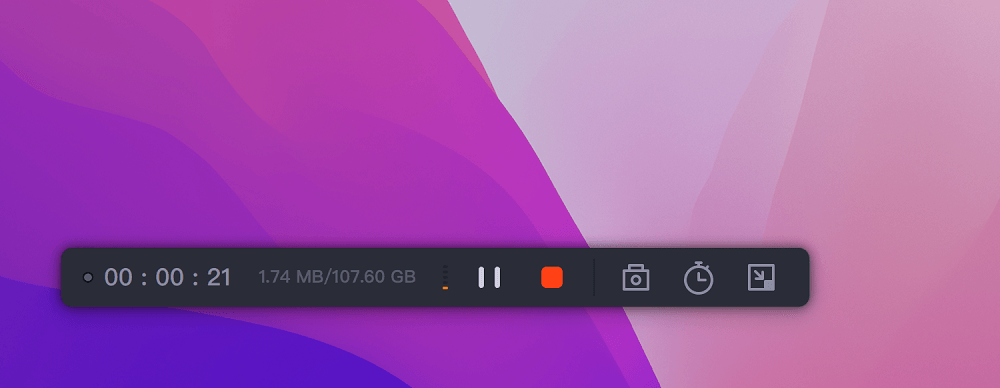
Paso 4. Cuando la grabación se detenga, aparecerá un reproductor integrado y podrás ver directamente el vídeo grabado.
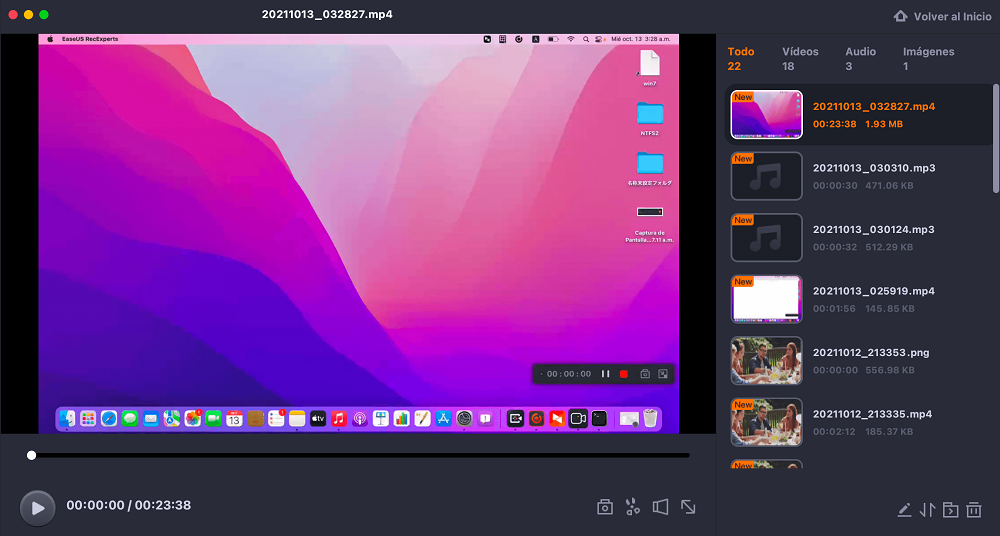
Artículos Relacionados: Cómo grabar reunión Zoom
Conclusión
En una palabra, si quieres revisar el contenido de una reunión de Google Meet, la mejor manera es grabar la reunión mientras se desarrolla. Google Meet tiene una función de grabación incorporada. Sin embargo, tienes que cambiar la configuración de tu dispositivo para utilizar esta función incorporada. Si no quieres cambiar la configuración, necesitas una grabadora de terceros.
Para los usuarios de Windows y Mac, EaseUS RecExperts es definitivamente la mejor opción. Este grabador de pantalla es completo y fácil de usar, ya que está diseñado principalmente para los principiantes. Si no tienes mucha experiencia en grabar una reunión de Google Meet, deberías probarlo. Descarga e instala este software haciendo clic en el botón.
Descargar gratis Grabador de pantalla de EaseUS
Descargar gratisGrabador de pantalla de EaseUS
Trustpilot Valoración 4,7
Preguntas frecuentes sobre grabar una reunión de Google Meet
Esta parte es para aquellos que todavía tienen preguntas sobre la grabación de las sesiones de Google Meet en diferentes plataformas. Ven y encuentra la mejor solución a tus problemas.
1. ¿Cómo grabar Google Meet en el teléfono como participante?
Si quieres grabar una sesión de Google Meet como participante, puedes optar por descargar e instalar un grabador de pantalla de terceros que te ayude a capturar tanto el vídeo como el audio durante la reunión. Por ejemplo, puedes utilizar AZ Screen Recorder para hacerlo.
Paso 1. Inicia AZ Screen Recorder y toca el icono del engranaje para personalizar los ajustes, como la velocidad de los fotogramas y la resolución del vídeo de salida.
Paso 2. Abre la aplicación que quieres grabar y toca el botón rojo para empezar a grabar.
Paso 3. Cuando termines de grabar, pausa o detén la grabación en la notificación A-Z.
2. ¿Puedo grabar un Google Meet?
Sí, puedes utilizar muchos métodos para grabar un Google Meet en muchos sistemas operativos. Puedes hacer clic aquí para obtener el tutorial detallado sobre cómo grabar Google Meet en el teléfono.
3. ¿A dónde van las grabaciones de Google Meet?
Puedes encontrar tus grabaciones de Google Meet en la carpeta "Meet Recordings (Grabaciones de Meet)" del organizador en Mi Drive. O recibirás un correo electrónico con un enlace de grabación. Elige entre las diferentes opciones y podrás descargar la grabación, compartirla o reproducirla.
Sobre el autor
Con un interés en la redacción y la tecnología informática, Luna eligió trabajar como editora en EaseUS. Es una profesional de la recuperación de datos, restauración, copia de seguridad y grabación de pantalla. Luna seguirá escribiendo y ayudándole a la gente a solucionar sus problemas.
Artículos Relacionados
-
Las 5 mejores aplicaciones de grabación de voz oculta para Android
![Luis]() Luis
2025/07/18
Luis
2025/07/18 -
Cómo grabar Netflix en Mac con calidad original
![Luis]() Luis
2025/07/18
Luis
2025/07/18
-
(5 Mejores Formas) Cómo Grabar Vídeo con Fondo Borroso
![Pedro]() Pedro
2025/07/18
Pedro
2025/07/18 -
Dónde ver la película Cómo entrenar a un alfa [Episodios completos]
![Luis]() Luis
2025/07/18
Luis
2025/07/18