Tabla de Contenido
![]() Sobre el autor
Sobre el autor
![]() Artículos Relacionados
Artículos Relacionados
-
-
-
-
Contenido de la página:
- Cómo grabar la cámara web y el juego por separado (Guía paso a paso)
- Cómo grabar la cámara web y el juego al mismo tiempo
- Preguntas frecuentes sobre cómo grabar la cámara web y el juego por separado
Grabar el juego y la webcam es bastante sencillo gracias a los distintos programas de grabación de pantalla y cámara. Mediante este software, puedes grabar la jugabilidad tanto en Mac como en Windows. Lo mejor sería que también encendieras la cámara frontal para tomar una foto de tu cara. Este artículo proporciona las técnicas más recientes que te ayudarán a grabar con claridad las grabaciones de la webcam y de los juegos por separado. Empecemos.
Cómo grabar la cámara web y el juego por separado (Guía paso a paso)
Para capturar tu juego junto con la webcam de tu PC por separado. Tienes que configurar un software de edición de vídeo para este proceso.
Un grabador de juegos profesional que ha facilitado las cosas a los jugadores es OBS Studio (Open Broadcaster Software). Este grabador de pantalla de código abierto puede ayudarte a grabar la webcam y el juego por separado. Ayuda a los jugadores a editar y trabajar con juegos a resolución completa. También contiene numerosas funciones avanzadas para grabar según tus necesidades.
Este software no sólo te permite editar tu vídeo en los ajustes, sino que también proporciona numerosas opciones y funciones a sus usuarios, lo que lo convierte en una gran opción. Uno de los aspectos únicos de este software es que permite múltiples fuentes, como la webcam, el audio del micrófono y el audio interno. OBS parece un poco complicado de usar; por eso te daremos una guía paso a paso sobre cómo usar este software gratuito y de código abierto para hacer tus grabaciones.
Los pasos siguientes te ayudarán a configurar y grabar el juego y la webcam después de haber instalado OBS.
Paso 1. Descarga e instala el software OBS en tu PC.
Paso 2. Abre OBS y localiza los "Control". Ve a la pestaña "Escenas", en la parte inferior de la pantalla, para crear tu escena. Para crear una nueva escena, haz clic en el icono "+".
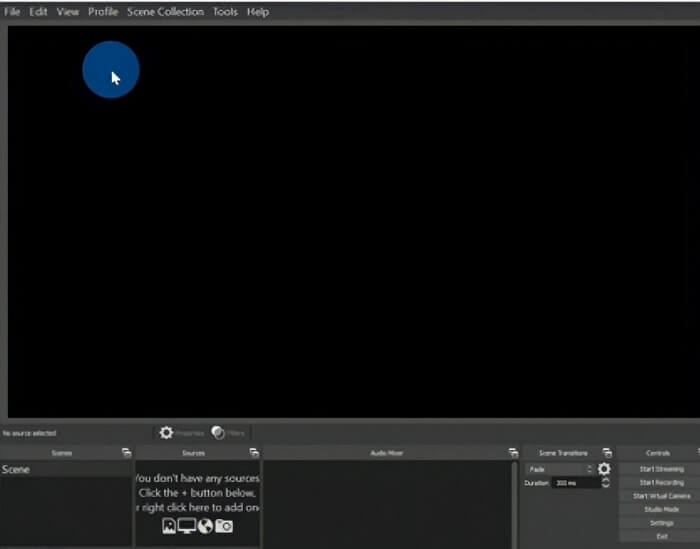
Paso 3. Selecciona tu cámara web en la sección de dispositivos desde la que deseas grabar y dale un nombre. Pulsa Ok para añadir la cámara a la pantalla.
Tu cámara se añadirá a la escena y podrás ajustarla para que encaje en la mitad inferior de la escena.
Paso 4. Para grabar tu juego en la pantalla, haz clic en el botón "+" debajo de Fuentes y esta vez, selecciona Captura de pantalla y asegúrate de que tu juego se está ejecutando. En la sección de vista previa de OBS, verás la webcam y la pantalla.
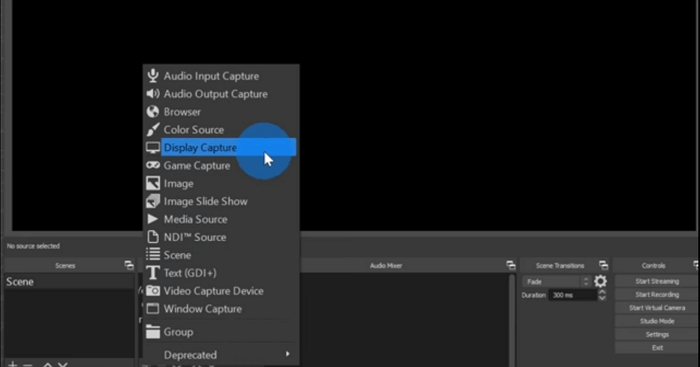
En este punto, asegúrate de que tus fuentes de audio están configuradas correctamente. Puedes hacerlo añadiendo una fuente de captura de salida de audio y también añadiendo una fuente de captura de entrada de audio que te ayudará a añadir tu micrófono.
Paso 5. En la pestaña Controles, haz clic en la opción "Iniciar grabación".
Paso 6. Ahora querrás asegurarte de que tus fuentes de audio están configuradas correctamente. Puedes añadir una fuente de captura de salida de audio y una fuente de captura de entrada de audio para añadir tu micrófono.
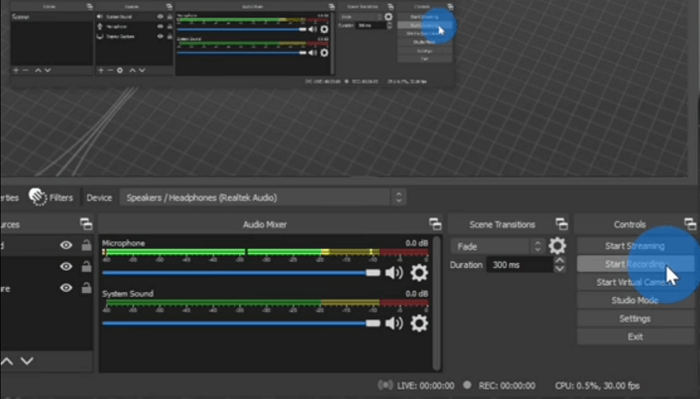
Paso 7. Haz clic en la opción Detener grabación de la pestaña Controles inmediatamente después de terminar de grabar. Verás el vídeo grabado en la carpeta Vídeo de tu ordenador.
Para que la grabación sea más fácil de editar, convierte el formato de archivo a MP4. Haz clic en el botón de configuración para empezar y ve a Salida a la izquierda. A continuación, cambia el formato de grabación a MP4 en la sección de grabación.
Cómo grabar la cámara web y el juego al mismo tiempo
EaseUS RecExperts destaca como el mejor grabador de pantalla en PC para grabar la webcam y la pantalla simultáneamente. Con un clic, este grabador de pantalla para Windows y Mac te ayudará a grabar varias partidas de alta calidad en resolución 4K UHD mientras eliges con flexibilidad la velocidad de fotogramas que desees. Este potente programa gratuito de captura de video te permite añadir una superposición de Facecam a la grabación del juego y capturar el sistema, tu webcam y tu cara mientras realizas actividades de grabación de pantalla en tu ordenador.
Esta herramienta integrada también ayuda a los usuarios a grabar cualquier juego sin retrasos ni marcas de agua. Recorta el vídeo y edita las grabaciones sin descargar ningún otro software. Puedes conseguir esta increíble herramienta para capturar tu juego, la webcam y el sonido del micrófono ¡sin esfuerzo!
Características principales:
- El grabador de pantalla no tiene límite de tiempo
- Captura cualquier zona de tu pantalla con flexibilidad
- Admite grabaciones de vídeo 1080P y 4K
- Permite grabar juego, audio, vídeo y webcam
Descargar gratis Grabador de pantalla de EaseUS
Descargar gratisGrabador de pantalla de EaseUS
Trustpilot Valoración 4,7
En los pasos siguientes, hemos detallado cómo puedes grabar el juego y la webcam al mismo tiempo utilizando EaseUS RecExperts.
Paso 1. Descargue e inicie este programa en su ordenador, luego haga clic en "Pantalla completa" o "Región" para seleccionar el área de grabación. Para grabar una parte de la pantalla, seleccione el área de grabación manualmente.

Paso 2. Después de seleccionar el modo de grabación, haga clic en el signo de la cámara en la interfaz. Esto permitirá que la herramienta grabe la pantalla y la cámara web al mismo tiempo.
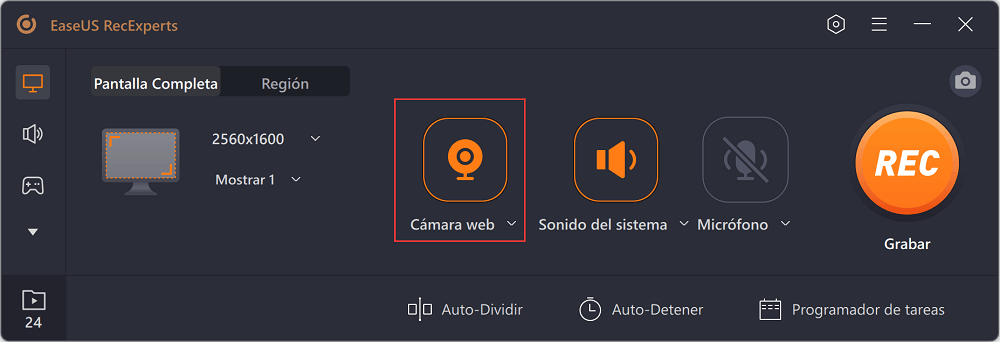
Paso 3. A continuación, puedes hacer clic en el botón rojo "REC" para empezar a grabar. Para pausar la grabación, haga clic en el botón blanco "Pausar"; para terminar la grabación, haga clic en el botón rojo "Detener".
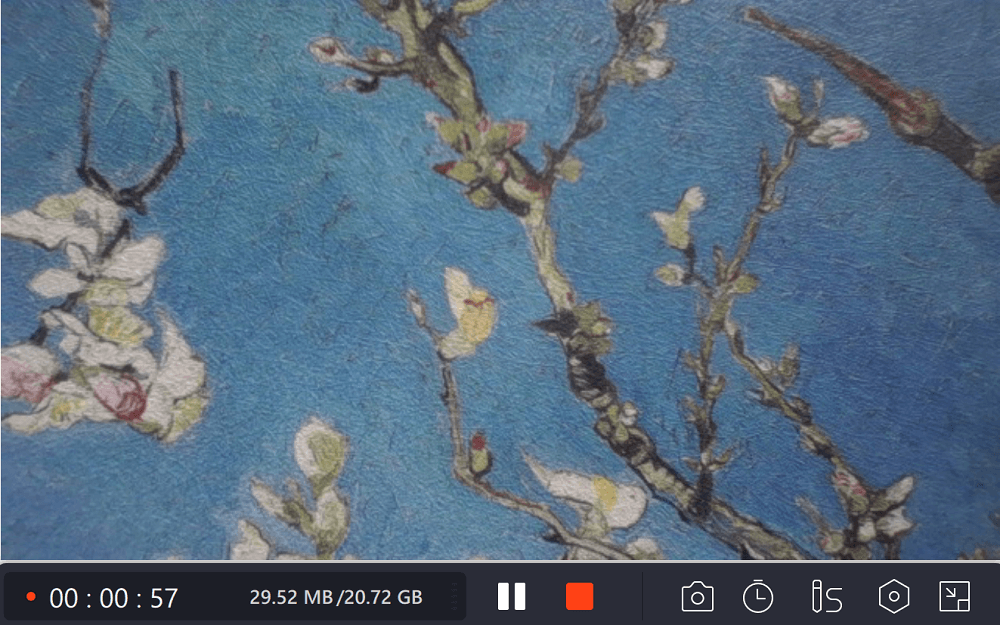
Paso 4. Tras la grabación, se abrirá la ventana de la lista de grabaciones. Aquí podrá ver, dividir, eliminar y gestionar las grabaciones fácilmente. Incluso puede importar y reproducir vídeos de terceros con esta herramienta si lo desea.
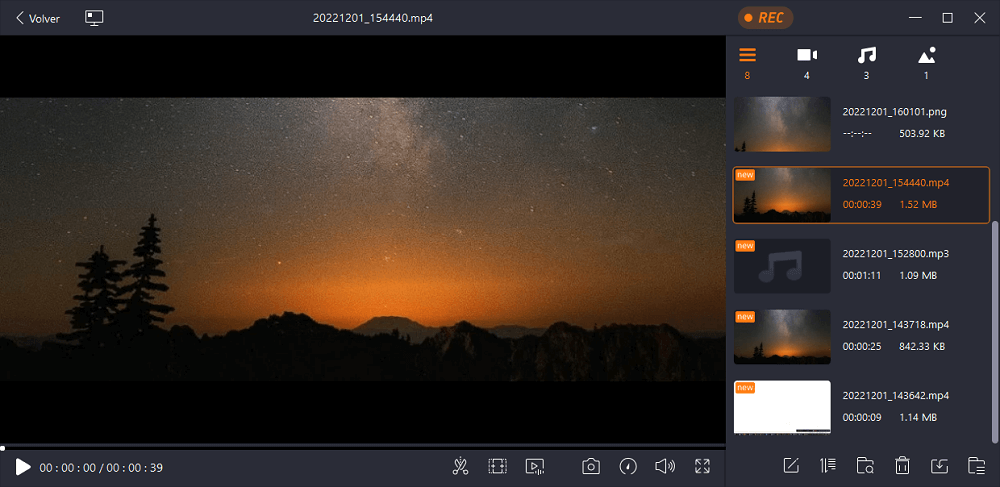
Palabras finales
Si quieres subir tus grabaciones de juego con tu cara a través de una webcam, en este artículo te mostramos las herramientas para grabar tu juego y tu webcam por separado o simultáneamente. ¡Esperamos que este post te sea útil!
Preguntas frecuentes sobre cómo grabar la cámara web y el juego por separado
Grabar webcams y juegos por separado puede hacerse en unos sencillos pasos. Si tienes alguna pregunta sobre "Cómo grabar la cámara web y el juego por separado", ¡aquí encontrarás respuestas!
1. ¿Cómo puedo grabar la cámara web y el juego por separado Streamlabs?
Abre Streamlabs y sigue estos pasos para grabar la cámara y el juego por separado:
- Una vez que hayas abierto Streamlabs, asegúrate de que el juego aparece en tu fuente de captura del juego antes de grabar. Confirma el audio y las fuentes de todas las escenas para asegurarte de que el audio funciona como se espera.
- Establece tus preferencias de vídeo, audio y salida en el menú de configuración.
- Pulsa el icono de grabación situado en la esquina inferior derecha de la pantalla. Cuando se inicie la grabación, aparecerá un temporizador.
- Para finalizar la grabación, pulsa de nuevo el icono REC. Tu nuevo vídeo se encontrará en el archivo de salida justo en el menú.
2. ¿Cómo graban los Youtubers el juego y a sí mismos?
La mayoría de los jugadores de YouTube utilizan Open Broadcast System (OBS) y Bandicam para grabar sus partidas. Sin embargo, para la grabación de vídeo de alta calidad, EaseUS RecExperts es una de las mejores opciones de grabación de vídeo.
3. ¿Puede la OBS registrar las fuentes por separado?
Con el plug-in Grabar fuente de OBS Studio, cualquier fuente puede grabarse por separado en alta definición.
Sobre el autor
Con un interés en la redacción y la tecnología informática, Luna eligió trabajar como editora en EaseUS. Es una profesional de la recuperación de datos, restauración, copia de seguridad y grabación de pantalla. Luna seguirá escribiendo y ayudándole a la gente a solucionar sus problemas.
Artículos Relacionados
-
Cómo ver gratis vídeos sólo para miembros en YouTube [Guía 2024]
![Luis]() Luis
2024/04/16
Luis
2024/04/16 -
Cómo grabar la pantalla del iPhone 15 de 2 formas útiles
![Luis]() Luis
2024/06/18
Luis
2024/06/18
-
Los 10 mejores grabadores de audio para PC en Windows 10/8/7
![Luis]() Luis
2023/12/01
Luis
2023/12/01 -
Cómo cambiar el fondo/tema de Roblox
![Luna]() Luna
2023/12/01
Luna
2023/12/01