Tabla de Contenido
![]() Sobre el autor
Sobre el autor
![]() Artículos Relacionados
Artículos Relacionados
-
-
-
-
Para llevar
- 📱Para los usuarios de iPhone, pueden elegir un método sencillo para grabar la pantalla en el iPhone 15. Sólo tienes que acceder al Centro de Control deslizando el dedo hacia abajo desde la esquina superior derecha para abrirlo. Después, haz clic en el botón de grabación de pantalla para empezar a grabar la pantalla como quieras.
- 📱Otro método es utilizar a Siri para que te ayude a conseguir grabar la pantalla sin mover un dedo. Por supuesto, si quieres grabar la pantalla con un micrófono, puedes leer los siguientes pasos.
- 📱También puedes utilizar EaseUS RecExperts para grabar la pantalla de un Mac o PC, como grabar chats de juegos, reuniones online y cursos, o vídeos en streaming en YouTube o Netflix.
Cómo grabar la pantalla en el iPhone 15 con 2 métodos
Muchos usuarios del iPhone 15 buscan un método útil y eficaz que les ayude a grabar la pantalla del iPhone, como vídeos, guías o chat de Skype. Este artículo te sugerirá dos formas de hacerlo. Ahora, ¡empecemos!
Método 1: Utiliza el botón de grabación de pantalla
El primer método es utilizar el botón de grabación de pantalla. Ahora, es el momento de que compruebes si hay un botón en el Centro de Control de tu iPhone. Si no es así, puedes seguir estos pasos para añadir el botón de grabación de pantalla al panel.
Paso 1. Abre el menú Ajustes de tu iPhone 15 y desplázate hacia abajo hasta encontrar la opción"Centro de control" para comenzar el procedimiento. Cuando la localices y la toques, la pantalla que aparecerá tendrá dos secciones separadas: "Controles incluidos" y "Más controles".
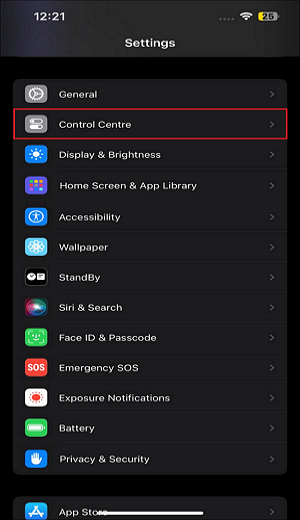
Paso 2. Selecciona "Más controles" y "Grabación de pantalla" para empezar a grabar en el iPhone. Haz clic en el símbolo "+" de color verde para incluirlo en la lista de "Controles incluidos".
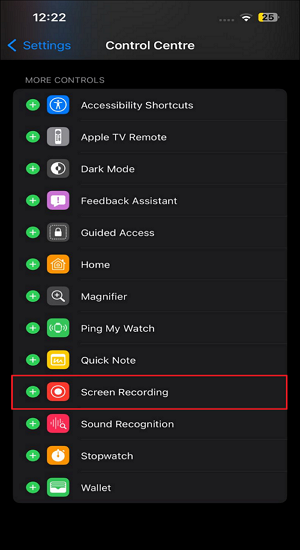
Paso 3. Una vez añadido, utiliza las tres líneas horizontales para recolocarlo en el área "Controles incluidos". Puedes asignarle cualquier posición ajustando las flechas.
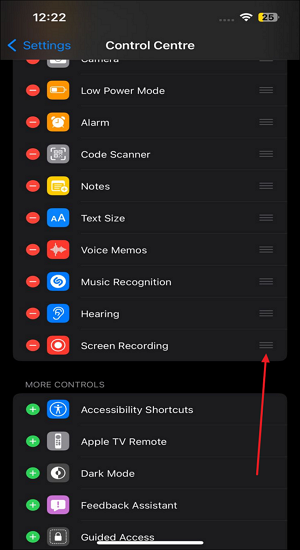
Ahora, has conseguido añadir el botón de grabación de pantalla al Centro de Control del iPhone. Cuando necesites grabar la pantalla, sólo tienes que conocer los siguientes pasos.
Paso 1. Lo primero que debes hacer es ir al Centro de Control. Para ello, desliza el dedo hacia abajo en tu iPhone 15, empezando por la esquina superior derecha. Cuando vayas allí, busca el botón "Grabación de pantalla" que añadiste en la fase anterior.
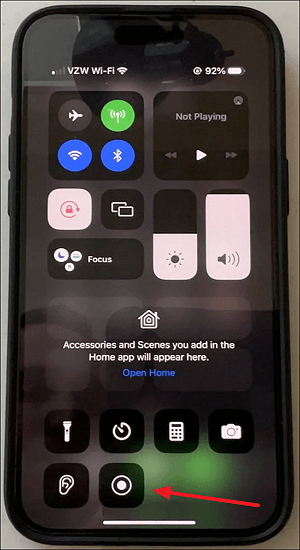
Paso 2. Para empezar a grabar la pantalla, pulsa este botón. Habrá una cuenta atrás de tres segundos para que tu grabador de pantalla esté listo cuando lo pulses.
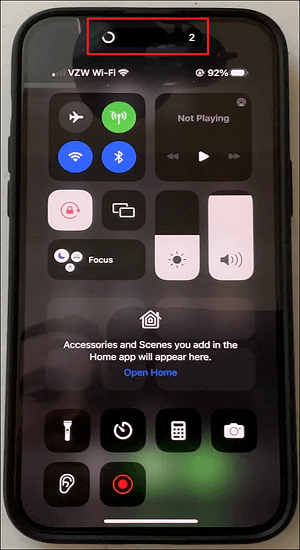
Paso 3. Tu iPhone 15 empezará a grabar la pantalla en cuanto la cuenta atrás llegue a cero, capturando todo lo que se vea en la pantalla. En la isla dinámica, se verá claramente un gran punto "Rojo", que indica que la grabación está en curso. Siempre podrás ver esta barra de estado en todas las aplicaciones para saber cuándo se está grabando.
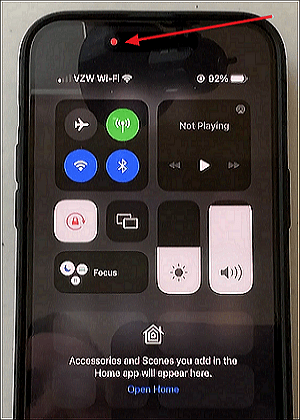
Paso 4. Una vez finalizada la grabación, pulsa la señal "Roja" y elige "Detener". Tu captura de pantalla se almacenará instantáneamente en tu aplicación Fotos.

La gente también lee:
Método 2: Activar Siri para grabar pantalla en el iPhone 15
Se cree que ya dominas cómo utilizar el primer método para grabar la pantalla en el iPhone 14 o 15. Pero si crees que es un poco complejo, hay otra forma más fácil que puedes considerar. Se trata de utilizar Siri para que te ayude a grabar la pantalla. Ahora, puedes seguir los pasos.
Paso 1. Puedes activar Siri diciendo"Oye Siri" (la condición previa es que tengas activada esta función) o manteniendo pulsado el botón lateral (adecuado para el iPhone X o posterior) o el botón de inicio (disponible en el iPhone 8 o anterior).

Paso 2. Tras activar Siri, puedes decir"Iniciar grabación de pantalla" o"Grabar mi pantalla". Entonces, Siri confirmará que la grabación de pantalla se ha iniciado y mostrará una barra de estado roja en la parte superior de la pantalla para indicar que la grabación de pantalla está en proceso.
Paso 3. Si quieres detener la grabación de pantalla, puedes pedirle directamente a Siri que"Detenga la grabación de pantalla", o también puedes tocar el botón rojo para detener el proceso. Después de la grabación de pantalla, los archivos grabados se guardarán en tu app Fotos. Puedes acceder a ellos allí para verlos, editarlos o compartirlos según necesites.
En una palabra, ten en cuenta que los comandos de Siri pueden variar ligeramente en función de tu modelo de iPhone y de la versión de iOS que utilices, pero estos pasos deberían funcionar para la mayoría de los modelos recientes de iPhone con funciones de Siri.
Si este método te resulta útil, comparte este artículo con más usuarios de iPhone.
Consejo extra: Graba vídeos en PC/ Mac con EaseUS RecExperts
Después de aprender cómo grabar la pantalla en el iPhone 15, hay un consejo extra para que sepas cómo grabar la pantalla en PC o Mac. EaseUS RecExperts es un excelente grabador de pantalla para sistemas Windows y macOS. Usando este programa de grabación de pantalla, puedes grabar libremente lo que quieras, como vídeos en streaming, vídeos de juegos, mensajes de chat o incluso clases online.

EaseUS RecExperts o su versión online: EaseUS Online Screen Recorder puede ayudar a los usuarios a grabar la pantalla completa o parcial. También puedes elegir grabar la webcam y la pantalla al mismo tiempo. Por lo tanto, es una buena alternativa a la Barra de Juego Xbox para ayudar a los usuarios a grabar vídeos de juegos y webcams simultáneamente, ya que esta última no puede ayudar a los jugadores a grabar webcams.
Descargar gratis Grabador de pantalla de EaseUS
Descargar gratisGrabador de pantalla de EaseUS
Trustpilot Valoración 4,7
Y lo que es más importante, cuando estés grabando vídeos con webcam en Windows 11 para cursos o reuniones online, puedes utilizar su recién estrenada función de IA para que te ayude a eliminar el fondo utilizando algunos efectos, como el desenfoque, el escenario, el estudio o el aula. Además, también puedes utilizar la función de voz a texto de la IA para transcribir el vídeo de larga duración y ayudarte a comprender rápidamente el tema de este vídeo. En una palabra, este grabador de pantalla con resaltador puede ayudarte a realizar grabaciones de pantalla de alta calidad en diferentes situaciones. Puedes considerar la descarga de este grabador de pantalla.
Conclusión
En una palabra, este artículo ha hablado de dos métodos eficaces para grabar la pantalla del iPhone 15 con pasos detallados. Se cree que los has comprendido, ¡y ahora puedes probarlos! Además, también proporciona un grabador de pantalla perfecto y potente: EaseUS RecExperts para que puedas grabar la pantalla en tu portátil o dispositivos de sobremesa, ya sea en sistemas Windows o macOS.
Puedes descargar EaseUS RecExperts para ayudarte a grabar vídeos de YouTube, Netflix, Hulu o Disney, así como vídeos de juegos. Además, las reuniones de Zoom también se pueden grabar en alta resolución. Ahora, vamos a descargar este software para probarlo.
Descargar gratis Grabador de pantalla de EaseUS
Descargar gratisGrabador de pantalla de EaseUS
Trustpilot Valoración 4,7
Preguntas frecuentes sobre cómo grabar la pantalla en el iPhone 15
Después de aprender cómo grabar una pantalla en un iPhone 15, hay algunas cuestiones relacionadas que debes aprender, como se indica a continuación.
1. ¿Cómo grabo la pantalla con el micrófono de mi iPhone 15?
Antes de pulsar la grabación de pantalla en el Centro de Control, tienes que activar el micrófono. Entonces, el sonido externo se grabará en tus vídeos.
2. ¿Puedes grabar llamadas en tu iPhone?
En otras palabras, no puedes pulsar "grabar" mientras hablas por teléfono. Se requiere una app de terceros con un software de llamada distinto, o necesitas un dispositivo iOS adicional con micrófono y capacidades de grabación de audio. Recuerda que puede haber un coste de suscripción asociado a ciertas apps de terceros.
3. ¿Todos los iPhones tienen grabación de pantalla?
Lo mejor es que esta función está disponible desde iOS 11, así que será difícil encontrar un iPhone que no admita la grabación de pantalla.
Sobre el autor
Luis es un entusiasta de la tecnología, cuyo objetivo es hacer que la vida tecnológica de los lectores sea fácil y agradable. Le encanta explorar nuevas tecnologías y escribir consejos técnicos.
Artículos Relacionados
-
OBS Se ha producido un error no especificado al grabar [Soluciones probadas]
![Luis]() Luis
2023/12/01
Luis
2023/12/01 -
12 Discord Screen Share Pantalla Negra Arreglos 2024
![Luis]() Luis
2024/04/16
Luis
2024/04/16
-
Las 8 mejores grabadoras de voz en Windows 11 (Lista de favoritos 2024)
![Luis]() Luis
2024/01/09
Luis
2024/01/09 -
Cómo grabar un video en directo de Instagram en 2024
![Luis]() Luis
2024/03/15
Luis
2024/03/15