Tabla de Contenido
![]() Sobre el autor
Sobre el autor
![]() Artículos Relacionados
Artículos Relacionados
-
-
-
-
Por qué grabar una conferencia en Mac
Grabar clases ofrece varias ventajas que pueden ayudar significativamente a los alumnos mientras aprenden. Estas ventajas se aplican a cualquiera que tenga un Mac y quiera grabar para no perderse información importante. Ahora bien, cualquiera que disponga de ellos puede querer grabar conferencias para poder:
- Captura toda la conferencia para consultarla más tarde
- Para que nunca se pierdan detalles importantes
- Para grabar clases o conferencias de ritmo rápido repletas de información
- Grabar clases en un Mac permite un aprendizaje flexible
- Las personas con compromisos conflictivos pueden ver o escuchar más tarde
- Las clases grabadas simplifican el proceso de revisión
Pero, ¿cómo grabar conferencias en Mac? Si aún no tienes ni idea, sigue leyendo para encontrar aquí las mejores soluciones.
Captura conferencias en Mac de 4 formas sencillas
Esta sección es donde los usuarios con MacBook Air/Pro o cualquier otro tipo de dispositivo MacOS encontrarán formas de grabar conferencias en Mac con audio.
Hay cuatro formas en total, y todas están enumeradas de la más favorable a la menos favorable. Así que aquí tienes los cuatro métodos para grabar una conferencia con Zoom o cualquier otra cosa en la pantalla de un Mac:
| 🛠️Method | 👍Experiencia del usuario |
| EaseUS RecExperts | Quizá la más eficaz de las cuatro. Es fácil de usar y captura audio y vídeo de la máxima calidad. También ofrece opciones integradas de edición y recorte. |
| EaseUS Grabador de Pantalla Online | Muy fácil de usar y gratuito. Este grabador de pantalla online sólo requiere conectarse a cualquier navegador y grabar. |
| Grabadora integrada en Mac | Es bastante fácil en cuanto a sencillez, pero la misma sencillez tampoco ofrece buena calidad ni otros detalles importantes. |
| Reproductor Quick Time | Probablemente sea la opción menos favorecida de esta lista, ya que no tiene funciones de edición o recorte en absoluto. |
Método 1. Utiliza una grabadora de conferencias profesional
El primer método es utilizar un grabador de conferencias profesional, y hay bastantes opciones de terceros. Pero no hay nada tan bueno como EaseUS RecExperts para Mac, ya que es la mejor aplicación de grabación de conferencias para usuarios de Mac. Aquí tienes algunas razones que la convierten en la mejor grabadora de conferencias profesional para Mac:
- Graba la pantalla del Mac con audio al mismo tiempo
- Graba sin marca de agua ni límite de tiempo
- Puede iniciar o detener automáticamente las grabaciones
- Tiene un editor incorporado para recortar o editar una conferencia universitaria
Eso es lo que la convierte en la mejor opción entre todas las opciones para grabar la pantalla en un Mac, y a continuación te explicamos cómo utilizarla
Descargar gratis Grabador de pantalla de EaseUS
Descargar gratisGrabador de pantalla de EaseUS
Trustpilot Valoración 4,7
Paso 1. Descarga e inicia EaseUS RecExperts en tu Mac. Para capturar toda la pantalla, haz clic en el botón "Pantalla Completa" de la interfaz principal. Si quieres personalizar el área de grabación, elige el botón "Región".

Paso 2. Para grabar la pantalla con audio, pulsa el icono de Sonido de la parte inferior izquierda de la barra de herramientas. Los recursos de audio pueden ser tu sonido externo o el audio del sistema. Según tus necesidades, activa la opción de destino.

Paso 3. Antes de capturar, puedes cambiar el formato de salida del vídeo grabado haciendo clic en "Configuración" desde la interfaz principal. A continuación, desplázate hacia abajo por el menú de Formato de salida del vídeo. Elige el tipo de salida que desees.

Paso 4. Una vez hecho esto, haz clic en el botón REC para empezar a grabar. Captura todo lo que aparezca en la pantalla de tu Mac. Cuando hayas terminado, haz clic en el botón Detener. Entonces podrás ver el vídeo grabado desde "Grabaciones".

Método 2. Utiliza un grabador de pantalla online gratuito
Otra cosa que cualquier usuario de MacBook puede hacer es utilizar un grabador de pantalla online. Por eso es mejor utilizar EaseUS Online Screen Recorder, ya que destaca como la mejor opción para grabar en pantalla una charla o cualquier conferencia.
Esta herramienta online permite a los usuarios grabar su pantalla a través de cualquier navegador. Aunque también está disponible en la versión de escritorio, ofrece compatibilidad con Chrome, Firefox, Edge, Safari y Opera. Esto significa que los usuarios pueden probarla en cualquier dispositivo Mac y grabar su pantalla.
Paso 1. Ve al sitio web de EaseUS Online Screen Recorder.
Paso 2. Pulsa en Iniciar grabación.
Paso 3. Selecciona Sonido de pantalla/sistema, así como Cámara web y Micrófono (estos dos últimos son opcionales).

Paso 4. Pulsa Detener cuando quieras detener la captura de pantalla.
Método 3. Utiliza los atajos de grabación de pantalla integrados
El tercer método es utilizar las opciones integradas de grabación y captura de pantalla que tienes en el MacOS. Estas opciones pueden activarse utilizando diversas técnicas presentes en Mac. Por ejemplo, un Mac puede abrirla con la barra táctil tocando el icono. Otros usuarios de Mac tendrán que utilizar estos pasos para grabar pantalla con ella:
Paso 1. Pulsa Mayúsculas + Comando + 5 en Mac.
Paso 2. Selecciona la opción Grabar área específica o Grabar toda la pantalla.
Paso 3. Ahora pulsa Grabar.
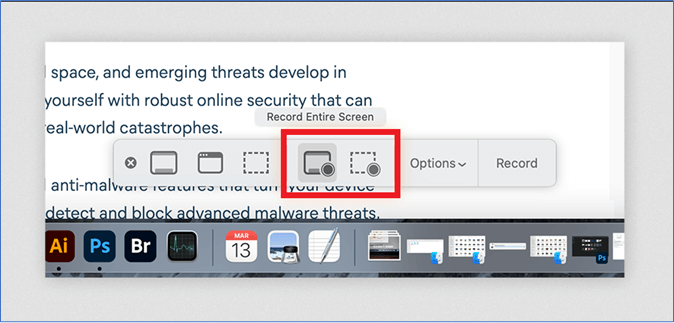
Paso 4. A continuación, pulsa Comando + Control + Escape para finalizar la grabación
El usuario puede encontrar el vídeo grabado en la aplicación Finder dirigiéndose a los documentos, o puede encontrarlo en el Escritorio.
Método 4. Utiliza QuickTime Player
QuickTime Player es otra opción para los usuarios de Mac, pero puede que no la conozcan demasiado. También es una de las formas más rápidas de hacer una grabación de pantalla, ya que no necesita ningún grabador de pantalla de terceros para Mac. Pero eso también significa que compromete funciones como la edición y demás.
A continuación te explicamos cómo utilizarlo para grabar o capturar la pantalla en macOS:
Paso 1. Pulsa en Archivo y luego selecciona Nueva Grabación de Pantalla.

Paso 2. Ahora pulsa en la Barra de Menú para seleccionar Micrófono Interno (opcional).
Paso 3. Ahora pulsa sobre el botón Grabar.
Paso 4. Pulsa Detener para concluir la grabación.
Esta es la última técnica para grabar la pantalla del Mac de esta lista, y así es como se puede capturar cualquier conferencia o clase con esta opción.
Palabras finales
Estas son algunas de las principales formas de grabar pantallas en un Mac mientras asistes a una clase o escuchas una conferencia. Grabar un vídeo de buena calidad de las clases es lo ideal, pero sólo existen unos pocos métodos viables para hacerlo. Por eso es importante que los usuarios de Mac den prioridad al uso de EaseUS RecExperts.
No sólo tiene funciones de grabación de pantalla de alta calidad, sino que también ofrece opciones de edición y recorte. Esto lo convierte en una forma ideal de capturar la pantalla y mantener grabadas las conferencias importantes en un MacBook.
Descargar gratis Grabador de pantalla de EaseUS
Descargar gratisGrabador de pantalla de EaseUS
Trustpilot Valoración 4,7
Cómo grabar conferencias en Mac Preguntas frecuentes
Éstas son algunas de las preguntas más frecuentes, además de cómo grabar conferencias en Mac:
1. ¿Cómo grabo un vídeo didáctico en mi Mac?
Utilizar QuickTime Player o un grabador de pantalla integrado en macOS son dos buenas opciones para grabar la pantalla. Pero si quieres disponer de opciones de edición y de otro tipo, entonces puedes probar una herramienta de terceros como EaseUS RecExperts.
2. ¿Cómo grabo mi pantalla y audio en un Mac?
En realidad, puedes utilizar QuickTime o la Barra de Herramientas de Captura de Pantalla para grabar pantalla y audio en tu Mac. Sin embargo, estas herramientas sólo pueden capturar pantallas con tu micrófono. Si necesitas capturar el sonido del sistema, es mejor que elijas un grabador de pantalla y audio para Mac de terceros, como EaseUS RecExperts.
3. ¿Puedo grabar un vídeo que estoy viendo en mi Mac?
Sí, existe una función integrada para grabar áreas específicas en el Mac que puede ayudar al usuario a grabar el vídeo que está viendo en el Mac. Sólo tienes que pulsar Mayúsculas + Comando + 5 para abrir el menú de grabación y seleccionar el área de la pantalla que deseas grabar.
Sobre el autor
Luis es un entusiasta de la tecnología, cuyo objetivo es hacer que la vida tecnológica de los lectores sea fácil y agradable. Le encanta explorar nuevas tecnologías y escribir consejos técnicos.
Artículos Relacionados
-
¿Cómo solucionar OBS no graba pantalla?
![Pedro]() Pedro
2025/07/18
Pedro
2025/07/18 -
Los 7 mejores reproductores de música para PC Windows 10
![Pedro]() Pedro
2025/07/18
Pedro
2025/07/18
-
Cómo usar un iMac como monitor para PC
![Luis]() Luis
2025/07/18
Luis
2025/07/18 -
Cómo grabar Roblox con voz y cara en PC o Mac (Guía fácil 2025)
![Luis]() Luis
2025/07/18
Luis
2025/07/18