Tabla de Contenido
![]() Sobre el autor
Sobre el autor
![]() Artículos Relacionados
Artículos Relacionados
-
-
-
-
Puede que grabar la pantalla y el audio interno al mismo tiempo en Mac te resulte complicado, ya que Mac no permite a los usuarios grabar audio interno en Mac por motivos de seguridad. Para satisfacer tus necesidades, este artículo está dedicado a cómo grabar la pantalla con audio interno en Mac.
Antes de presentarte los métodos, hemos hecho una prueba con ellos y hemos llegado a una conclusión: EaseUS RecExperts es la mejor opción para principiantes en Mac para grabar la pantalla con audio interno. Descárgalo desde el botón y comprueba los detalles a continuación.
Descargar gratis Grabador de pantalla de EaseUS
Descargar gratisGrabador de pantalla de EaseUS
Trustpilot Valoración 4,7
| Métodos | Eficacia | Dificultad |
| Grabar pantalla en Mac con audio interno | Alto - Graba Mac con audio interno mediante 3 clics | ⭐ |
| Grabar pantalla y audio mediante QuickTime Player | Medio - Necesidad de instalar una extensión para grabar audio interno | ⭐⭐ |
| Grabación de pantalla con sonido utilizando OBS Studio | Media - Un poco dura para principiantes | ⭐⭐⭐ |
| Truco extra: Cómo grabar la pantalla en Mac | Alta - Graba la pantalla del Mac con alta calidad | ⭐ |
Grabar pantalla en Mac con audio interno
Cuando se trata de cómo grabar pantalla en Mac con audio interno, EaseUS RecExperts es siempre la mejor opción. Es un excelente grabador de pantalla y audio. Hablando de capturar la pantalla con audio interno en tu Mac, no necesitas descargar ningún otro plugin, ya que este software completará la tarea en un santiamén. Con su ayuda, puedes grabar libremente la pantalla del MacBook Air con sonido mediante simples clics y elegir la fuente de audio del sistema u otros sonidos del micrófono. Además, puedes ir libremente a la opción de salida de sonido para ajustar la configuración de audio según tus necesidades, como el formato, el bitrate, etc.
Además de grabar audio en Mac, este grabador de pantalla para Mac te permite capturar la pantalla y el vídeo con el área de grabación seleccionada. Por ejemplo, puedes capturar la pantalla completa o vídeo en alta resolución. También cabe mencionar que aquí está disponible la función de grabación de audio, que permite grabar el audio y la pantalla por separado.
Características principales:
- Graba una reunión de Zoom con unos simples clics
- Exporta el audio grabado en varios formatos como MP3, etc.
- Soporta la grabación de audio interna en Mac
- Captura audio, webcam, vídeo y juego en Mac
- Grabar la pantalla con audio interno en Mac fácilmente
- Grabar pantalla en Mac fácilmente
Prueba este versátil software de grabación para Mac para grabar la pantalla con audio en Mac fácilmente.
Descargar gratis Grabador de pantalla de EaseUS
Descargar gratisGrabador de pantalla de EaseUS
Trustpilot Valoración 4,7
🔎Cómo grabar pantalla en Mac con audio interno usando EaseUS RecExperts:
Paso 1. Descarga e inicia EaseUS RecExperts en tu Mac. Para capturar toda la pantalla, haz clic en el botón "Pantalla Completa" de la interfaz principal. Si quieres personalizar el área de grabación, elige el botón "Región".

Paso 2. Para grabar la pantalla con audio, pulsa el icono de Sonido de la parte inferior izquierda de la barra de herramientas. Los recursos de audio pueden ser tu sonido externo o el audio del sistema. Según tus necesidades, activa la opción de destino.

Paso 3. Antes de capturar, puedes cambiar el formato de salida del vídeo grabado haciendo clic en "Configuración" desde la interfaz principal. A continuación, desplázate hacia abajo por el menú de Formato de salida del vídeo. Elige el tipo de salida que desees.

Paso 4. Una vez hecho esto, haz clic en el botón REC para empezar a grabar. Captura todo lo que aparezca en la pantalla de tu Mac. Cuando hayas terminado, haz clic en el botón Detener. Entonces podrás ver el vídeo grabado desde "Grabaciones".

Grabar pantalla y audio mediante QuickTime Player
Para evitar descargar software de terceros, QuickTime Player es una buena opción para grabar la pantalla del Mac con grabación de audio interna. Diseñado para macOS, este grabador de pantalla para Mac te permite grabar la pantalla con los micrófonos integrados del Mac simultáneamente. Pero, ¿la grabación de pantalla en Mac graba audio interno? Por desgracia, esta herramienta de grabación de pantalla incorporada en Mac no admite la grabación de audio interno a menos que hayas instalado una extensión.
Nota: Para grabar la pantalla en Mac con audio interno, selecciona Soundflower, una extensión gratuita que te permite dirigir el audio de un programa a otra aplicación como entrada. Prueba QuickTime Player y Soundflower al mismo tiempo, y podrás capturar fácilmente el vídeo y el audio en Mac.
🔎Utiliza QuickTime para grabar pantalla en Mac con audio interno en Mac:
Paso 1. En primer lugar, descarga e instala Soundflower.
Paso 2. Ajusta tu dispositivo de salida antes de grabar. Abre "Preferencias del Sistema" > "Volumen". Haz clic en el icono de engranaje de la esquina inferior izquierda y selecciona "Crear un dispositivo de salida múltiple". A continuación, elige "Salida integrada" > "Soundflower (2 canales)". Después, haz clic en el botón de engranaje y elige "Utilizar este dispositivo para la salida de sonido".

Paso 3. Abre QuickTime Player y haz clic en "Archivo" > "Nueva grabación de pantalla". Haz clic en la flecha desplegable junto al botón de grabación, y selecciona Soundflower (2ch) como micrófono.
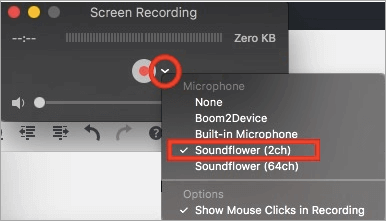
Paso 4. Haz clic en "Grabar" para empezar a grabar la pantalla con el audio interno de tu Mac. Puedes reproducir una canción en iTunes. Cuando detengas la grabación, reprodúcela y también oirás el sonido. Cuando la grabación haya terminado, vuelve a hacer clic en el botón rojo para detenerla.
Grabación de pantalla con sonido utilizando OBS Studio
Si quieres encontrar un grabador de pantalla de código abierto para capturar la pantalla del Mac con audio interno, echa un vistazo a OBS Studio. Al ser de código abierto, este software es totalmente gratuito y multiplataforma.
Este freeware permite grabar el audio del sistema en Mac, así como capturar pantallas y retransmisiones en directo a cualquier plataforma social. Trabajando con él, puedes grabar pantalla y audio o grabar la webcam de Mac mientras capturas la pantalla. Además, permite grabar múltiples pantallas, por lo que puedes grabar uno, dos, tres o incluso más monitores al mismo tiempo con su ayuda.
🔎Cómo grabar pantalla en Mac con audio, usando OBS Studio:
Paso 1. Descarga y carga OBS Studio en el Mac.
Paso 2. Haz clic en "Configuración" en el cuadro de control. A continuación, ajusta la configuración de audio y la configuración de vídeo para tu grabación.

Paso 3. Haz clic en el icono más y pulsa "Captura de pantalla" en el cuadro Fuentes, y crea una nueva pantalla. Una vez hecho esto, haz clic en "Aceptar".

Paso 4. Una vez realizados todos los ajustes, comienza la grabación de la pantalla y del audio interno haciendo clic en "Iniciar grabación".

Truco extra: Cómo grabar la pantalla en Mac
Cree que has aprendido a grabar la pantalla y el audio interno al mismo tiempo en Mac. Para capturar la pantalla en Mac con sonido, puedes hacer el trabajo de forma fácil y rápida. El software mencionado anteriormente también te permite capturar pantalla de vídeo en Mac, y aquí aprenderás los detalles de cómo grabar pantalla y audio en Mac:
- Abrir QuickTime Player en Mac
- Haz clic en "Archivo" > "Nueva grabación de pantalla"
- Pulsa el botón "Grabar" para iniciar la grabación
¿Es fácil capturar la pantalla del Mac? Esta herramienta predeterminada de Mac sólo ofrece funciones básicas de grabación. Para crear una buena tarea de grabación, EaseUS RecExperts puede ser tu mejor opción.
Puesto relacionado:
- Si quieres capturar jugadas en Mac >> Cómo grabar jugadas en Mac
- Para grabar vídeo facecam con sonido en Mac>> Cómo grabar vídeo en Mac con una cámara externa
- Elige el software de grabación de pantalla más práctico >> El mejor grabador de pantalla gratuito para Mac
Conclusión
EaseUS te trae 3 soluciones sobre cómo grabar pantalla y audio interno al mismo tiempo en Mac. Cada uno de los 3 métodos requiere una herramienta diferente, y para facilitarte la elección, te ofrecemos una tabla comparativa detallada.
Tres programas de grabación de pantalla de Mac con audio
| Comparación | EaseUS RecExperts | Reproductor QuickTime | Estudio OBS |
|---|---|---|---|
| Compatibilidad |
Windows/macOS |
macOS |
Windows/macOS/Linux |
| Grabación de pantalla | Personaliza el tamaño de la pantalla | Pantalla completa | Graba la pantalla con flexibilidad |
| Grabación de audio |
Sistema de sonido y micrófono |
Sólo micrófono |
Sistema de sonido y micrófono |
| Formato de salida | Más de 10 formatos | MP4 | Más de 6 formatos |
Tanto QuickTime Player como OBS son en realidad muy buenas opciones para grabar audio de pantalla e interno en tu Mac. Pero si quieres una experiencia de grabación mejor, más flexible, más profesional y con más opciones de configuración de audio, EaseUS RecExperts te sorprenderá gratamente.
Descargar gratis Grabador de pantalla de EaseUS
Descargar gratisGrabador de pantalla de EaseUS
Trustpilot Valoración 4,7
Preguntas frecuentes sobre la grabación de pantalla con audio en Mac
Si tienes otras preguntas sobre grabar pantalla con audio interno en Mac, las 3 respuestas siguientes pueden serte útiles.
1. ¿Cómo grabo mi pantalla en un Mac con sonido?
Toma como ejemplo QuickTime Player. Sigue estos tres sencillos pasos.
1. Abre QuickTime Player y elige "Archivo" > "Nueva grabación de pantalla".
2. Para grabar la pantalla con el audio interno, pulsa la flecha situada junto al botón Grabar. Elige el micrófono.
3. Pulsa el botón "Grabar" para iniciar la grabación.
2. ¿Cuál es el mejor grabador de pantalla gratuito para Mac?
Hay montones de herramientas para grabar la pantalla del Macbook air con sonido. Aquí enumeramos los 8 mejores grabadores de pantalla gratuitos para Mac.
- EaseUS RecExperts para Mac
- Estudio OBS
- Reproductor QuickTime
- Monosnap
- Camtasia
- Reproductor multimedia VLC
- Snagit
- ScreenFlow
......
3. ¿Cómo grabo mi pantalla en el Mac Pro con audio?
Todo lo que necesitas es una grabadora de pantalla y audio para Mac. Si no te importa instalar una extensión como Soundflower, puedes grabar pantalla con audio interno en Mac utilizando la herramienta por defecto, QuickTime Player. Si no estás dispuesto a descargar la extensión, prueba el grabador de audio y pantalla todo en uno como EaseUS RecExperts.
Sobre el autor
Luis es un entusiasta de la tecnología, cuyo objetivo es hacer que la vida tecnológica de los lectores sea fácil y agradable. Le encanta explorar nuevas tecnologías y escribir consejos técnicos.
Artículos Relacionados
-
Cómo hacer una captura de pantalla de toda una página en Mac en segundos
![Luis]() Luis
2025/09/15
Luis
2025/09/15 -
Cómo reproducir archivos FLV en Windows 10 - 4 trucos y consejos
![Luna]() Luna
2025/07/18
Luna
2025/07/18
-
Top 6 Grabador de Pantalla Secreto
![Luis]() Luis
2025/09/15
Luis
2025/09/15 -
Los 8 mejores reproductores de vídeo para Mac gratis (Actualizado en 2025)
![Luis]() Luis
2025/07/18
Luis
2025/07/18