Tabla de Contenido
![]() Sobre el autor
Sobre el autor
![]() Artículos Relacionados
Artículos Relacionados
-
-
-
-
CONTENIDO DE LA PÁGINA:
- Fase 1. Inicia la transmisión en Discord
- Fase 2. Grabar Discord Stream con audio
- Preguntas frecuentes sobre cómo grabar Discord Stream con audio
Discord es una plataforma de streaming muy utilizada para juegos, películas y mucho más. Puedes transmitir rápidamente series de TV y juegos en Discord para compartirlos con tus amigos. Hulu, Netflix, YouTube, etc. son compatibles. La mayoría de la gente sólo quiere ver vídeos en streaming, mientras que otros quieren grabar streaming de vídeo en vivo para utilizarlos más tarde.
Si quieres hacer lo mismo, necesitarás una herramienta de terceros para grabar sin problemas. Hay muchas opciones en el mercado. Si no sabes cómo elegir, no te preocupes. Te presentaremos algunos grabadores de streaming de vídeo útiles antes de grabar.
Lee también
Fase 1. Inicia la transmisión en Discord
Antes de empezar a hacer streaming en Discord, debes saber que no todos los sistemas admiten streaming de audio y vídeo. Sólo puedes compartir audio cuando transmites en un dispositivo con Windows 10 o macOS versión 10.13 o posterior. Por lo tanto, tienes que asegurarte de que tu dispositivo se puede utilizar para hacer streaming en discordia.
Si estás seguro de que tu dispositivo se puede utilizar para hacer streaming en Discord, puedes empezar a hacer streaming. Puedes hacer streaming de Switch en Discord y hacer streaming de Hulu, YouTube, etc. en Discord con sencillos pasos. Aquí tomamos como ejemplo el streaming de Hulu en Discord para mostrarte cómo hacer streaming en Discord paso a paso.

Paso 1. Descarga e instala Discord desde su web oficial. Ejecútalo en tu sistema operativo. A continuación, crea una cuenta para empezar.
Paso 2. Abre la aplicación Hulu en tu sistema e inicia el programa que quieras ver en streaming.
Paso 3. Abre Discord, añade un servidor y elige el canal de texto y voz. Pulsa el pequeño icono "Configuración" y ve a "Configuración de la actividad" > "Partidas registradas" > "Añadirlo".
Paso 4. Ahora, elige "Google Chrome" entre las opciones disponibles. Verás la sección "Google Chrome" de la interfaz principal.
Paso 5. Ahora, haz clic en "Pantalla" y elige la ventana que quieras compartir. Pulsa por último el botón "En directo".
Fase 2. Grabar Discord Stream con audio
Para grabar un streaming de Discord sin límite de tiempo, puedes descargar y utilizar un grabador de pantalla que pueda grabar audio en el PC al mismo tiempo. En esta parte, te daremos algunos programas de grabación de pantalla que pueden grabar un streaming de Discord con audio.
1. EaseUS RecExperts
Sea cual sea el contenido que quieras grabar en Discord, siempre necesitas un grabador de pantalla para Mac y Windows fácil de usar pero potente, como EaseUS RecExperts. Se trata de un software ligero de grabación de pantalla que te ayuda a guardar cualquier cosa de tu pantalla con simples clics.
Con esta herramienta, puedes elegir grabar la pantalla completa o grabar una parte de la pantalla Windows 10. También puedes elegir capturar el micrófono y el sonido del sistema. O puedes utilizarla para grabar la webcam y mostrarte delante del ordenador.
Para grabar una transmisión de Discord con audio utilizando EaseUS RecExperts, sólo tienes que grabar la pantalla de transmisión con el botón de audio activado. Ahora, puedes descargar este software haciendo clic en el botón de abajo.
Descargar gratis Grabador de pantalla de EaseUS
Descargar gratisGrabador de pantalla de EaseUS
Trustpilot Valoración 4,7
Sigue los pasos que se indican a continuación para grabar fácilmente un flujo de Discord con audio.
Paso 1. Inicia el grabador de pantalla EaseUS, y haz clic en el botón "Grabar vídeo en línea" que parece un pequeño televisor en el panel izquierdo.
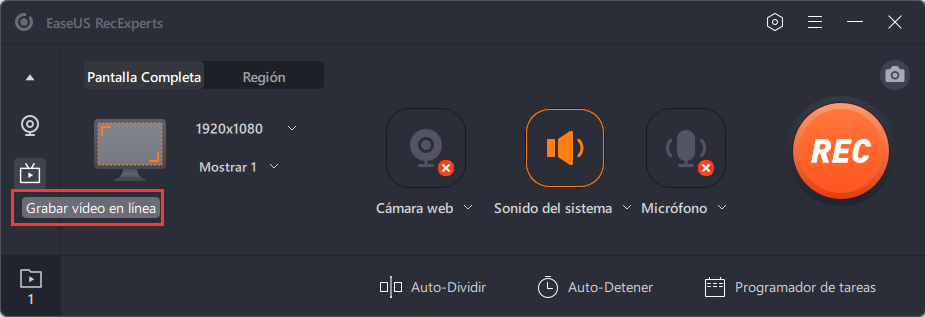
Paso 2. Aquí puedes ver los sitios de streaming más populares, como YouTube, Netflix, Amazon Prime, Disney, Hulu, etc., y elegir el que desees. Si no encuentras aquí el sitio de streaming que deseas, haz clic en el botón "+".
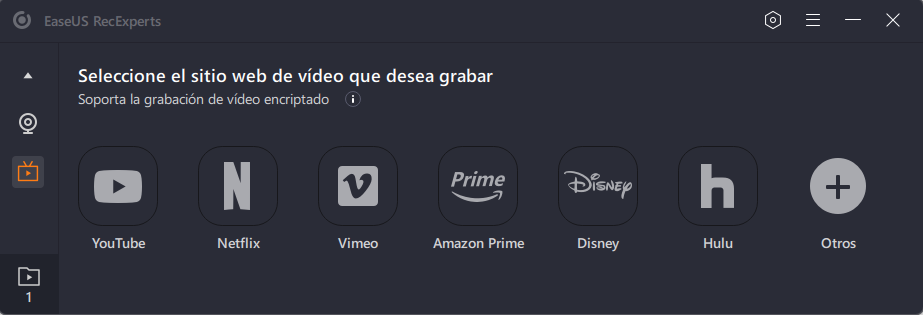
A continuación, aparecerá una ventana emergente y selecciona la opción "Reiniciar".
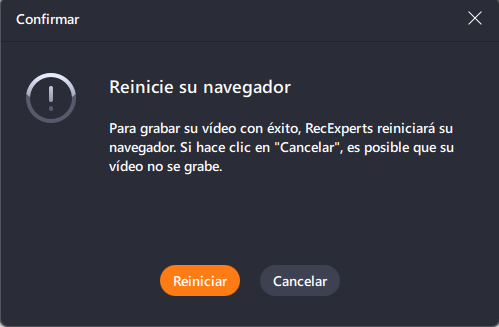
Paso 3. Después de reiniciar este programa, tienes que seleccionar el área de grabación, la fuente de audio, los dispositivos de la webcam, o más según tus necesidades. A continuación, haz clic en el botón REC para iniciar la grabación de vídeo.
Para pausar o detener la grabación, puedes elegir el botón correspondiente en la barra de herramientas flotante.
Paso 4. Cuando termine la grabación, podrás previsualizar los vídeos grabados con el reproductor multimedia incorporado de forma fácil y rápida.
2. OBS Studio
OBS Studio está reconocido como uno de los grabadores de juegos del mundo, ya que es totalmente gratuito y fácil de usar. Con su ayuda, puedes grabar casi todo el juego en la pantalla de tu ordenador. También se puede utilizar para grabar las actividades del escritorio sin problemas.
Quizá sepas que este grabador de pantalla de código abierto también admite la transmisión en directo a diferentes plataformas cuando estás viendo películas o jugando. Y lo que es más importante, puedes ajustar el audio en tu grabación de vídeo en streaming, incluyendo el volumen, la voz en off y muchas cosas más. Sigue el siguiente tutorial para empezar a grabar.

Paso 1. Descarga e instala OBS. Ejecútalo y elige "Optimizar sólo para grabar, no voy a hacer streaming" en la ventana que aparece.
Paso 2. Ve a Discord y empieza a retransmitir en él.
Paso 3. Añade la pantalla seleccionada pulsando el botón "+" debajo de "Fuente". A continuación, elige "Captura de pantalla".
Paso 4. Elige "Captura de salida de audio" para añadir la fuente de audio para la grabación. Primero puedes probar la grabación.
Paso 5. Haz clic en "Iniciar grabación" y se iniciará la grabación.
Preguntas frecuentes sobre cómo grabar Discord Stream con audio
Comprueba las dos preguntas relacionadas y sus respuestas a continuación.
1. ¿Se puede grabar el audio de la Discord?
Sí, pero si quieres grabar el audio de Discord, necesitas una aplicación de terceros como Audacity u OBS. Después, podrás grabar el audio de Discord con sencillos pasos.
2. ¿Cómo grabo audio y juego en Discord?
Para ello, necesitarás un grabador de pantalla, audio y webcam como EaseUS RecExperts. Todo lo que tienes que hacer es instalarlo en tu ordenador, abrir Discord y utilizar este grabador de pantalla para grabar con un clic en el botón "REC".
Conclusión
Después de leer el contenido anterior, puedes ver que necesitarás un grabador de pantalla si quieres grabar el streaming de vídeo de Discord. De esta forma, podrás grabar Discord sin interrupciones y sin límite de tiempo. Te recomendamos que descargues EaseUS RecExperts desde el botón de abajo y lo utilices para grabar el streaming de Discord fácilmente.
Descargar gratis Grabador de pantalla de EaseUS
Descargar gratisGrabador de pantalla de EaseUS
Trustpilot Valoración 4,7
Sobre el autor
Con un interés en la redacción y la tecnología informática, Luna eligió trabajar como editora en EaseUS. Es una profesional de la recuperación de datos, restauración, copia de seguridad y grabación de pantalla. Luna seguirá escribiendo y ayudándole a la gente a solucionar sus problemas.
Artículos Relacionados
-
Logitech Capture no detecta la webcam [2025 Actualizado]
![Luis]() Luis
2025/07/18
Luis
2025/07/18 -
Cómo graba sólo audio con OBS y su mejor alternativa
![Pedro]() Pedro
2025/07/18
Pedro
2025/07/18
-
Cómo extraer audio de Tiktok gratis | 2025 Guía definitiva
![Luis]() Luis
2025/07/18
Luis
2025/07/18 -
Los mejores grabadores de Netflix en 2025
![Luna]() Luna
2025/07/18
Luna
2025/07/18