Tabla de Contenido
![]() Sobre el autor
Sobre el autor
![]() Artículos Relacionados
Artículos Relacionados
-
-
-
-
Al igual que Microsoft PowerPoint, Google Slides es un programa de presentaciones que ofrece Google. Con su ayuda, puedes compartir las presentaciones a través de otros dispositivos o personas fácilmente. A veces, puede que quieras saber cómo grabar una presentación en Google Slides para informar de los datos de tu equipo de trabajo a distancia o para otros fines. En ese momento, saber cómo grabar en Google Slides con audio o cara es necesario. Y de eso vamos a hablar aquí. Sólo tienes que seguir leyendo para encontrar las formas de trabajo.
| 🛠️Method | 👍Experiencia del usuario |
| EaseUS RecExperts | Es el método más eficaz. Los usuarios pueden utilizarlo para grabar vídeo o grabar audio en Google Slides rápidamente. Y comprimirá tus grabaciones automáticamente para compartirlas más tarde. |
| QuickTime | Es una forma gratuita de grabar presentaciones de Google Slides en Mac. Sin embargo, sólo permite grabar diapositivas con audio, y no puedes capturar tu cara simultáneamente. |
| EaseUS Grabador de Pantalla Online | Los usuarios pueden capturar las Google Slides rápidamente sin instalar ningún software, pero se necesita una buena conexión de red. |
| Telar | Los usuarios pueden utilizarlo para grabar en Google Slides y compartir las grabaciones directamente. Sin embargo, es imprescindible una buena conexión a Internet. |
¿Puedes grabar en Google Slides?
Antes de empezar, necesitas saber si puedes grabar una presentación o conferencia en Google Slides. En general, no puedes grabar directamente presentaciones en Google Slides, ya que no hay ninguna opción de grabación disponible.
Pero puedes lograr ese objetivo con algún software profesional de grabación de pantalla mientras presentas Google Slides. Un buen software de captura de vídeo te permite grabar audio, tu cara o ambos con tu presentación de diapositivas sin esfuerzo. Si es necesario, también puedes utilizarlos para grabar audio en Google Slides.
¡No olvides compartir este post con otras personas necesitadas!
4 formas de grabar una presentación en Google Slides
A continuación, te mostraremos 4 métodos viables para hacer presentaciones con grabación de vídeo en Google Slides. Continúa para obtener más información.
#1. Utiliza EaseUS RecExperts (el mejor en general)
Cuando se trata de grabar presentaciones de vídeo en Google Slides con audio o webcam, no puede faltar un grabador de pantalla gratuito llamado EaseUS RecExperts.
Es compatible tanto con Windows como con macOS. Puedes utilizar esta herramienta para capturar casi cualquier cosa de tu pantalla, incluidas las presentaciones de Google Slides. Además, puedes elegir grabar audio, webcam o ambos durante la grabación. Asimismo, este software de grabación de podcasts ofrece algunas herramientas de edición en tiempo real que te permiten añadir texto, formas u otros elementos fácilmente. Una vez hecho esto, puedes incluso editar y comprimir directamente los archivos de vídeo y audio grabados.
Funciones brillantes de RecExperts:
- Te permite ajustar el formato de salida, la resolución, la calidad, etc.
- Te permite cambiar los parámetros mientras añades una superposición de webcam
- Permite grabar todo el tiempo que quieras
- Grabar la voz de Siri
- NO dejes marca de agua en ninguna grabación
Descargar gratis Grabador de pantalla de EaseUS
Descargar gratisGrabador de pantalla de EaseUS
Trustpilot Valoración 4,7
Después de descargar este excelente software gratuito de grabación de vídeo, puedes seguir el tutorial para aprender a grabar presentaciones en Google Slides fácilmente:
Paso 1. Ejecuta EaseUS RecExperts. Hay dos modos para grabar la pantalla. Elige "Pantalla Completa", esta herramienta capturará toda la pantalla; elige " Región", tendrás que seleccionar el área de grabación manualmente.

Paso 2. Después, puedes elegir grabar la webcam, el sonido del sistema o el micrófono como quieras. Por supuesto, puedes desactivarlos si sólo necesitas grabar la pantalla en silencio.

Paso 3. A continuación, puedes hacer clic en el botón rojo "REC " para empezar a grabar. Ahora verás una barra de menú en tu pantalla. Si quieres pausar la grabación, haz clic en el botón blanco " Pausa "; para finalizar la grabación, haz clic en el botón rojo "Detener".
Paso 4. Después de grabar, accederás a la interfaz de la lista de grabaciones. Aquí puedes ver o editar tus grabaciones fácilmente.

Descargar gratis Grabador de pantalla de EaseUS
Descargar gratisGrabador de pantalla de EaseUS
Trustpilot Valoración 4,7
#2. Utiliza QuickTime
QuickTime Player es una aplicación integrada en los Mac. Como su nombre indica, es un reproductor multimedia para Mac que puede abrir una amplia gama de archivos de vídeo y audio. Sin embargo, aparte de ser un reproductor, es un programa multifuncional que proporciona muchas otras funciones, incluida la grabación de pantalla.
Por tanto, para quienes quieran grabar una presentación de Google Slides, es una opción ideal, ya que no necesitas descargar ningún programa grabador de pantalla de terceros para Mac. Sólo tienes que hacer clic en "Archivo" > "Nueva grabación de pantalla" para activar la función de grabación y, a continuación, comenzar la tarea. Para obtener instrucciones detalladas, puedes consultar el siguiente tutorial:
Paso 1. Inicia QuickTime Player en tu Mac, haz clic en "Archivo" y selecciona la opción "Nueva grabación de pantalla" en el menú desplegable.
Paso 2. (Opcional) Si quieres grabar la presentación con narración, puedes hacer clic en la flecha hacia abajo situada junto al botón Grabar para seleccionar la fuente de audio que desees.

Paso 3. Abre la presentación de Google Slide. A continuación, vuelve al reproductor QuickTime y haz clic en el botón Grabar (que se ve como un círculo rojo) para iniciar la grabación.
Paso 4. Por último, haz clic en "Detener" en la parte superior derecha de la barra de herramientas para finalizar la grabación.
#3. Utiliza EaseUS Online Screen Recorder
En cuanto a los usuarios esporádicos o los que prefieren utilizar herramientas en línea, EaseUS Online Screen Recorder es la mejor forma de realizar las tareas de grabación de Google Slides.
Este grabador de pantalla online puede funcionar directamente en cualquier navegador convencional, como Google Chrome, Firefox, Safari, etc. En cuanto a grabar Google Slides como vídeo, es pan comido. Es más, ¡incluso te permite aprender a grabar presentaciones en Google Slides con tu cara o tu voz!
Paso 1. Ve a su web oficial y haz clic en el botón Iniciar Grabación.
Paso 2. A continuación, serás conducido a la página de grabación, donde deberás ajustar la configuración de la grabación, como la cámara web, el audio, etc.

Paso 3. Abre la presentación de Google que quieras grabar y elige la pestaña. Una vez hecho esto, haz clic en Compartir para iniciar la grabación.
#4. Utiliza el telar
Otra forma sencilla de grabar una presentación de Google Slides como un vídeo es utilizar una extensión de grabador de pantalla de Chrome, a la que puedes añadir un plugin directamente en el navegador. Para ahorrarte tiempo y esfuerzo, hemos elegido una fácil pero útil para compartir contigo. Se trata de Loom.
Este grabador de YouTube te permite grabar directamente presentaciones de Google Slides en una ventana del navegador Chrome. También puedes grabar la pantalla y la webcam con un solo clic. Una vez hecho, obtendrás un enlace para compartir tus Google Slides grabadas en LinkedIn, Twitter u otras plataformas.
Paso 1. Añade esta extensión de Chrome y ábrela.
Paso 2. Elige tus opciones de grabación. Para grabar una presentación de Google Slides, puedes elegir Sólo pantalla. Si quieres capturar la presentación y tu cara, puedes seleccionar Pantalla y Cámara.
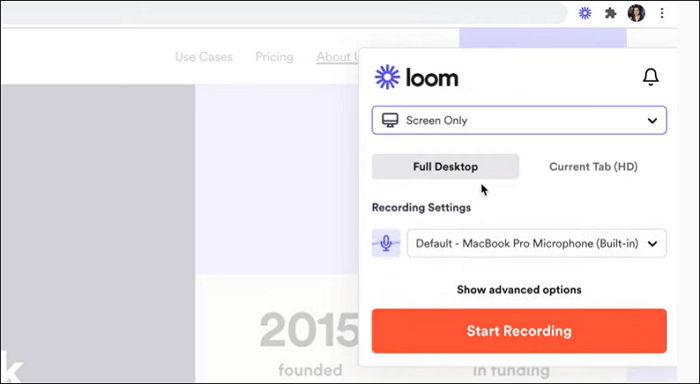
Paso 3. Abre la presentación de Google Slides y haz clic en "Iniciar grabación" para comenzar la tarea.
Lo esencial
Después de revisar este artículo, debes saber cómo grabar una presentación en Google Slides sin complicaciones. Esta página te muestra cuatro grabadores de pantalla que te ayudarán a terminar la tarea. Entre esos programas, te recomendamos encarecidamente EaseUS RecExperts, ya que proporciona un montón de funciones útiles a un precio más bajo. Ahora, descárgalo, ¡y nunca te decepcionará!
Descargar gratis Grabador de pantalla de EaseUS
Descargar gratisGrabador de pantalla de EaseUS
Trustpilot Valoración 4,7
Cómo grabar presentaciones en Google Slides Preguntas frecuentes
1. ¿Puedes grabar directamente en Google Slides?
No. Google Slides no ofrece ninguna función de grabación de pantalla que te permita empezar a grabar directamente en una Presentación. Por tanto, si necesitas grabar tu presentación de Google Slides para fines educativos o de otro tipo, puedes recurrir a un grabador de pantalla gratuito llamado EaseUS RecExperts. Tanto si quieres grabar una presentación de Google Slides como un vídeo, o grabarla con voz en off/webcam, este grabador de pantalla siempre puede ayudarte a completar las tareas.
2. ¿Cómo se pone una grabación de voz en Google Slides?
A continuación encontrarás el tutorial que puedes consultar para poner una grabación de voz en Google Slides:
Paso 1. Abre Google Slides donde quieras poner una grabación de voz.
Paso 2.Haz clic en Insertar > Audio; entonces verás todos los archivos de audio de tu Google Drive.
Paso 3. A continuación, selecciona los archivos de audio que desees y pulsa Seleccionar. Una vez hecho esto, la grabación de voz se añadirá a Google Slides.
3. ¿Cómo se graba una presentación de diapositivas con tu cara?
Para grabar una presentación de diapositivas con tu cara, primero necesitas encontrar un grabador de pantalla con cámara web. Aquí tomamos como ejemplo EaseUS RecExperts:
Paso 1. Descarga e instala este software desde su sitio web oficial y, a continuación, ejecútalo.
Paso 2. Abre la presentación de diapositivas que quieras grabar con tu cara, y luego elige el área de grabación. Si es necesario, puedes activar tu webcam y el audio durante la grabación.
Paso 3. Cuando estés listo, haz clic en REC para empezar a grabar tu presentación.
Sobre el autor
Luis es un entusiasta de la tecnología, cuyo objetivo es hacer que la vida tecnológica de los lectores sea fácil y agradable. Le encanta explorar nuevas tecnologías y escribir consejos técnicos.
Artículos Relacionados
-
Cómo usar NVIDIA Shadowplay para grabar partidas
![Luis]() Luis
2025/08/30
Luis
2025/08/30 -
Software gratuito de grabación musical para Mac [¡elección 2025!]🏅
![Luis]() Luis
2025/07/18
Luis
2025/07/18
-
Cómo grabar la pantalla en Windows 10 sin Xbox
![Luna]() Luna
2025/07/18
Luna
2025/07/18 -
Los 7 mejores programas de hacer captura de pantalla y editar
![Pedro]() Pedro
2025/07/18
Pedro
2025/07/18