Tabla de Contenido
![]() Sobre el autor
Sobre el autor
![]() Artículos Relacionados
Artículos Relacionados
-
-
-
-
Contenido de la página:
- Cómo grabar juegos en PS5
- Cómo grabar en PS5 en 4K con voz mediante EaseUS RecExperts
- Más información sobre la grabación PS5
- Preguntas frecuentes sobre cómo grabar en PS5
Si quieres mostrar a tus aficionados cómo completas partidas difíciles o demostrar tus habilidades en PlayStation 5, grabar PS5 es una buena opción. Mejor que PS4, PS5 te permite grabar hasta los últimos 60 minutos de partidas en calidad 4K pulsando un simple botón Crear. Con este dispositivo, casi puedes capturar, editar y compartir los juegos de PS para YouTube o Twitch. Sin embargo, ¿cómo conseguir estos objetivos?
Si no tienes ni idea, este post es para ti. Aquí nos complace compartir contigo alguno grabador de pantalla, así como la forma de grabar pantalla en PS5 para YouTube, además de realizar capturas de pantalla para PlayStation 5. Quédate aquí para obtener más información.
Cómo grabar juegos en PS5
Como hemos mencionado al principio, PS5 tiene una excelente función de grabación, que te permite capturar archivos que avanzan a medida que el jugador avanza en una partida, o capturar una partida en el pasado. Ahora vamos a aprender cómo grabar vídeos en la PS5 comprobando los siguientes procedimientos:
Marcas de tiempo:
- Introducción: 0:00
- Pasos para grabar una partida en PS5: 0:40
- Conclusión: 3:11
Paso 1. Pulsa el botón Crear de tu mando DualSense cuando quieras iniciar la grabación de tu PS5, entonces verás un menú en la parte inferior de la pantalla.
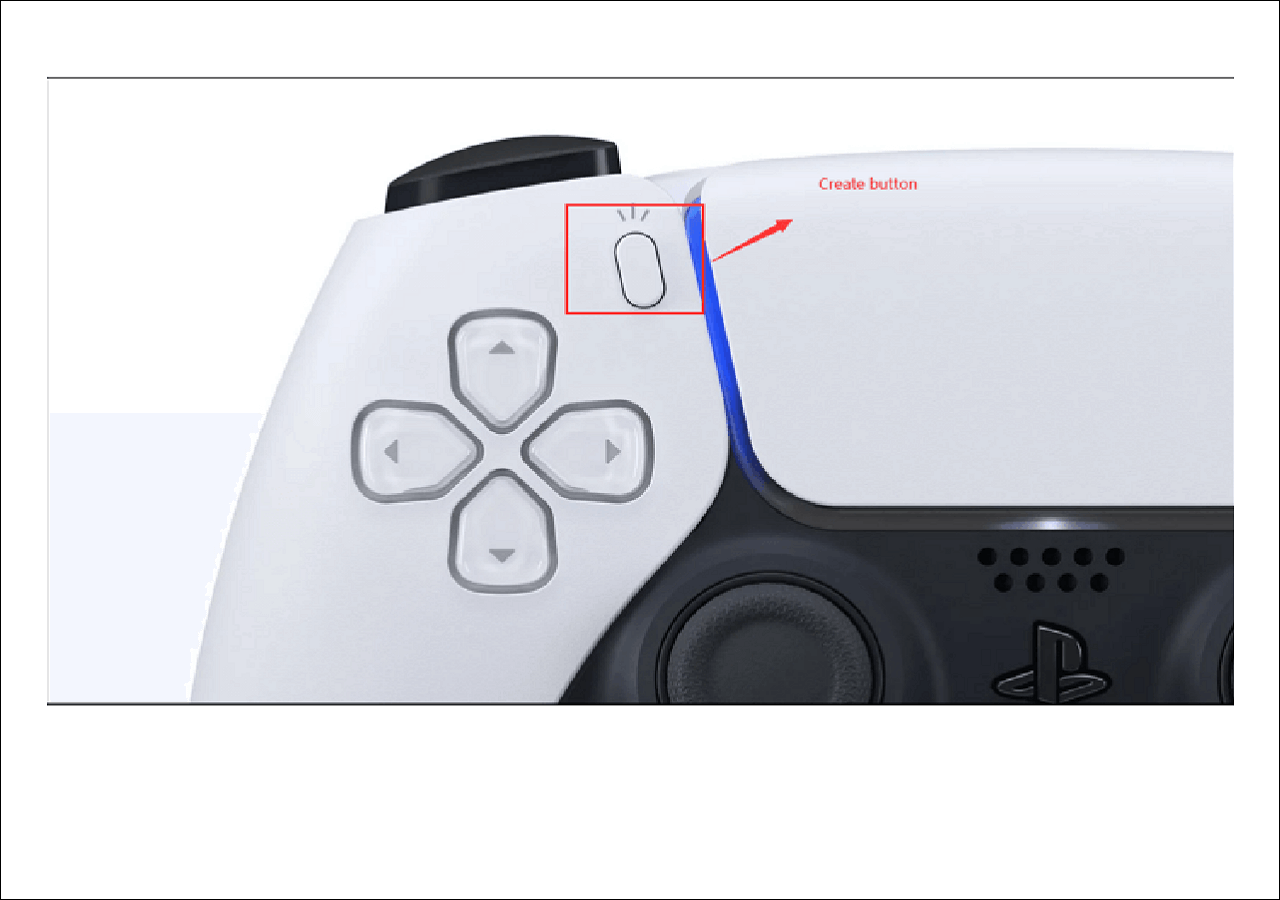
Paso 2. Haz clic en "Opciones de captura (Capture Options)" en la esquina inferior derecha y selecciona la opción "Resolución de grabación manual (Manual Recording Resolution)". Si quieres grabar los juegos de la PS5 junto con tu voz, puedes activar el botón "Incluir el audio de tu micrófono (Include Your Mic's Audio)".
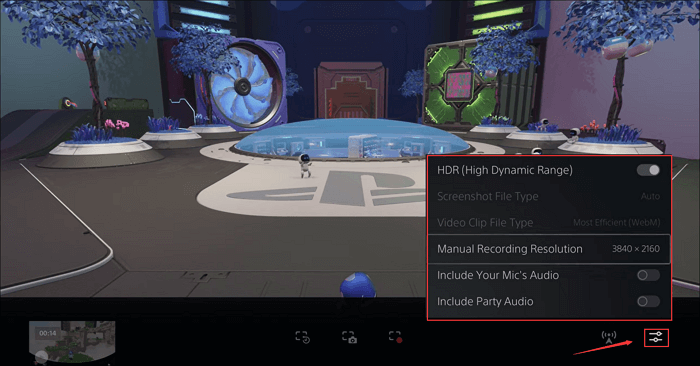
Paso 3. Una vez realizados los ajustes, puedes hacer clic en "Iniciar nueva grabación (Start New Recording)" para comenzar la captura del juego. Y aparecerá un recuadro negro con un temporizador en la parte superior de tu pantalla.
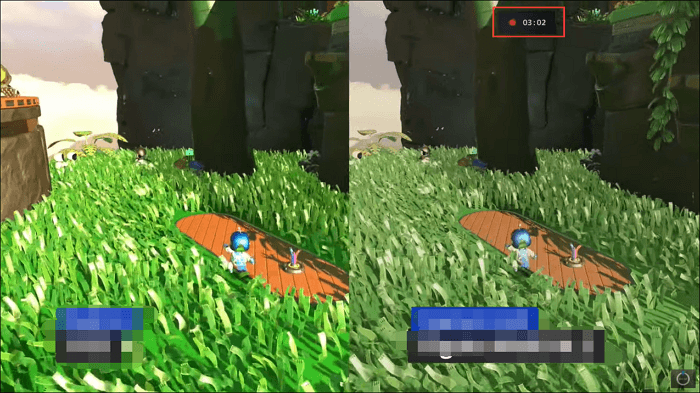
Paso 4. Cuando quieras finalizar la grabación del juego de PS5, puedes volver a pulsar el icono "Crear" y elegir la opción "Detener grabación". A continuación, espera unos segundos mientras tu vídeo se guarda en el disco duro.
Cómo grabar juegos en PS5 en 4K con voz mediante el fantástico grabador de pantalla
PlayStation 5 sólo te permite grabar tu juego durante un máximo de 60 minutos en calidad 1080P, pero si necesitas crear clips de juego en 4K a más fps, ¿cómo afrontarlo?
Hablando de eso, no busques más que EaseUS RecExperts. Como uno grabador de juegos, te ayuda a grabar partidas de Switch, PS4, Wii, etc., con una tarjeta de captura. Con su ayuda, puedes elegir con flexibilidad grabar una parte de la pantalla Windows 10 o la pantalla completa, establecer el tiempo de grabación específico para empezar, o incluso grabar partidas de PS5 con tu Facecam con simples clics.
Después de grabar en PS5, puedes exportar los archivos de vídeo grabados en los formatos que desees, como MP4, MOV, AVI, MKV y muchos más. Si quieres recortar o cortar tus grabaciones, ¡también puedes hacerlo aquí!
Descargar gratis Grabador de pantalla de EaseUS
Descargar gratisGrabador de pantalla de EaseUS
Trustpilot Valoración 4,7
Aquí te explicamos cómo grabar la pantalla en PS5 sin límite de tiempo:
Fase 1. Configura la Tarjeta Capturadora con PS5
Paso 1. Dirígete a los Ajustes de tu PS5 para desactivar el HDCP.

Paso 2. Coge el primer cable HDMI y conéctalo al puerto "IN" de la tarjeta capturadora, y el otro conéctalo al PS5. A continuación, toma el segundo HDMI en el puerto "OUT".
Paso 3. Conecta tu tarjeta capturadora al ordenador.
Fase 2. Empieza la grabación de PS5 en PC
Descargar gratis Grabador de pantalla de EaseUS
Descargar gratisGrabador de pantalla de EaseUS
Trustpilot Valoración 4,7
Paso 1. Inicia el juego que quieres grabar y lanza el grabador de juegos de EaseUS. A continuación, selecciona el modo de Grabar juego.
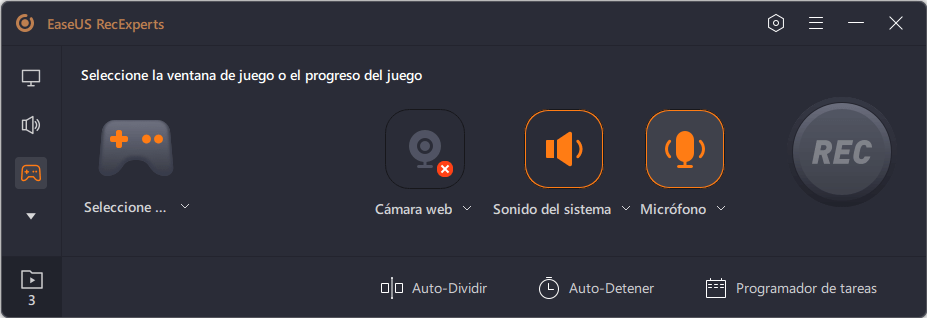
Paso 2. Haz clic en el icono de la tuerca para abrir la ventana de Configuración, y luego haz clic en "Vídeo(s)" para ajustar la velocidad de fotogramas (de 1 a 144), la calidad de vídeo, el formato, etc.
Además, puedes hacer clic en el botón "Juego" para cambiar algunas opciones de superposición del juego. Una vez hecho esto, haz clic en "OK".
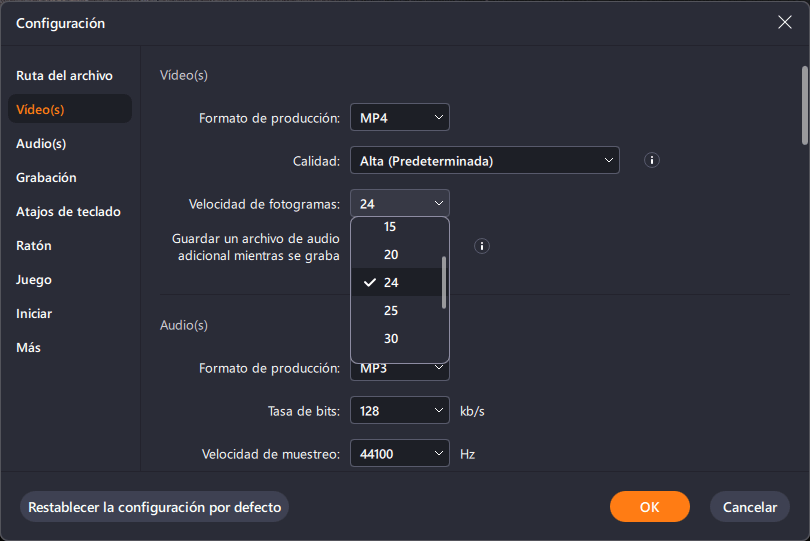
Paso 3. Vuelve a la interfaz del modo de Grabar juego y haz clic en "Seleccione el juego" para elegir el juego que quieres grabar. A continuación, haz clic en REC para iniciar la grabación del juego.
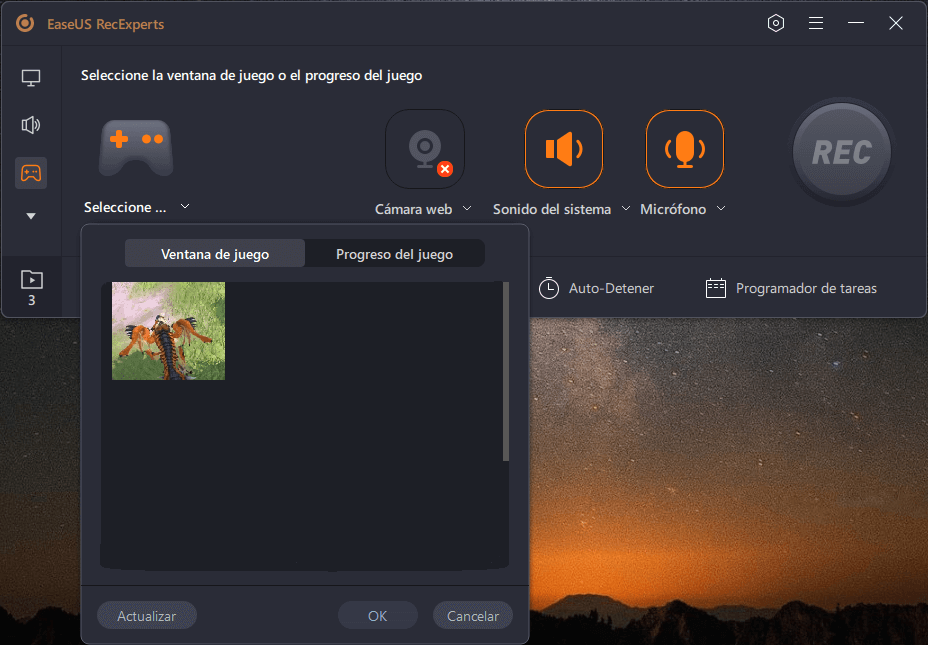
Paso 4. Verás una pequeña barra que muestra el tiempo de tu grabación. Si lo necesitas, puedes hacer capturas de pantalla durante la grabación, o establecer la hora específica para detener la grabación haciendo clic en el icono "Reloj" de la barra de herramientas.
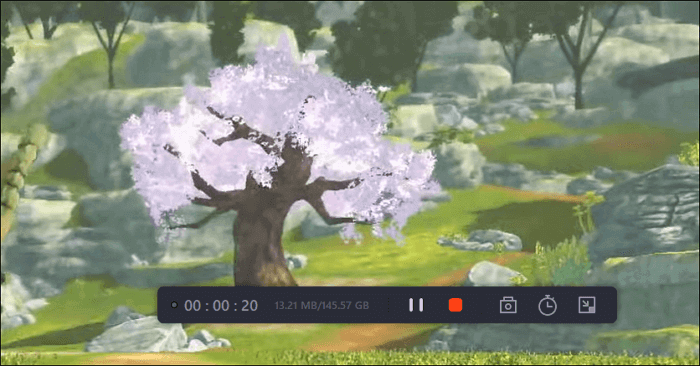
Paso 5. Una vez hecho esto, puedes ver y editar el vídeo grabado con el editor de vídeo incorporado. En el vídeo grabado, puedes recortar las grabaciones como quieras.
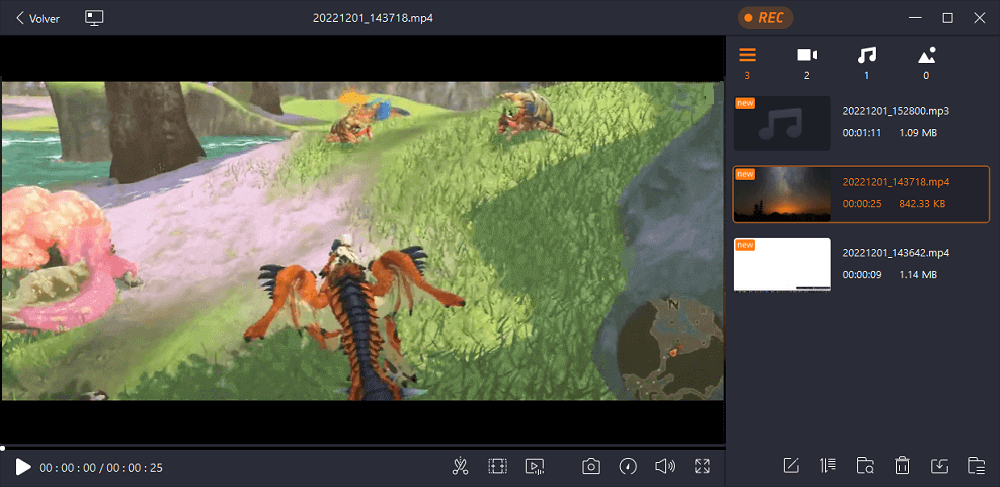
Más información sobre cómo grabar en PS5
Aparte de grabar juegos desde la PS5, puede que quieras hacer capturas de pantalla, iniciar una transmisión en directo o incluso compartir directamente tus fotos desde este dispositivo. Por eso, en esta parte te guiaremos por los pasos para realizar esas tareas.
1. ¿Cómo hacer capturas de pantalla en PS5?
Paso 1. Pulsa el botón Crear de tu mando PS5 DualSense.
Paso 2. Selecciona el icono "Hacer una captura de pantalla" del menú Creativo. Paso 3. ¡Ya está!
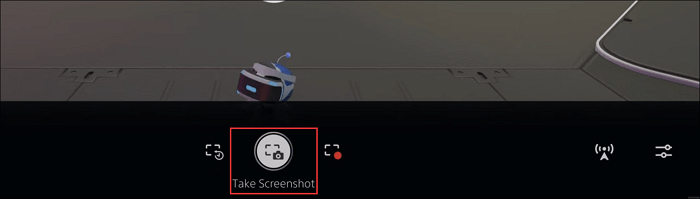
2. ¿Cómo iniciar un Livestream desde tu PS5?
Paso 1. Inicia sesión en tu cuenta de YouTube o Twitch.
Paso 2. En la pantalla de inicio, haz clic en el icono de engranaje para abrir el menú Configuración y, a continuación, elige "Usuarios y cuentas" para seleccionar el servicio.
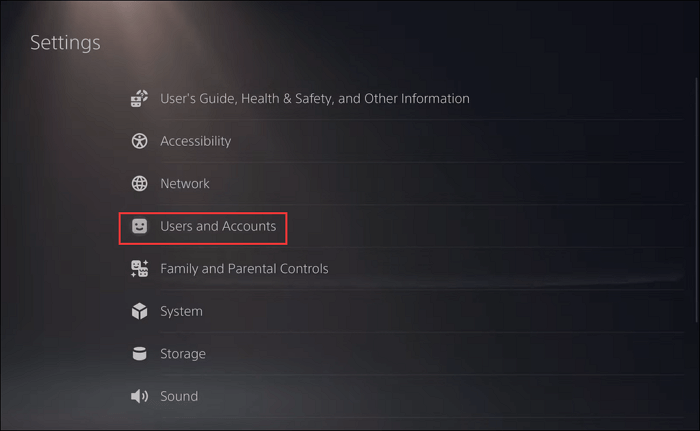
Paso 3. Ahora ve a las páginas de activación e introduce el código que aparece en la pantalla de la PS5. Una vez hecho esto, podrás iniciar el juego.
Paso 4. Pulsa Crear > Retransmitir > En directo para iniciar tu retransmisión.
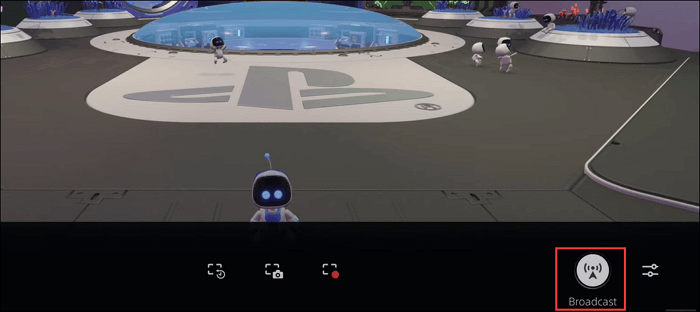
3. ¿Cómo compartir fotos y vídeos desde PS5?
Paso 1. Abre la Galería multimedia y elige el vídeo o la captura de pantalla que quieras compartir.
Paso 2. Elige el botón "Compartir" en la esquina inferior izquierda.
Conclusión
Este post te muestra algunos tutoriales detallados de cómo grabar juegos en PS5. Si la partida que quieres grabar dura menos de 60 minutos, puedes probar el grabador de pantalla incorporado. Si no, EaseUS RecExperts es tu mejor solución. Este programa te permite capturar y editar juegos de PS5 como quieras.
Descargar gratis Grabador de pantalla de EaseUS
Descargar gratisGrabador de pantalla de EaseUS
Trustpilot Valoración 4,7
Preguntas frecuentes sobre cómo grabar en PS5
1. ¿Se puede grabar juegos en PS5?
Sí. PS5 ofrece una excelente función de grabación de pantalla, que te permite captar los mejores momentos del juego. Puedes pulsar el botón Crear para empezar a grabar el juego de PS5.
2. ¿Cómo se graban vídeos más largos en PS5?
Inicialmente, el valor predeterminado es de 30 segundos. Si quieres grabar vídeos más largos, tienes que ir a Configuración en la parte superior derecha del menú de inicio y seleccionar Opciones de captura y difusión en la parte inferior.
3. ¿Necesitas tarjeta de captura para PS5?
Si quieres reproducir y grabar PS5 en un ordenador, necesitas preparar una tarjeta de captura. Si no, no es necesaria una tarjeta de captura.
Sobre el autor
Con un interés en la redacción y la tecnología informática, Luna eligió trabajar como editora en EaseUS. Es una profesional de la recuperación de datos, restauración, copia de seguridad y grabación de pantalla. Luna seguirá escribiendo y ayudándole a la gente a solucionar sus problemas.
Artículos Relacionados
-
Cómo ver Bachelor en directo gratis [Guía 2024]
![Luis]() Luis
2024/04/16
Luis
2024/04/16 -
Cómo grabar BIGO sin pantalla negra [2024 pasos más fáciles]
![Luis]() Luis
2024/01/09
Luis
2024/01/09
-
Cómo reproducir archivos MOV en Windows 10 (5 métodos fáciles)
![Pedro]() Pedro
2024/03/18
Pedro
2024/03/18 -
Cómo grabar llamadas de Skype [Gratis]
![Pedro]() Pedro
2024/01/12
Pedro
2024/01/12