Tabla de Contenido
![]() Sobre el autor
Sobre el autor
![]() Artículos Relacionados
Artículos Relacionados
-
-
-
-
Destacados
|
🟣Skype ofrece una función oficial para grabar una llamada de vídeo/audio en PC y teléfonos, pero se informará a todos los participantes. 🟣Para grabar una llamada de Skype sin notificación ni límite de tiempo, prueba una grabadora de terceros como EaseUS RecExperts. 🟣Después de grabar, puedes ver, editar y compartir el vídeo/audio grabado en otros lugares o guardarlo en tu dispositivo. |
Skype es un programa de chat impresionante, y puedes hacer una llamada de voz o vídeo normal en tu teléfono u ordenador. A veces puede que necesites grabar las llamadas de Skype para comprobar la información con tu socio cooperativo o conservar los momentos valiosos con tus familiares. Sea cual sea tu motivo, siempre necesitarás ante todo una grabadora de Skype.
Aquí puedes aprender algunos programas populares de grabación de Skype. Además, te guiaremos por los pasos para grabar una conversación o reunión de Skype en sencillos pasos.
- Cómo grabar una llamada en Skype [Función de grabación integrada]
- Cómo grabar llamadas de vídeo/audio de Skype con EaseUS RecExperts [HOT]
- Cómo grabar audio de Skype con Audacity
- Cómo grabar una llamada de Skype en el iPhone
- Cómo grabar una reunión de Skype en Android
Cómo grabar una llamada en Skype [Función de grabación integrada]
Skype te ofrece la opción de grabar una llamada en él, pero todos los participantes sabrán que estás grabando. Si no te importa, puedes consultar el siguiente tutorial para grabar una llamada de Skype.
Paso 1. Abre o participa en una llamada de Skype en tu ordenador Windows o Mac y, a continuación, haz clic en los tres puntos para ver más opciones, que se encuentra en la esquina inferior derecha de la pantalla.
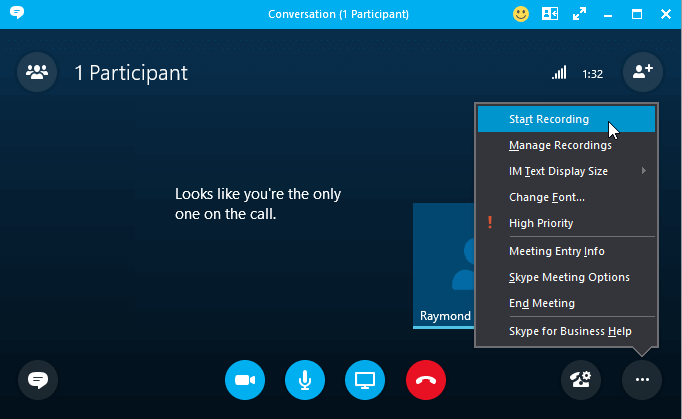
Paso 2. Haz clic en el botón"Iniciar grabación " para comenzar la grabación.
Nota: Todos los participantes serán informados inmediatamente mediante un banner en la parte superior de su pantalla.
Paso 3. Después de la llamada, puedes descargar y guardar la grabación localmente en cualquier momento durante los 30 días.
Cómo guardar grabaciones de llamadas de Skype
Una vez realizada la grabación, puedes guardar el archivo de audio o vídeo grabado en tu ordenador siguiendo los pasos que se indican a continuación:
Paso 1. Pasa el ratón por encima del vídeo en el chat y haz clic en "Más opciones" de la miniatura.
Paso 2. Haz clic en "Guardar" o "Guardar como" para descargarlo en la ubicación que elijas de tu ordenador.
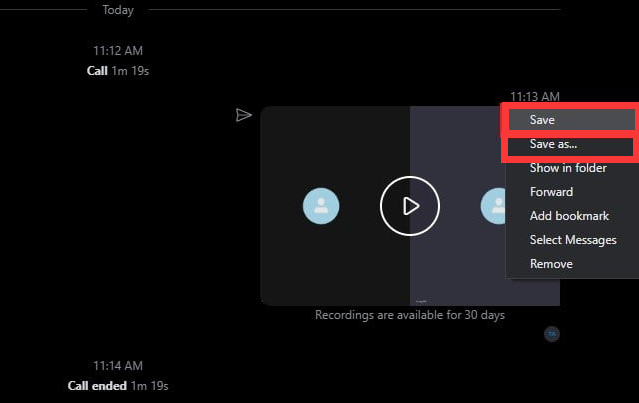
- Recomendación
- Grabar llamadas de Skype con la aplicación de escritorio es eficaz, pero todos los participantes sabrán que estás grabando. Si quieres grabar una llamada de Skype en secreto, puedes probar otros excelentes grabadores de Skype de terceros que te mostraremos a continuación.
Cómo grabar llamadas de vídeo/audio de Skype con EaseUS RecExperts [Win & Mac]
Para grabar una llamada de Skype sin que lo sepan otras personas en Windows o Mac, puedes probar EaseUS RecExperts. Este programa facilita la captura de la pantalla con audio simultáneamente en unos sencillos pasos. Mientras grabas, puedes ajustar el área capturada de forma flexible según la ventana de la videollamada. Si es necesario, puedes hacer algunas capturas de pantalla preciosas y guardarlas en tu ordenador mientras grabas.
Además, este software ofrece muchas funciones avanzadas, como programar grabación de pantalla, parada automática, división automática, etc. Si quieres editar las grabaciones de forma sencilla, también puedes confiar en este versátil grabador de pantalla, ya que incorpora algunas herramientas de edición como recortar, añadir intro, ¡y muchas otras!
EaseUS RecExperts
- Funciona perfectamente en Windows y macOS
- Exporta las grabaciones en más de 10 formatos
- Te permite separar el audio y el vídeo después de la grabación
- Un grabador de vídeo en streaming para capturar retransmisiones en directo en cualquier plataforma
- Haz capturas de pantalla sin esfuerzo
Descargar gratis Grabador de pantalla de EaseUS
Descargar gratisGrabador de pantalla de EaseUS
Trustpilot Valoración 4,7
Cómo grabar una llamada de Skype en Windows:
Paso 1. Instala e inicia EaseUS RecExperts en tus dispositivos. Elige el modo de grabación "Pantalla completa" o selecciona el área de grabación en el modo "Región".

Paso 2. Elige grabar el sonido del sistema, el sonido del micrófono o ninguno haciendo clic en los botones correspondientes. Paso 3. Inicia la videollamada con tus amigos. Cuando llegue el momento de empezar a grabar, haz clic en el botón rojo "REC" para comenzar.

Paso 3. Para pausar la grabación, puedes hacer clic en la doble barra vertical blanca o pulsar "F10" en el teclado. Para finalizar la grabación, haz clic en el signo cuadrado rojo o pulsa "F9".
Paso 4. Después de grabar, puedes ver los vídeos grabados en la lista emergente de grabaciones. Aquí también puedes hacer cambios sencillos en las grabaciones.
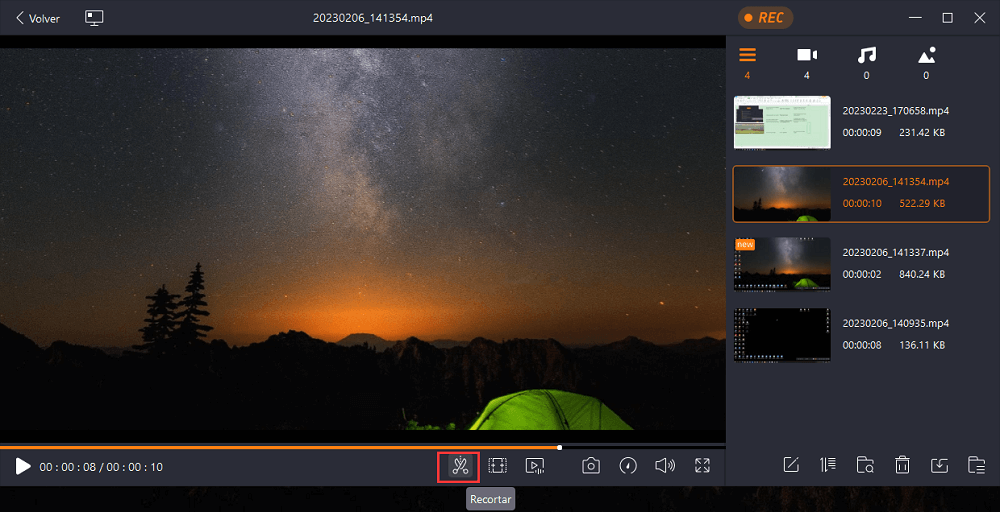
Cómo grabar audio de Skype con Audacity
Si sólo quieres capturar el audio de Skype, puedes probar un grabador de audio de Skype de código abierto: Audacity. Este programa funciona bien en Windows, macOS y Linux. Con su ayuda, puedes capturar fácilmente podcasts en Skype, o grabar conversaciones de Skype en 3 pasos.
Una vez finalizada la grabación, puedes editarla con flexibilidad borrando, recortando, eliminando, etc. Por último, te permite exportar las grabaciones en el formato que desees.
Cómo grabar una llamada de Skype con Audacity:
Paso 1. Abre Audacity y cambia Audio Host a Windows WASAPI en la interfaz principal, luego elige una fuente de audio para capturar el sonido.
Paso 2. Una vez realizada la configuración, puedes abrir y unirte a una llamada de Skype. Haz clic en el botón Grabar para empezar a capturar la llamada de Skype.
Nota: Con Audacity, nadie sabrá que estás grabando la llamada.
Paso 3. Cuando termine la llamada, haz clic en Detener para finalizar la grabación. A continuación, haz clic en Archivo >Exportar para guardar la grabación en tu ordenador.
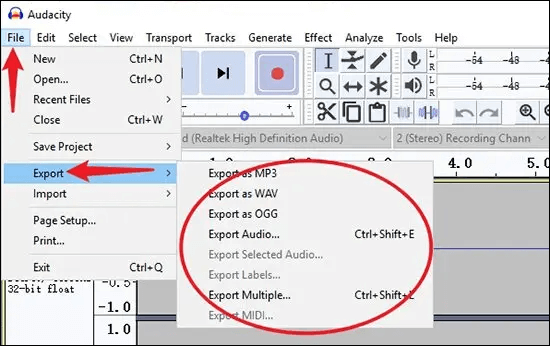
Cómo grabar una llamada de Skype en el iPhone
Cuando se trata de grabar llamadas de Skype en el iPhone, puedes utilizar la popular grabadora de voz QuickVoice. Esta aplicación gratuita incluye recordatorios de voz, notas adhesivas de audio y un editor de audio. La última versión permite grabaciones más largas, copia de seguridad en iCloud e importar nuevos tipos de archivos de audio. Puedes transferir las grabaciones del iPhone al ordenador Mac. La herramienta no es muy diferente de otras herramientas comunes, pero es fácil de usar, y los resultados son suficientemente buenos.
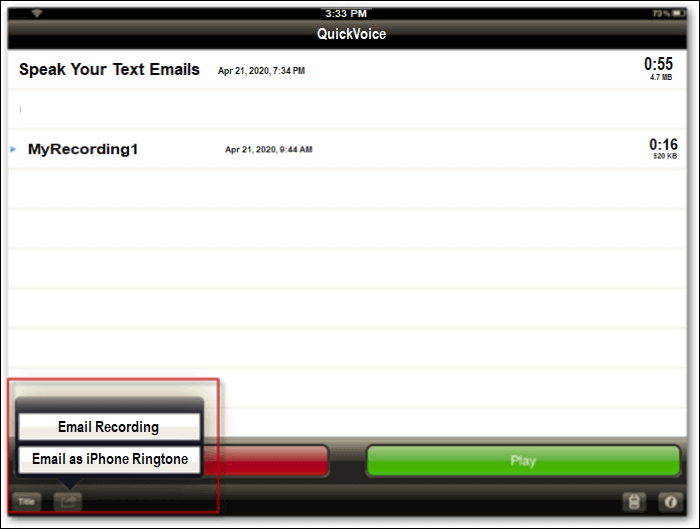
Paso 1. Inicia QuickVoice, y necesitará acceder a tu lista de contactos. Paso 2. Configura la grabadora QuickVoice, incluida la barra de nivel de audio.
Paso 2. Para comenzar la grabación, sólo tienes que hacer clic en el botón de grabación que aparece en la esquina inferior izquierda.
Paso 3. La aplicación proporciona otras dos funciones importantes: "pausar" y "reanudar", accesibles mediante botones. Muchas grabadoras básicas carecen de estas funciones, que son útiles cuando se graban archivos importantes.
Paso 4. Si quieres transferir tus grabaciones de Skype a tu Mac, tienes que enviar un correo electrónico.
Cómo grabar una reunión de Skype en Android
Si utilizas Skype para Android, puedes instalar Cube Call Recorder, que tiene una versión gratuita. Además de grabar llamadas telefónicas convencionales, Cube Call Recorder te permite grabar llamadas de Skype, WhatsApp, Facebook. Puedes elegir una grabación de llamadas manual o automática. También puede grabar toda la actividad de tu pantalla en unos sencillos pasos. La llamada grabada puede reproducirse o compartirse con otras personas.
Paso 1. Instala Cube Call Recorder y permite los permisos que necesitará la aplicación para funcionar correctamente: acceso al micrófono, grabación de audio, acceso a la lista de contactos, etc.
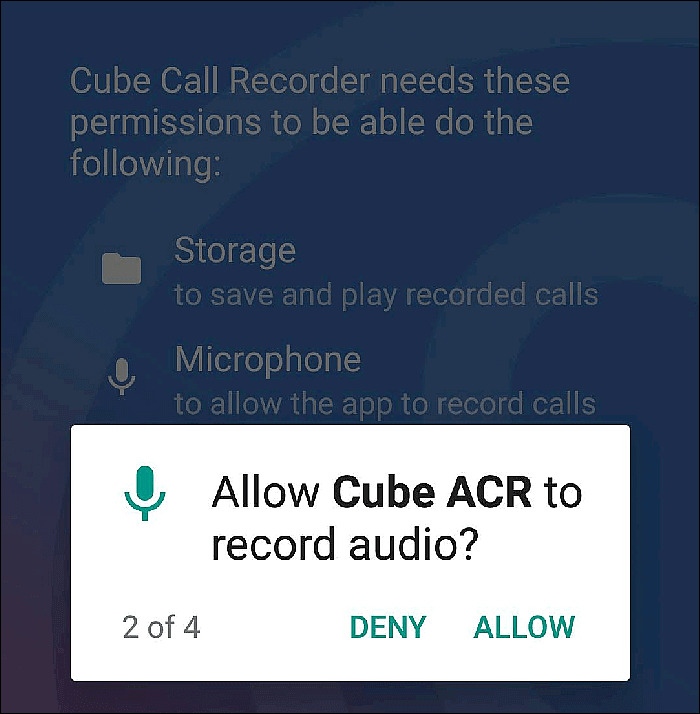
Paso 2. La opción de grabar automáticamente las llamadas entrantes/salientes, incluidas las de Skype, está "activada" por defecto. Así que sólo tienes que tocar el icono "micrófono" para activar y desactivar las grabaciones.
Paso 3. Inicia tu llamada de Skype y pulsa el botón morado.
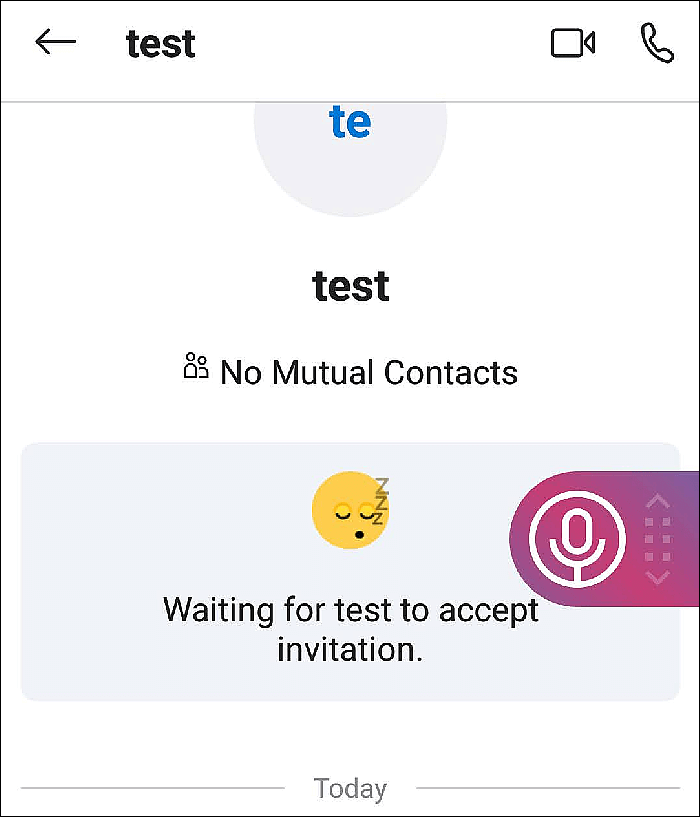
Paso 4. Cuando termines la llamada, aparecerá un archivo "Grabación de dictáfono" en el Cubo ACR. Puedes seleccionarlo, hacer comentarios, compartirlo o eliminarlo.
Buscar y compartir grabaciones de Skype
Es normal que necesites editar el vídeo de Skype grabado antes de compartirlo. Por ejemplo, puede que necesites eliminar las partes innecesarias o añadir un filtro al vídeo. Esta parte te mostrará cómo recortar y compartir los vídeos grabados con otras personas.
Encuentra tus grabaciones
Las grabaciones se guardarán en tu dispositivo. Encuéntralas siguiendo los pasos que se indican a continuación:
Paso 1. Después de tomar y guardar las grabaciones, haz clic en el icono de tres puntos situado junto a la miniatura y elige Mostrar en carpeta.
Paso 2. Se abrirá una ventana con el archivo de vídeo descargado. Haz doble clic en el archivo MP4 para abrirlo. A continuación, podrás verlo en tu dispositivo.
Comparte tus grabaciones
Puedes compartir una o varias grabaciones directamente desde la lista de grabaciones. Sigue los pasos que se indican a continuación para empezar:
Paso 1. Ve a tus grabaciones en Skype y haz clic en los tres puntos situados junto a la miniatura del vídeo. A continuación, selecciona Reenviar.
Paso 2. Para compartir varias grabaciones a la vez, haz clic en la opción Seleccionar mensajes del menú y marca las casillas junto a todos los vídeos que quieras compartir.
Paso 3. A continuación, haz clic en Reenviar. Cuando veas una página con todos tus contactos de Skype, selecciona con quién quieres compartir tus grabaciones.
Conclusión
No importa si optas por la función integrada de Skype o decides utilizar alguna de las grabadoras de Skype de terceros, también puedes obtener las guías detalladas en este artículo. Entre estos grabadores de Skype, recomendamos encarecidamente EaseUS RecExperts. Te permite realizar cualquier tarea de grabación de pantalla y audio, y después puedes editar tus grabaciones sin necesidad de descargar otro software de edición.
Descargar gratis Grabador de pantalla de EaseUS
Descargar gratisGrabador de pantalla de EaseUS
Trustpilot Valoración 4,7
Sobre el autor
Pedro es un editor experimentado de EaseUS centrado en la redacción de temas sobre tecnología. Familiarizado con todo tipo de software de recuperación de datos, copia de seguridad y restauración, software de edición de vídeo y grabación de pantalla, etc. Todos los temas que elige están orientados a proporcionar información más instructiva a los usuarios.
Artículos Relacionados
-
¿Tiene Canva grabación de pantalla? [Respuesta]
![Luis]() Luis
2025/07/18
Luis
2025/07/18 -
Cómo grabar un vídeo de una página web con 4 métodos
![Luis]() Luis
2025/07/18
Luis
2025/07/18
-
Mejor reproductor de música gratuito para Windows 11 Descargar
![Luis]() Luis
2025/07/18
Luis
2025/07/18 -
Cómo ver en directo la Copa del Mundo de Cricket en 2023, 2025
![Luis]() Luis
2025/07/18
Luis
2025/07/18