Tabla de Contenido
![]() Sobre el autor
Sobre el autor
![]() Artículos Relacionados
Artículos Relacionados
-
-
-
-
Si te gustan los juegos basados en la simulación, seguramente habrás oído de Los Sims 4, que es muy conocido gracias a todos los escenarios y herramientas cercanas a la vida real que ofrece. Si eres usuario de YouTube y quieres grabar Los Sims 4 para YouTube, entonces este post es ideal para ti.
Aquí aprenderás a utilizar un grabador de pantalla para Los Sims 4, así como tutoriales detallados sobre cómo grabar Los Sims 4 en Mac y PC sin complicaciones. Así podrás compartir en las plataformas sociales cómo construyes una casa, creas un personaje, etc.
- Cómo grabar Los Sims 4 para YouTube con EaseUS RecExperts [HOT]
- Cómo grabar video y audio de Los Sims 4 usando Game Bar
- Cómo grabar Los Sims 4 con OBS Studio en Mac
- Cómo grabar la jugabilidad de Los Sims 4 con la cámara integrada
Cómo grabar Los Sims 4 para YouTube con EaseUS RecExperts
EaseUS RecExperts es un software de grabación de pantalla y juegos fácil de usar que puede grabar videos de alta calidad a velocidades de fotogramas variables. Los Sims 4 soporta 60 FPS de juego, y esta grabadora puede grabar a 60 FPS, lo que significa que tendrá una salida de video suave sin ningún tipo de fluctuación.
Además, también puedes usarla para grabar video con pantalla verde. Esto es realmente beneficioso para los usuarios de YouTube que toman videos de juegos con comentarios en tiempo real. Pueden grabar fácilmente su cámara web y cambiar el fondo verde usando un software de edición de video. Si quieres grabar otros juegos, es útil también. Cuando quieras grabar juegos en Steam, este grabador de juegos debe ser la opción más adecuada.
EaseUS RecExperts
- Con las opciones de velocidad de fotogramas se asegura que el juego se sincronice con los FPS
- Es un excelente grabador de cámara web
- Permite grabar streaming de vídeo en vivo en muchas plataformas
- Soporta la configuración de teclas de acceso rápido libremente
- Dispone de algunas herramientas de edición
Descargar gratis Grabador de juegos
Descargar gratisGrabador de juegos
Trustpilot Valoración 4,7
Paso 1. Inicia el juego que quieres grabar y lanza el grabador de juegos de EaseUS. A continuación, selecciona el modo de Grabar juego.
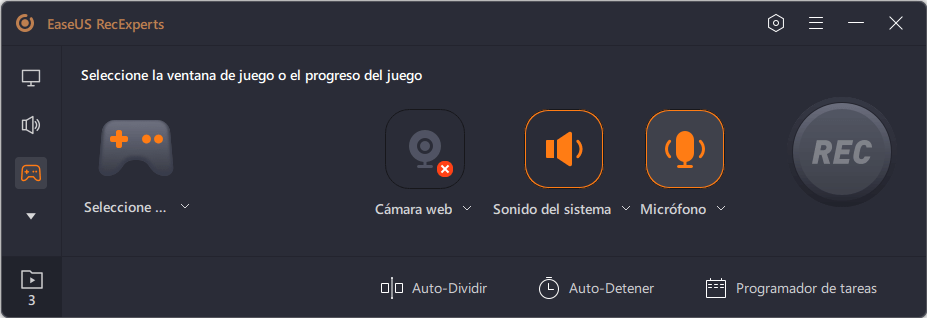
Paso 2. Haz clic en el icono de la tuerca para abrir la ventana de Configuración, y luego haz clic en "Vídeo(s)" para ajustar la velocidad de fotogramas (de 1 a 144), la calidad de vídeo, el formato, etc.
Además, puedes hacer clic en el botón "Juego" para cambiar algunas opciones de superposición del juego. Una vez hecho esto, haz clic en "OK".
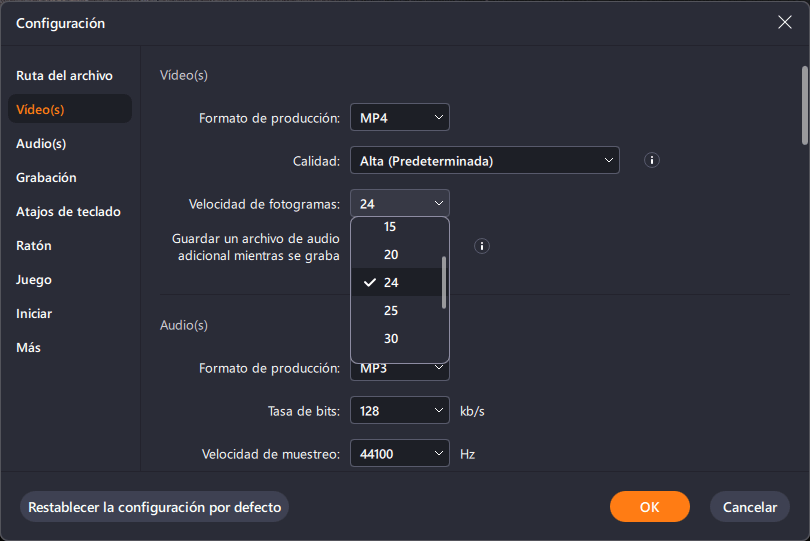
Paso 3. Vuelve a la interfaz del modo de Grabar juego y haz clic en "Seleccione el juego" para elegir el juego que quieres grabar. A continuación, haz clic en REC para iniciar la grabación del juego.
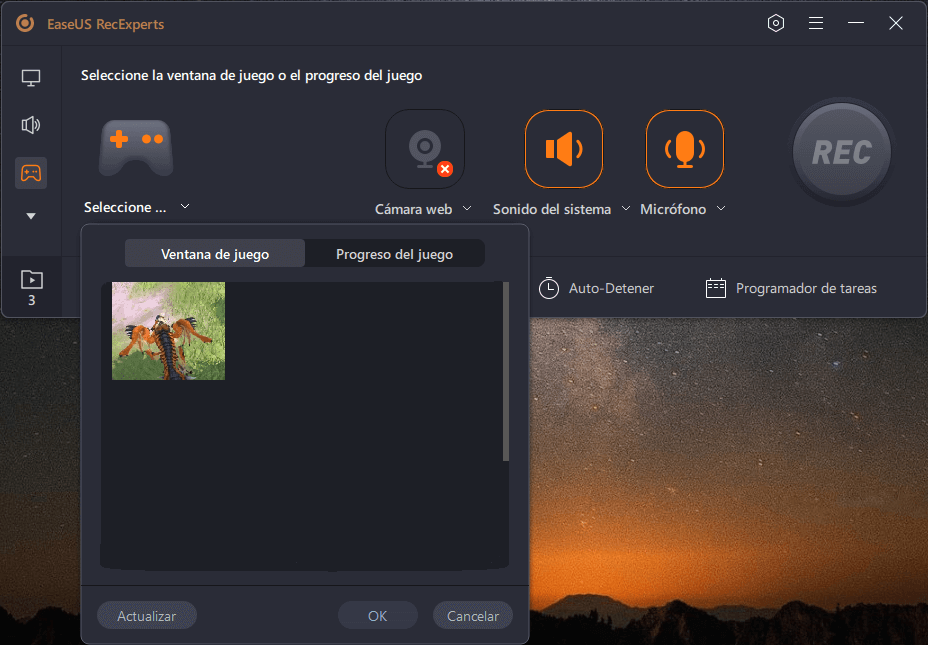
Paso 4. Verás una pequeña barra que muestra el tiempo de tu grabación. Si lo necesitas, puedes hacer capturas de pantalla durante la grabación, o establecer la hora específica para detener la grabación haciendo clic en el icono "Reloj" de la barra de herramientas.
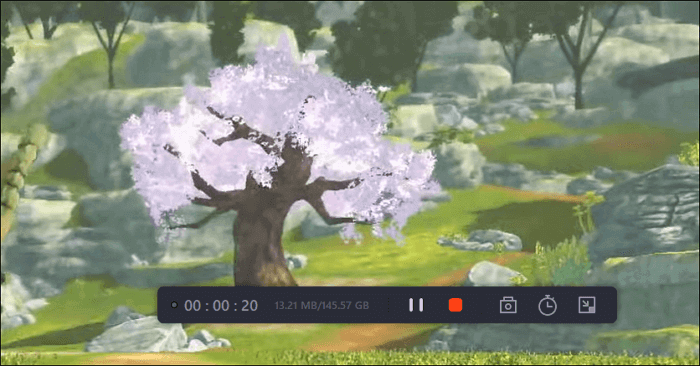
Paso 5. Una vez hecho esto, puedes ver y editar el vídeo grabado con el editor de vídeo incorporado. En el vídeo grabado, puedes recortar las grabaciones como quieras.
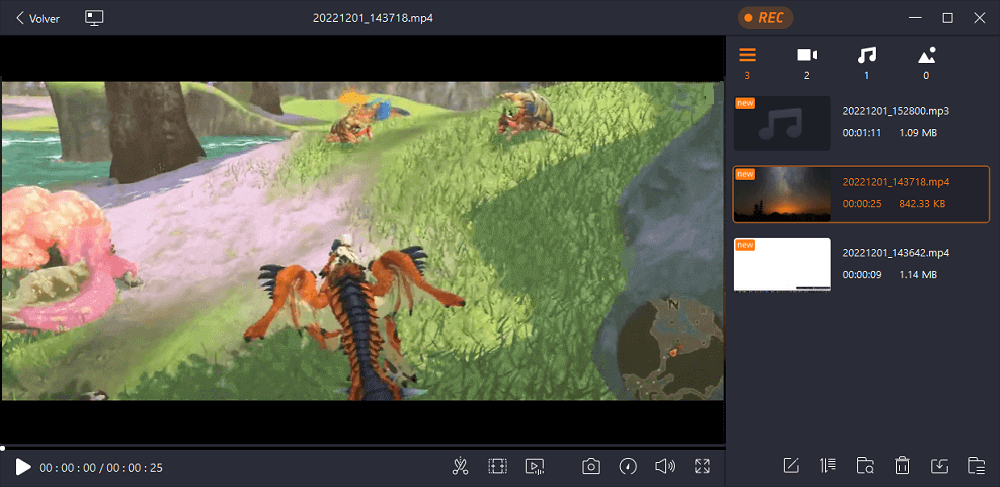
Descargar gratis Grabador de juegos
Descargar gratisGrabador de juegos
Trustpilot Valoración 4,7
Cómo grabar video y audio de Los Sims 4 usando Game Bar
En Windows 10 se ha incorporado una herramienta de grabación de pantalla: Game Bar. Es una herramienta de Xbox App que permite grabar casi cualquier cosa en la pantalla, incluyendo el juego de Los Sims 4. Puede identificar automáticamente los juegos, y una vez que tengas instalado Los Sims 4, aparecerá automáticamente en el menú. Game Bar también te permite conectar servicios de música como Spotify para que puedas jugar con música de fondo.
Características
- Grabación de alta definición para juegos
- Soporta plataformas como Steam, Twitch, Discord y más
- Comprueba al instante cómo se verá el video en pantallas grandes
- Controla el rendimiento, es decir, el uso de la CPU y la GPU
Pasos para grabar Los Sims 4 con Game Bar de Xbox:
Paso 1. Inicia Los Sims 4 y llega al punto en el que piensas grabarlo. Si hay una actualización, actualízala a la última versión para que no se interrumpa el juego. A continuación, pulsa Win + G para que aparezca la barra de juego.
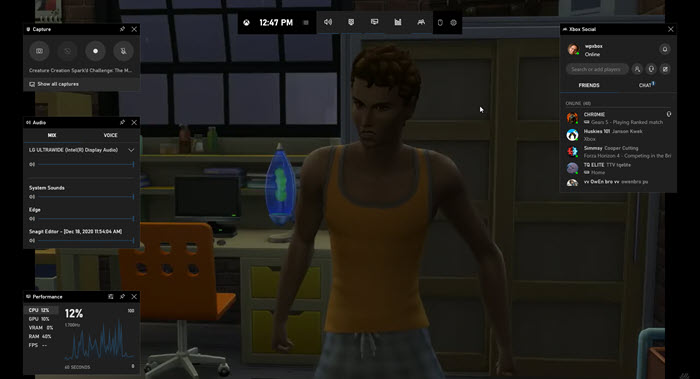
Paso 2. Configura el micrófono, los ajustes de sonido, el chat y todo lo que sea crucial para tu grabación. Mira todos los aparatos disponibles, y asegúrate de que la configuración está lista para grabar el juego.
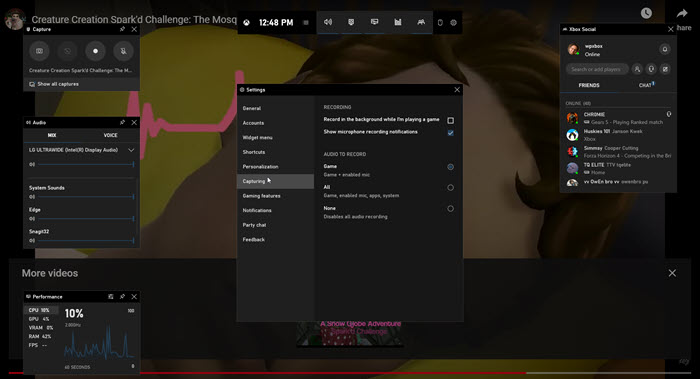
Paso 3. Haz clic en el botón de grabación en la sección de captura. También puedes utilizar Win + Alt + R para iniciar la grabación.
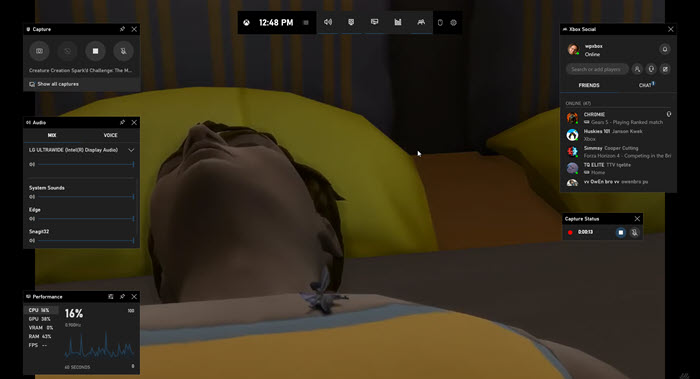
Paso 4. Una vez hecho esto, haz clic en el botón de stop (detener) del botón flotante para detener la grabación. Para detener la grabación mediante el teclado, utiliza el mismo atajo de teclado utilizado para iniciar la grabación.
Cómo grabar Los Sims 4 con OBS Studio en Mac
OBS o Open Broadcast Software es un software de código abierto que ha sido construido para la grabación y el streaming. El software te permite crear escenas en las que puedes elegir múltiples fuentes, configurar fuentes de audio, etc. Si estás pensando en fusionar varios videos o utilizar la cámara web durante la grabación, este es el lugar para configurarlo. El software no es pesado para la CPU, lo que lo convierte en un gran software de grabación.
Funciones:
- Soporta múltiples fuentes de grabación de video
- Captura y mezcla de video y audio en tiempo real
- La creación de escenas admite el cambio entre diferentes tipos de grabación de juegos
- Filtros por fuente, como puerta de ruido y supresión de ruido
Cómo grabar la jugabilidad de Los Sims 4 en Mac:
Paso 1. Lo primero que hay que hacer es configurar la escena y las fuentes de la misma. El panel de configuración ofrece ambas cosas en la parte inferior. Una vez que hayas configurado el nombre de la escena, haz clic en fuentes, haz clic con el botón derecho y añade una nueva. En la pantalla emergente, selecciona la aplicación de juego de Los Sims 4. Asegúrate de marcar la opción de estirar la imagen a la pantalla para grabar a pantalla completa.
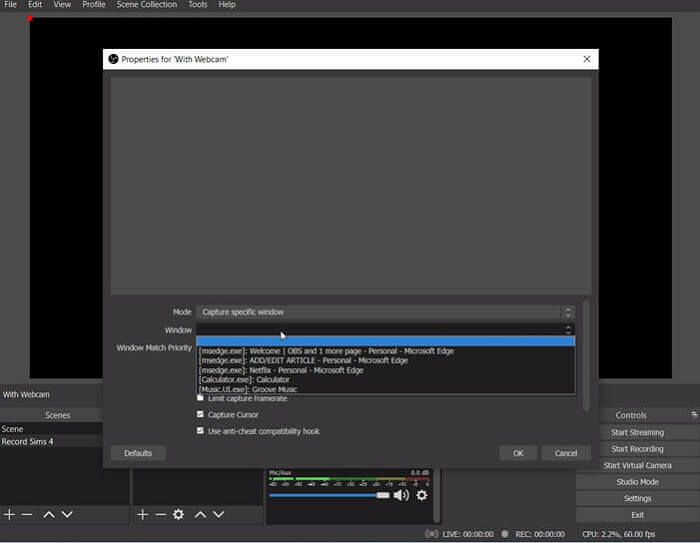
Paso 2. A continuación, debes configurar los ajustes de codificación. Ayudaría si desmarcas la opción "Use CBR (Usar CBR)", configura el balance de calidad, el índice de bits, el tamaño del búfer y aplícalo. Cambia a la configuración de video y establece la resolución y los FPS. Del mismo modo, configura los ajustes de audio para obtener la mejor calidad. Por último, mira las secciones avanzadas para configurar el video, la red y cambiar según la necesidad.
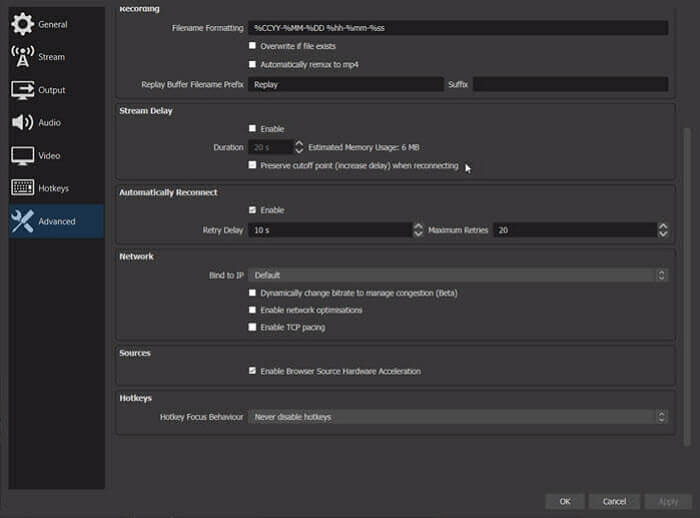
Paso 3. Para empezar, haz clic en el flujo de vista previa. Aparecerá un contorno rojo que podrás configurar y ajustar. Por último, empieza a grabar, y una vez hecho, ya tienes la grabación lista.

Cómo grabar la jugabilidad de Los Sims 4 con la cámara integrada
Los Sims 4 ofrecen la posibilidad de grabar el juego. Sin embargo, está limitada a unos pocos minutos, ya que fue creada para grabar momentos de juego. Soporta teclas de acceso rápido para crear películas, y son complacientes.
Características:
- Cambia rápidamente entre las diferentes vistas
- Dispone de teclas de acceso rápido
- Memorización de escenas para asegurarse de que las posiciones de la cámara son correctas
- Flexibilidad para crear una línea de tiempo de la película
Cómo grabar los Sims con voz usando la cámara incorporada:
Paso 1. Inicia el juego Los Sims 4 y selecciona la función de grabación de pantalla en la opción de juego o captura de video. A continuación, selecciona la calidad del video y elige la opción de sonido.
Paso 2. Utilizando el teclado, pulsa Tab para activar el modo de cámara. A continuación, pulsa cualquiera de las teclas WASD para mover la cámara en diferentes direcciones. Hecho esto, puedes utilizar los números 5,6,7,8,9 del teclado para memorizar la escena.
Paso 3. Utiliza la tecla V para empezar a grabar, y una vez hecho, vuelve a pulsarla para parar. Ten en cuenta que sólo puedes grabar durante unos minutos.

Conclusión
Hemos mencionado cuatro grabadores de pantalla para Los Sims 4 en este post, y también puede utilizar esas formas para grabar otros juegos que te gustan en sólo unos pocos clics. Entre todos los grabadores anteriores, EaseUS RecExperts es el más competente ya que puede satisfacer simultáneamente sus necesidades de grabación de pantalla y recorte de video. Descárgalo y pruébalo ahora mismo.
Descargar gratis Grabador de juegos
Descargar gratisGrabador de juegos
Trustpilot Valoración 4,7
Preguntas frecuentes sobre cómo grabar Los Sims 4 en Windows y Mac
Aquí tienes las respuestas a las preguntas más comunes a la hora de grabar Los Sims 4.
1. ¿Cómo se graba el juego en Origin?
Puedes utilizar cualquier software de grabación de juegos, como OBS Studio, para grabar el juego de Origin.
2. ¿Cómo se hace un movimiento de parada en Los Sims 4?
Tienes que usar la cámara integrada de Los Sims 4 y la función de memorización para grabar movimientos de parada en Los Sims 4.
3. ¿Cómo se graba el video en Los Sims 4?
Puedes utilizar la cámara integrada para grabar video de alta calidad.
Sobre el autor
Luis es un entusiasta de la tecnología, cuyo objetivo es hacer que la vida tecnológica de los lectores sea fácil y agradable. Le encanta explorar nuevas tecnologías y escribir consejos técnicos.
Artículos Relacionados
-
10 mejores descargadores de vídeo 1080P
![Luis]() Luis
2025/07/18
Luis
2025/07/18 -
¿La grabación de pantalla graba audio en Windows, Mac y móvil?
![Luis]() Luis
2025/07/18
Luis
2025/07/18
-
Cómo hacer una captura de pantalla en Disney Plus [Sin pantalla negra]
![Luis]() Luis
2025/07/18
Luis
2025/07/18 -
Cómo grabar GoToWebinar como asistente en Windows/Mac
![Luis]() Luis
2025/07/18
Luis
2025/07/18