Tabla de Contenido
![]() Sobre el autor
Sobre el autor
![]() Artículos Relacionados
Artículos Relacionados
-
-
-
-
¿Quieres grabar el audio del ordenador en Windows 11 para verlo sin conexión o crear contenidos? Esta guía ofrece 4 métodos detallados sobre cómo grabar MP3 en Windows 11.
- Grabador de audio deWindows: Un programa de grabación de voz basado en PC puede grabar sonido interno/externo en Windows 11 y guardar el archivo de audio en MP3 o más formatos. Las funciones potenciadas por IA ayudan a capturar sonido de alta calidad.
- Grabadora de voz integrada: La Grabadora de Sonido está preinstalada en Windows 11 y ayuda a grabar sólo el sonido del micrófono. No requiere descargas.
- Audacity: La herramienta de grabación y edición de audio de código abierto ayuda a grabar el audio del sistema y el sonido del micro de forma gratuita. También puedes añadir efectos de audio a tu archivo MP3.
- Grabadora de sonido online: las herramientas de captura de sonido basadas en la web pueden captar gratuitamente la voz del micrófono y el sonido del sistema en Windows 11 online. Existen límites de longitud de grabación, formato de archivo y calidad de audio.
Cómo Grabar Audio Interno en PC con Windows 11/10 Perfectamente
EaseUS RecExperts es una grabadora de audio fácil de usar para ordenadores Windows y Mac. Es compatible con todas las versiones de Windows 11, 10, 8.1, 8 y 7. Puede:
- Captura el audio del sistema, el sonido de la aplicación o la voz del micrófono juntos o por separado en alta calidad.
- Grabadora de voz con cancelación de ruido durante la grabación mediante un eliminador de ruido potenciado por IA.
- Aumenta el volumen de grabación de tu micrófono para juegos, streaming, presentaciones, etc.
- Copia un vídeo de un sitio web o aplicación como YouTube, Peacock, Facebook, TikTok, WhatsApp, etc.
- Guarda grabaciones de audio en MP3, AAC, OGG, FLAC, etc.
Descarga gratis la grabadora de voz de Windows aquí:
Descargar gratis Grabador de pantalla de EaseUS
Descargar gratisGrabador de pantalla de EaseUS
Trustpilot Valoración 4,7
Veamos cómo grabar MP3 en el PC utilizando el grabador de pantalla de EaseUS.
Paso 1. Ejecuta EaseUS RecExperts, y haz clic en Grabar audio en el panel izquierdo. A continuación, elige la fuente de audio que quieras grabar, como el sonido del sistema o el micrófono.

Paso 2. Haz clic en el icono de la flecha hacia abajo situado junto a Sonido del sistema o Micrófono, elige las opciones Avanzadas y marca las opciones Potenciación del micrófono y Reducción de ruido del micrófono. Además, también puedes ajustar el volumen.
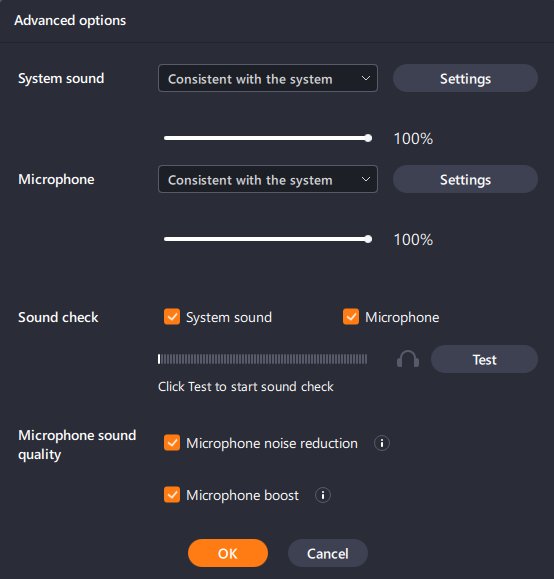
Paso 3. Una vez hecho esto, haz clic en GRABAR para iniciar la grabación de audio.

¡Comparte este post para ayudar a más gente!
Cómo grabar archivos MP3 en Windows 11 con la Grabadora de Voz Inbuit
Supón que eres reacio a descargar software adicional y sólo necesitas capturar sonido externo. En ese caso, existe una opción sin instalación para los usuarios de Windows 11: Grabadora de Sonidos (llamada Grabadora de Voz en Windows 10).
La Grabadora de Sonidos te permite grabar un archivo de audio en Windows 11 en varios formatos, como MP3, AAC, WMA, FLAC y WAV. Esta grabadora de audio preinstalada puede grabar sonidos de múltiples fuentes, como micrófonos, dispositivos MIDI y tarjetas de sonido.
Veamos cómo utilizar la grabadora de voz gratuita para Windows 11.
Paso 1. Escribe"grabadora de sonidos" en la barra de búsqueda y haz clic en Abrir para iniciarla.
- Nota: Si falta la Grabadora de voz de Windows 11, ve a Microsoft Store para instalarla.
Paso 2. Pulsa Menú(los tres puntos) para seleccionar Configuración en la lista.
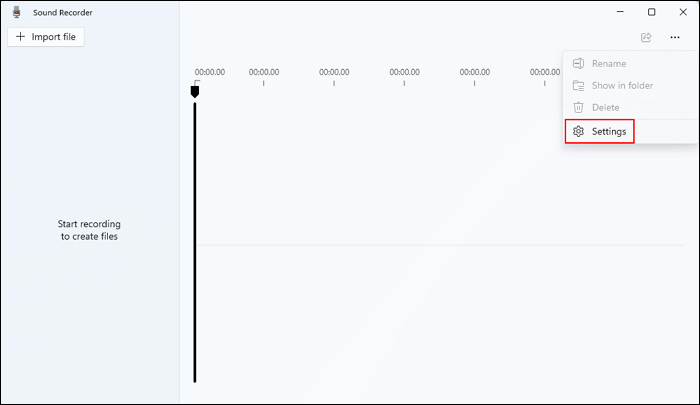
Paso 3. Aquí puedes configurar el Formato de grabación y la Calidad de audio. Recuerda cambiar el formato de grabación de audio a MP3; el archivo se guardará en AAC por defecto.
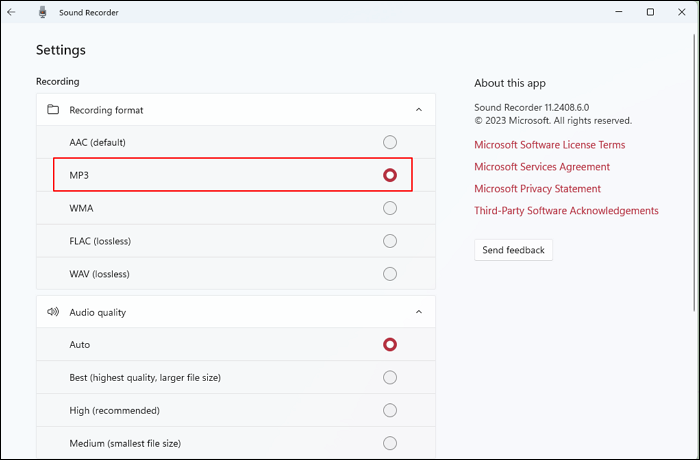
Paso 4. Vuelve a la interfaz del Grabador de Sonidos. Selecciona el dispositivo de entrada y salida en la lista de la esquina inferior izquierda.
Paso 5. A continuación, haz clic en Iniciar grabación en el Grabador de Sonidos de Windows 11 o pulsa Control + R para capturar sonidos.
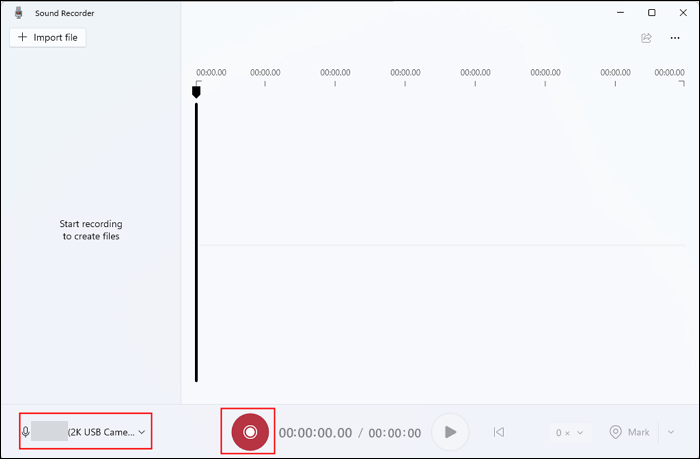
Paso 6. Haz clic en Detener grabación o pulsa Escape para finalizar esta sesión. Puedes hacer clic en Reproducir para revisar tu captura en MP3.
Paso 7. La grabación aparecerá en el área izquierda, debajo de Importar archivo. Haz clic con el botón derecho sobre ella y selecciona Mostrar en carpeta. O ve a Documentos > Grabaciones de Sonido, y aquí podrás ver todas tus grabaciones de la Grabadora de Sonido de Windows 11.
¡Comparte este post para ayudar a más gente!
Grabadora de voz gratuita para Windows 11 Descargar: Audacity
Audacity también te permite grabar MP3 en Windows 11. Esta versátil grabadora de voz puede capturar, editar, mezclar y mejorar fácilmente varias pistas de audio. Es una buena opción para guardar audio de YouTube, Spotify u otros dispositivos de sonido externos. Añade efectos de audio y guarda el archivo en MP3 u otros formatos si es necesario.
Veamos cómo grabar MP3 en Windows 11 utilizando Audacity.
Paso 1. Descarga Audacity en tu ordenador de sobremesa o portátil con Windows 11, instálalo y ejecútalo.
Paso 2. Configura los parámetros avanzados del host de audio y del dispositivo de bucle invertido.
- Haz clic en Configuración de audio > Anfitrión > WASAPI de Windows;
- Haz clic en Configuración de audio > Dispositivo de grabación y selecciona el dispositivo de entrada.
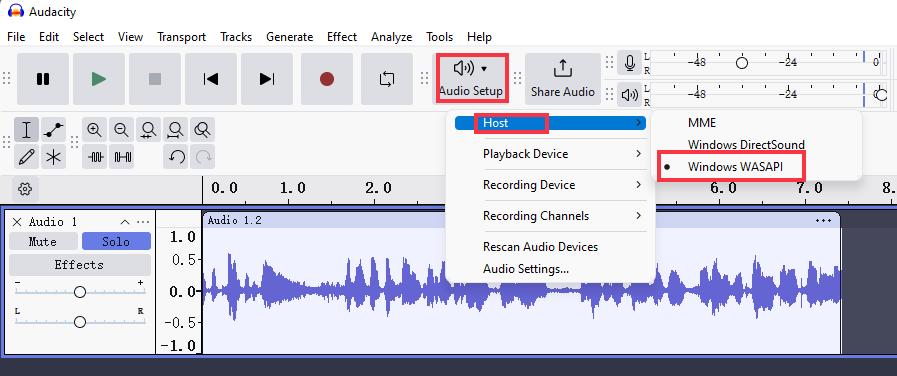
Paso 3. Haz clic en el botón rojo de grabación para iniciar y detener la captura de audio desde el ordenador.
Paso 4. Cuando la grabación haya terminado, ve a Archivo > Exportar > Exportar como MP3 para exportar el archivo de audio en formato MP3 a tu dispositivo Windows 11.

¡Comparte este post para ayudar a más gente!
Grabar audio desde un sitio web Windows 11 Online
También se recomienda un grabador de audio online para grabar el audio del sistema y el sonido del micrófono en Windows 11 en formato MP3. Aquí tomamos como ejemplo el Grabador de Audio Online de Apowersoft.
Veamos cómo grabar archivos MP3 en Windows 11 utilizando una grabadora de voz online.
Paso 1. Visita el sitio web del Grabador de Audio Online de Apowersoft utilizando un navegador web.
Paso 2. Marca el Micrófono o el Sonido del Sistema y haz clic enIniciar Grabación > Continuar Grabando.
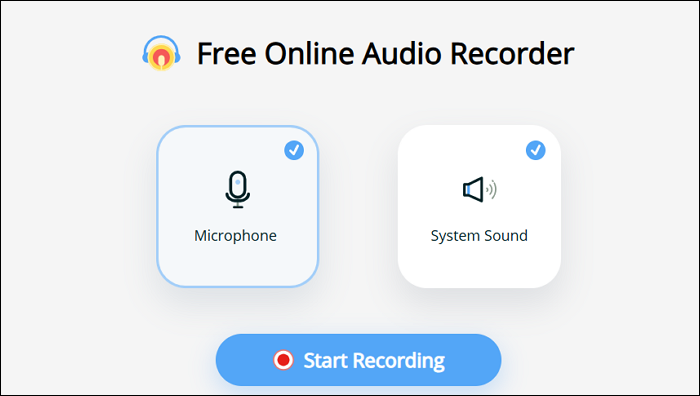
Paso 3. Se te pedirá que concedas permiso al micrófono en la ventana emergente de la parte superior izquierda.
Paso 4. Selecciona una pestaña, una ventana o toda la pantalla para grabar el audio. Haz clic en Compartir. Serás conducido a la página de destino.
Paso 5. Se inicia la grabación. Haz clic en Dejar de compartir en la ventana emergente de la parte inferior central para finalizar la sesión siempre que sea posible.
Paso 6. Volviendo a la página de grabación de Apowersoft, puedes reproducir el audio para previsualizarlo. Después, haz clic en Guardar.
Notas:
- El grabador de pantalla online de Apowersoft guardará tu grabación de audio en MP3.
- La duración máxima de grabación es de 60 minutos.
¡Comparte este post para ayudar a más gente!
Conclusión
En resumen, en cuanto a cómo grabar MP3 en Windows 11, hay cuatro formas recomendadas: un grabador profesional de pantalla y audio de Windows como EaseUS RecExperts; el grabador de voz incorporado en Windows 11: Grabadora de Sonidos; software gratuito de grabación y edición de audio de código abierto: Audacity; grabadora de voz online como Apowersoft.
Para una experiencia óptima de grabación de audio en ordenadores con Windows 11, te recomendamos que utilices EaseUS RecExperts.
Descargar gratis Grabador de pantalla de EaseUS
Descargar gratisGrabador de pantalla de EaseUS
Trustpilot Valoración 4,7
Cómo grabar audio MP3 en Windows 11 Preguntas frecuentes
Esta parte ofrecerá más preguntas y respuestas sobre cómo grabar MP3 en Windows 11/10/8.1/8/7.
1. ¿Tiene Windows 11 un reproductor de MP3?
Windows 11 tiene una aplicación integrada llamada "Reproductor de Windows Media", que puede reproducir archivos MP3 y otros formatos de audio.
Windows 11 también incluye la aplicación "Groove Music", que ofrece funciones para reproducir y organizar música.
También puedes utilizar aplicaciones de terceros de Microsoft Store o de otras fuentes para reproducir archivos MP3.
2. ¿Viene Windows 11 con software de grabación?
Windows 11 tiene dos programas de grabación integrados: Barra de Juegos Xbox y Grabadora de Sonido.
Game Bar permite a los usuarios capturar la pantalla con audio en un archivo MP4; puedes pulsar Windows + G para abrirlo.
La Grabadora de Sonidos permite a los usuarios capturar sonido sólo desde un micro y otros dispositivos externos en formatos MP3, AAC y más; puedes escribir "grabadora de sonidos" en la barra de Búsqueda para abrirla.
3. ¿Qué es el acceso directo a la grabadora de voz de Windows 11?
Atajos del Grabador de Sonido de Windows 11:
- Inicia la grabación: Control + R
- Detener la grabación: Escapar
4. ¿Dónde están los archivos del Grabador de Sonidos en Windows 11?
En Windows 11, los archivos grabados con la aplicación integrada Grabadora de Sonido suelen guardarse en la carpeta "Sonido grabado" dentro de tu biblioteca "Documentos". Así es como puedes encontrarlos:
Paso 1. Pulsa Windows + E en el teclado para abrir el Explorador de archivos.
Paso 2. Busca la carpeta"Documentos" en la barra lateral izquierda y haz clic en ella.
Paso 3. Busca una carpeta llamada"Grabaciones de sonido" o "Sonido grabado". Abre esta carpeta para acceder a tus archivos de sonido grabados.
Sobre el autor
Luis es un entusiasta de la tecnología, cuyo objetivo es hacer que la vida tecnológica de los lectores sea fácil y agradable. Le encanta explorar nuevas tecnologías y escribir consejos técnicos.
Artículos Relacionados
-
Cómo grabar vídeo en el portátil fácilmente [Guía definitiva 2025]
![Luis]() Luis
2025/07/18
Luis
2025/07/18 -
6 soluciones al problema: Audacity no graba audio
![Luis]() Luis
2025/07/18
Luis
2025/07/18