Tabla de Contenido
![]() Sobre el autor
Sobre el autor
![]() Artículos Relacionados
Artículos Relacionados
-
-
-
-
Puedes grabar el audio del ordenador de muchas formas, incluyendo programas de captura de audio integrados, software gratuito de grabación de audio de código abierto y grabadoras de sonido profesionales. ¿Has averiguado cuál es la mejor forma de grabar audio en alta calidad? Este artículo recoge 8 métodos y los explica en detalle. Busquemos más información.
Respuesta rápida: Cómo grabar sonido desde el ordenador de forma eficiente
Las formas de capturar sonido desde el PC pueden variar según tu sistema operativo, el tipo de audio que quieras captar y tus preferencias de grabación. Aquí te ofrecemos 8 grabadoras de voz para pc. Hagamos una navegación rápida, y podrás elegir la forma que más te convenga:
1️⃣Windows Grabador de Sonido. Es una grabadora de audio integrada de Microsoft para PC con Windows 11, 10, 8.1, 8 y 7 (conocida como Grabadora de Voz en Windows 10). Puede capturar el sonido del micrófono y del altavoz, pero no puede grabar el audio del sistema.
2️⃣Xbox Barra de Juego. Los ordenadores Win 11 y 10 pueden utilizar esta utilidad nativa para;grabar el audio del sistema y el micrófono al mismo tiempo. Pero también capturará la actividad de la pantalla. Convierte el archivo de vídeo MP4 en un archivo de audio MP3 si es necesario.
3️⃣Stereo Mezcla. Si la tarjeta de sonido de tu ordenador portátil o de sobremesa Windows admite Stereo Mix (también conocido como What-U-Hear), actívalo y utilízalo como dispositivo de grabación. Pero es sólo un dispositivo de loopback, no una grabadora de voz. Puedes utilizar software gratuito de grabación de audio de código abierto (como Audacity y OBS) y seleccionar Stereo Mix como dispositivo de salida del altavoz para capturar el audio del PC y obtener una mayor calidad.
4️⃣Audacity y OBS. Son compatibles con los sistemas operativos Windows, Mac y Linux. Pueden capturar voz interna y externa de alta calidad desde ordenadores de alta calidad de forma gratuita. Sin embargo, pueden ser un poco complicados para los principiantes y requieren una curva de aprendizaje más larga.
5️⃣QuickTime Reproductor con complemento extra. Los usuarios de Mac pueden utilizar esta grabadora integrada para grabar archivos de audio MP3 en el MacBook. Pero sólo captura el audio externo. Necesitas configurar otro complemento, como Soundflower y Black Hole, para grabar audio interno en Mac.
6️⃣Third grabadoras de audio externas. Son más fáciles de manejar y te permiten capturar el sonido de un pc sin perder calidad ni ruido de fondo. Puedes grabar audio del ordenador gratis y guardar el archivo de audio con una duración limitada.
Grabador de pantalla online basado en 7️⃣Web. Es una buena opción si quieres grabar música y voz desde el ordenador sin instalar aplicaciones. Puedes capturar el altavoz del escritorio, el micrófono y el sonido del sistema con un navegador directamente en Windows, Mac y Linux. Pero a menudo sólo ofrece capacidades de grabación limitadas.
¡Comparte este post para ayudar a más gente!
Cómo grabar fácilmente audio interno y externo desde el ordenador sin ruido
Para un principiante o un profesional, utilizar una grabadora de audio de ordenador gratuita de terceros puede ser la forma más fácil y eficaz.
EaseUS RecExperts ofrece una interfaz optimizada y un diseño intuitivo para ayudar a los usuarios a capturar el sonido del altavoz, el micrófono, el sistema y las aplicaciones por separado o simultáneamente con simples clics.
🌟Features:
- Sube o baja el volumen libremente durante la sesión de grabación.
- Programa la grabación para iniciar y detener automáticamente la grabación de sonido desde los escritorios de Windows y Mac.
- Eliminador de ruido potenciado por IA para reducir el ruido de fondo sin comprometer la calidad.
- Funciones más avanzadas para transcribir audio a texto, extraer audio de vídeos y mucho más.
- Guarda el audio del PC en MP3, AAC, WAV, OGG, WMA y más formatos de archivo.
Descarga EaseUS RecExperts en tu escritorio de Windows o Mac para empezar a grabar tu ordenador gratis.
Descargar gratis Grabador de pantalla de EaseUS
Descargar gratisGrabador de pantalla de EaseUS
Trustpilot Valoración 4,7
Paso 1. Ejecuta EaseUS RecExperts, y haz clic en Grabar audio en el panel izquierdo. A continuación, elige la fuente de audio que quieras grabar, como el sonido del sistema o el micrófono.

Paso 2. Haz clic en el icono de la flecha hacia abajo situado junto a Sonido del sistema o Micrófono, elige las opciones Avanzadas y marca las opciones Potenciación del micrófono y Reducción de ruido del micrófono. Además, también puedes ajustar el volumen.
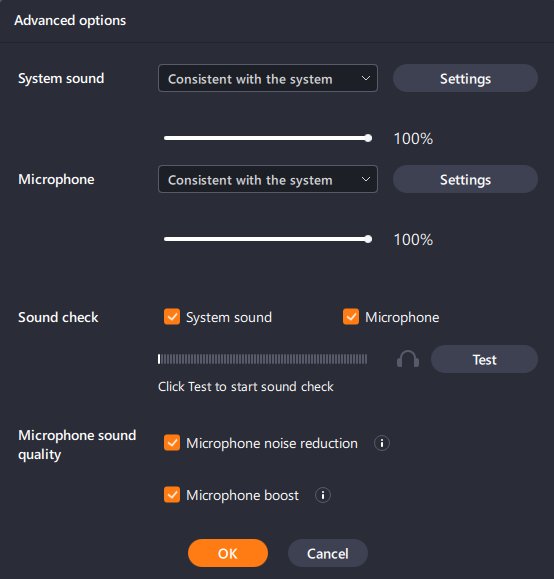
Paso 3. Una vez hecho esto, haz clic en GRABAR para iniciar la grabación de audio.

Captura el sonido de un PC Windows con la grabadora de audio integrada
Si utilizas un ordenador de sobremesa/portátil con Windows y te sientes reacio a instalar software adicional, utiliza la Grabadora de Sonido de Windows para capturar el audio del micrófono. Esta grabadora de audio de Windows está disponible en ordenadores con Windows 11, 10, 8.1, 8 y 7.
Veamos cómo grabar el audio del ordenador con el Grabador de Sonidos:
Paso 1. Escribe Grabadora de Sonidos (Grabadora de Voz en Win 10) en la barra de búsqueda y haz clic en Abrir para iniciarla.
💡Nota: Si no lo encuentras, ve a Microsoft Store para instalarlo y abrirlo en su lugar.
Paso 2. Haz clic en el botón rojo de grabación o en el botón azul de micrófono (varían según la versión de Windows) para empezar a grabar sonido desde los auriculares, USB u otros dispositivos de micrófono. Los usuarios de Windows 11 pueden seleccionar desde qué dispositivo grabar.
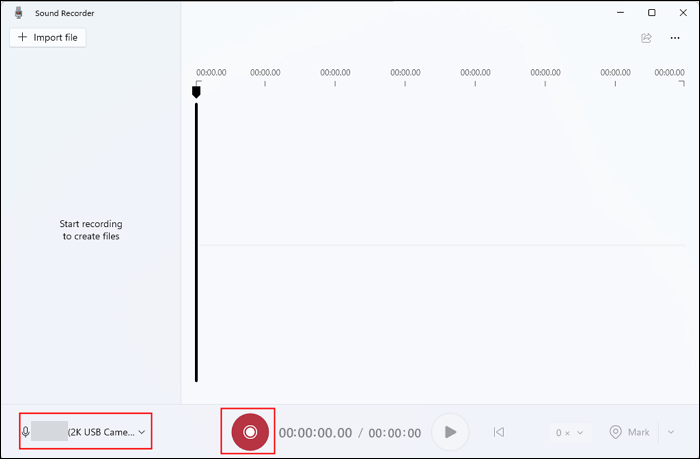
Paso 3. Haz clic en el botón de pausa siempre que quieras durante el proceso. Haz clic de nuevo en el mismo botón rojo de grabación o en el botón azul del micrófono para finalizar la sesión.
Paso 4. Ve a Mostrar en carpeta o Abrir ubicación de archivo en el panel izquierdo para comprobar tu archivo de grabación.
Grabar audio del ordenador en Windows 10 y 11 mediante la barra de juegos de Xbox
Los usuarios de Windows 10 y 11 tienen otra opción para capturar el sonido del ordenador desde su interior o exterior: La Barra de Juegos Xbox. Aunque se utiliza más a menudo para grabar el juego en el PC, también puede grabar el audio del PC. Para ello
Paso 1. Pulsa las teclas Win + G para que aparezca el panel de grabación de la barra de juegos de Xbox.
💡Nota: Puede que necesites saber por qué no funciona la barra de juegos de Xbox.

Paso 2. Haz clic en Capturar en la barra de herramientas. Activa el Micrófono si necesitas capturar sonido del exterior.

Paso 3. Haz clic en el botón de grabación (círculo blanco) o pulsa el atajo de teclado Windows + Alt + R para iniciar y detener la grabación.
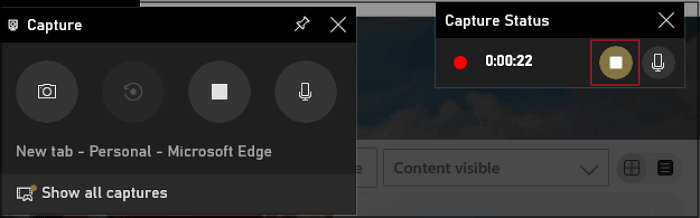
Paso 4. Ve a Ver mis capturas para encontrar tu archivo de grabación.
💡Notas:
- La Barra de Juego captura el sonido del sistema y del micrófono juntos. No permite grabar sólo el sonido del micrófono.
- Game Bar graba tanto la pantalla como el audio. La grabación que obtienes es un archivo de vídeo MP4. Tienes que convertir el MP4 a MP3 o extraer las pistas de audio del MP4 directamente.
Grabar Audio del PC con Mezcla Estéreo del Dispositivo de Loopback
Algunos usuarios pueden no estar familiarizados con la Mezcla Estéreo, a veces mostrada como Lo que oyes. Es una función disponible en algunas tarjetas de sonido y sistemas operativos. Te permite capturar y grabar audio directamente desde la salida de sonido de tu ordenador, permitiéndote grabar lo que se reproduce a través de tus altavoces o auriculares, incluyendo música, sonidos del sistema, chat de voz y cualquier otro audio que produzca tu ordenador.
Puedes utilizar la Mezcla Estéreo como salida de sonido de tu ordenador para conseguir efectos mejores que los de un micrófono USB o una entrada de línea de audio. Para ello, debes activarla y utilizar otro programa de grabación de audio para capturar el audio del ordenador.
Paso 1. Ve a Panel de control > Hardware y sonido > Sonido.
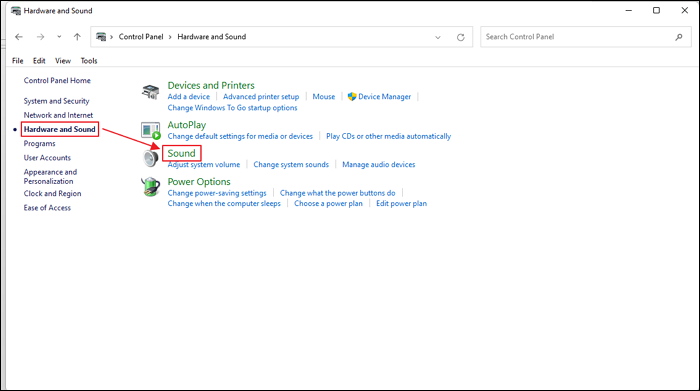
Paso 2. Cambia la pestaña a Grabación en la ventana de Sonido.
Paso 3. Haz clic con el botón derecho del ratón en el espacio en blanco de esta ventana emergente; marca Mostrar Dispositivos Desactivados y Mostrar Dispositivos Desconectados.
Paso 4. Haz clic con el botón derecho en Stereo Mix o What U Hear de la lista; haz clic en Activar.
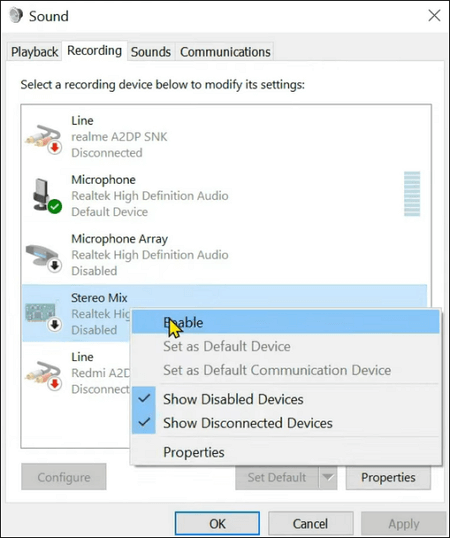
💡Nota: Si en la lista no aparece la opción Mezcla estéreo o Lo que oyes, significa que el controlador de sonido de tu PC no admite esta función.
Paso 5. Tras activarlo, utiliza otro programa de grabación de audio como Audacity, y selecciónalo como dispositivo de loopback.
¡Comparte este post para ayudar a más gente!
Sistema informático de grabación de audio y micrófono para Windows gratis con Audacity
Audacity es el software de edición y grabación de audio líder en el mundo. Este grabador de audio de sistema puede editar, mezclar y mejorar fácilmente varias pistas de audio en Windows, macOS y GNU/Linux. Puedes guardar audio de YouTube, Spotify, TikTok y más plataformas. Añade efectos de audio y guarda el archivo en varios formatos si es necesario.
Veamos cómo grabar audio de ordenador con Audacity.
Paso 1. Descarga Audacity en tu ordenador, instálalo y ejecútalo.
Paso 2. Antes de grabar audio desde ordenadores de sobremesa, configura los parámetros del host de audio y del dispositivo de loopback.
Ve a Configuración de audio > Anfitrión, y selecciona WASAPI de Windows de la lista.
Ve a Configuración de audio > Dispositivo de grabación, y selecciona el dispositivo de escucha como entrada (puedes seleccionar Mezcla estéreo o Lo que oyes si tu ordenador tiene esta opción).
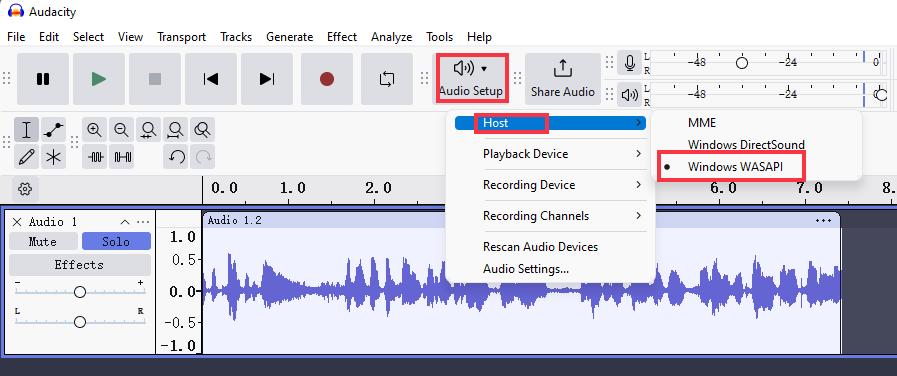
Paso 3. Haz clic en el botón rojo de grabación para iniciar y detener la captura de audio del ordenador.
Paso 4. Para guardar tu grabación, ve a Archivo > Guardar proyecto > Guardar proyecto como... para exportar el archivo de audio a tu ordenador local.
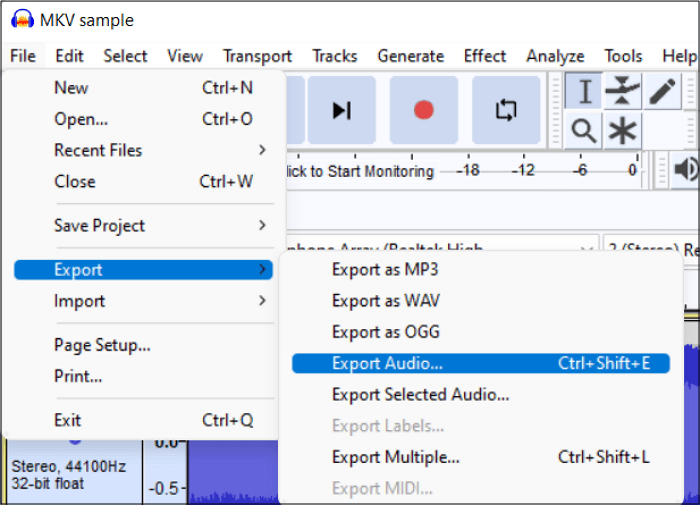
Capturar sonido en Mac con QuickTime Player y el plugin SoundFlower
QuickTime Player sólo puede grabar el audio del ordenador desde un micrófono en macOS. Ve a Launchpad > QuickTime Player > Archivo > Nueva grabación de audio, y selecciona el dispositivo de salida para empezar a grabar.
Si quieres capturar el audio del sistema y de la aplicación, utiliza otro plugin de sonido como dispositivo de salida. Aquí tomamos Soundflower como ejemplo. Para ello
Paso 1. Descarga Soundflower en tu Mac e instálalo.
Paso 2. En tu MacBook, ve a Preferencias del Sistema > Sonido > Salida > selecciona Soundflower (2ch) como dispositivo de salida de sonido de tu Mac.
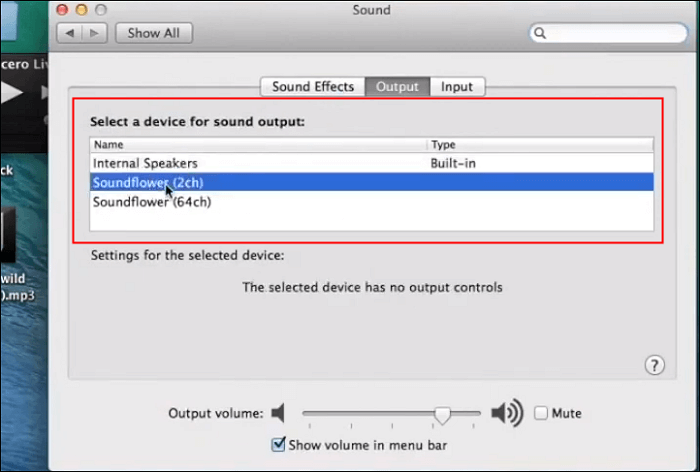
Paso 3. En QuickTime Player, ve a Archivo > Nueva grabación de audio.

Paso 4. Haz clic en el icono de la flecha hacia abajo situado junto al botón de grabación y elige Soundflower (2ch) como fuente.

Paso 5. Ahora, puedes iniciar y detener la tarea de grabación. A continuación, guarda el archivo MP3 en tu dispositivo Mac.
Cómo grabar audio en el ordenador de sobremesa y el portátil gratis online
Si prefieres grabar sonido desde el ordenador sin ningún software ni complemento adicional, utiliza una herramienta online de grabación de pantalla. Puedes realizar algunas tareas básicas de grabación de audio.
EaseUS Online Screen Recorder es gratuito y accesible en los navegadores Chrome, Firefox, Edge, Safari y Opera para grabar audio de un ordenador en línea.

Reflexiones finales
Hay muchas formas de grabar audio de ordenador de forma eficiente. Cada método tiene sus ventajas y limitaciones. Puedes elegir uno según tus necesidades básicas.
Recuerda utilizar un micrófono externo profesional, crear un entorno relativamente silencioso y elegir una grabadora de audio para PC adecuada para obtener las mejores prácticas para capturar sonido de PC de alta calidad.
EaseUS RecExperts está recomendado para usuarios que quieran capturar sonido interno y externo sin ruido de fondo.
Descargar gratis Grabador de pantalla de EaseUS
Descargar gratisGrabador de pantalla de EaseUS
Trustpilot Valoración 4,7
Cómo capturar audio desde el ordenador Preguntas frecuentes
Consulta más preguntas sobre cómo grabar audio en un ordenador.
1. ¿Puedo grabar audio desde un Mac con OBS?
OBS es una buena opción para grabar el audio del Mac. Sin embargo, como Mac impide a los usuarios grabar el sonido interno, necesitas utilizar un plugin de terceros como iShowU Audio Capture para capturar el audio del sistema en el MacBook.
2. ¿Tiene Windows 10 una grabadora de audio?
Windows 10 tiene una grabadora de audio integrada en el ordenador llamada Grabadora de Voz (Grabadora de Sonido en Win 11, 8 y 7). Te permite capturar directamente el sonido del micrófono. Pero no puede captar el sonido del sistema. La Barra de Juegos Xbox puede grabar sonidos internos y externos en un ordenador con Windows 10.
3. ¿Puede Audacity grabar audio de escritorio?
Audacity es un software profesional y gratuito de grabación y edición de audio de código abierto. Te permite grabar tanto el sonido del sistema como el del micrófono en tu PC de sobremesa. Tanto si quieres grabar audio de YouTube, Spotify, Peacock y otras plataformas, Audacity puede ayudarte.
Sobre el autor
Luis es un entusiasta de la tecnología, cuyo objetivo es hacer que la vida tecnológica de los lectores sea fácil y agradable. Le encanta explorar nuevas tecnologías y escribir consejos técnicos.
Artículos Relacionados