Tabla de Contenido
![]() Sobre el autor
Sobre el autor
![]() Artículos Relacionados
Artículos Relacionados
-
-
-
-
Netflix es uno de los mejores servicios de transmisión de video ahora mismo con algunas fantásticas series de video. Aunque ofrece descargarlo para verlo fuera de línea, sólo está disponible para teléfonos inteligentes. Muchas veces nos gustaría descargar las películas y series en un portátil o PC y verlas después sin Internet. Una vez que tengas el video en la computadora, también puedes compartirlo con tu familia, e incluso emitirlo en la TV, Xbox y otros dispositivos DLNA. En este post, aprenderás los métodos sobre cómo grabar Netflix en Windows 10, macOS, iPhone y Android.
Sigue los métodos basados en el dispositivo y el requisito para grabar Netflix. Necesitarás una conexión a Internet estable cuando grabes en el escritorio, especialmente cuando configures una grabación programada.
La calidad de la grabación dependerá de la velocidad, resolución y calidad del hardware en el que grabes el video.
No te pierdas: Cómo grabar video streaming
Cómo grabar Netflix en Windows 10 usando EaseUS RecExperts
EaseUS RecExperts es un poderoso grabador de pantalla que puede grabar video de lo que sea que esté en la pantalla. Incluye vídeos, navegadores, audio procedente de servicios de transmisión de audio y más. Puedes usar esta herramienta para grabar Netflix en un PC con Windows 10 si lo reproduce a través del navegador pero no de la aplicación Netflix. Dicho esto, también puedes grabar series de Netflix en completo silencio. Como la aplicación de grabación usa el audio del sistema, puedes apagar el altavoz y seguir grabando. La forma en que esta herramienta de captura de pantalla está construida para que puedas grabar la mejor calidad de audio sin un altavoz, y te da una clara oportunidad de trabajar mientras grabas Netflix en un PC con Windows 10.
Características principales de EaseUS RecExperts:
- El video se graba usando el sonido del sistema, y puede grabar cualquier resolución que ofrezca la mejor calidad
- Grabar la cámara web o la segunda pantalla mientras se graba la primera
- El Programador de Tareas ofrece una grabación automática de la pantalla con la opción de apagarse después de algún tiempo
- Grabar juegos y fijar la velocidad de fotogramas, para que se sincronice bien con el FPS del juego.
- Grabar audio usando el micrófono o el sistema de audio.
Descargar gratis Grabador de pantalla de EaseUS
Descargar gratisGrabador de pantalla de EaseUS
Trustpilot Valoración 4,7
Aquí está cómo grabar Netflix en un PC con Windows 10 con EaseUS RecExperts:
Paso 1. Abre Netflix en el navegador o en tu navegador y abre el video que quieres grabar. Asegúrate de no empezar a reproducirlo pero manténgase preparado. A continuación, inicia el EaseUS RecExperts y haz clic en la opción Grabar pantalla.
Paso 2. En la pantalla de opciones, asegúrate de seleccionar pantalla completa, y luego cambia de la opción Sistema y Micrófono a Sólo sistema. Si deseas que la grabación termine en algún momento, puedes utilizar el programador de tareas y configurar el tiempo de parada.

Paso 3. Haz clic en el botón de grabación, y al instante comenzará a grabar Netflix. Asegúrate de no mover el ratón en esa región si quieres un video claro. El mejor momento para grabar estos videos sería cuando no estés haciendo nada en la computadora.

Cómo grabar Netflix en Mac usando OBS Studio
Cuando se trata de Mac, hay demasiadas restricciones para grabar la pantalla, pero entonces tienes OBS Studio. Es un software gratuito y de código abierto tanto para la grabación como para la transmisión en vivo. El software ofrece un alto rendimiento, y captura de video y audio real. Incluso puedes grabar para múltiples fuentes, pero eso será demasiado para todos. En caso de que haya ruido, puedes usar el mezclador de audio con filtros como puerta de ruido, supresión y ganancia.
Por último, la configuración ofrece la posibilidad de modificar todos los aspectos de la grabación y la transmisión. Cuando lo configures por primera vez, puedes optimizar sólo para la grabación en lugar de la emisión.
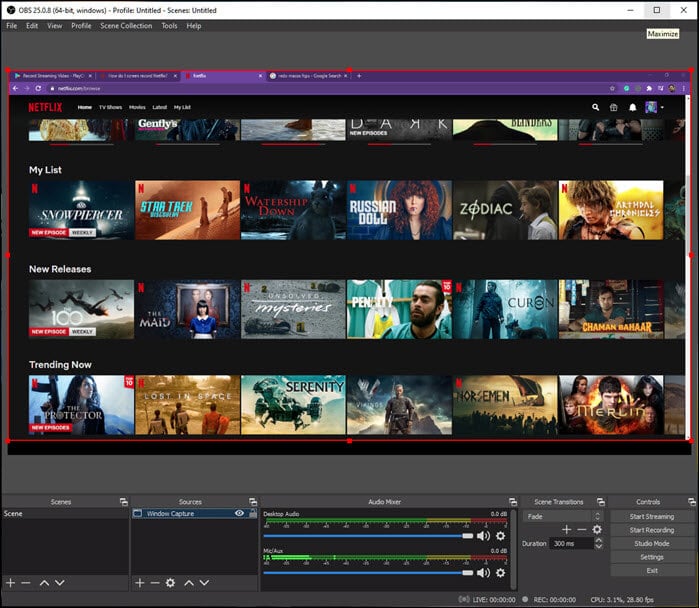
Paso 1. Abre Netflix en el navegador y configura el vídeo que quieres grabar. Entonces lanza el software OBS, y haz clic en el signo "+" bajo Fuentes.
Paso 2. Añade un nombre a la ventana, y automáticamente seleccionará la ventana activa de Netflix. Configura el resto de las opciones.
Paso 3. Empieza a reproducir el vídeo, e inmediatamente haz clic en el botón de Iniciar grabación. Una vez hecho esto, el vídeo de Netflix se guardará en tu Mac.
Cómo grabar Netflix en Windows y Mac en línea
El grabador de pantalla online de EaseUS ayuda a grabar cualquier pantalla o ventana con/sin audio y una cámara web. Puedes elegir capturar tus pestañas de Chrome, una ventana de aplicación o la pantalla completa. Como funciona en línea, no necesitas descargar o instalar nada o usar una extensión de Chrome para grabar la pantalla de Netflix.
Cuenta con una amplia compatibilidad para que puedas utilizarlo en PC con Windows, ordenadores Mac, iPhones o dispositivos Android. Si trabajas como educador, freelance, persona influyente o personal de oficina, esta puede ser tu navaja suiza en la creación de contenidos.
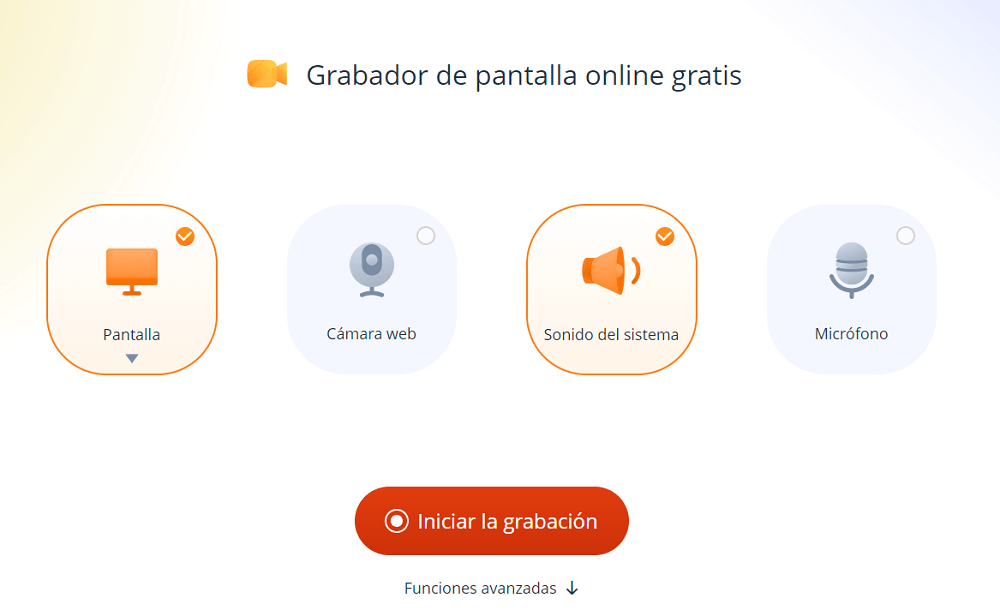
Cómo grabar pantalla en Netflix online:
Paso 1. Visita la web oficial: https://recorder.easeus.com/es/grabador-de-pantalla-online.html
Paso 2. Haz clic en el botón rojo Iniciar la grabación online y elige el contenido que quieres grabar (pantalla, cámara web, sonido del sistema, micrófono). A continuación, haz clic en el botón rojo Iniciar la grabación.
Paso 3. Elige una pestaña de Chrome, una ventana o toda la pantalla y, a continuación, haz clic en Compartir para comenzar. La grabación comenzará con una cuenta atrás de 3 segundos.
Paso 4. Haz clic en Pausar o en la señal roja de Detener para hacer una pausa y finalizar la grabación. Después de grabar, puedes guardar el vídeo en tu ordenador en formato WebM.
Cómo grabar Netflix en iPhone o Android
La única forma gratuita de grabar Netflix en iPhone y Android es usando el descargador de video incorporado. Netflix te ofrece pre-descargar series y películas para verlas sin conexión. Es muy útil durante los vuelos y viajes largos. Esta característica también está disponible para Windows si usan la aplicación de la tienda de Microsoft. La mayoría de las aplicaciones de grabación de pantalla no funcionarán en Android y iPhone ya que la aplicación está protegida contra dicha grabación. Hay una aplicación de DVR disponible, pero no permite grabar sin pagar.
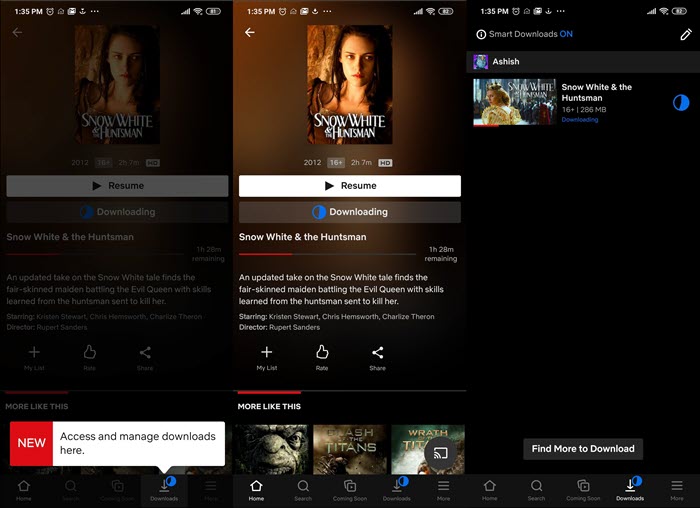
Paso 1. Abre la aplicación de Netflix, inicia sesión y selecciona el perfil para el que quieres descargar el vídeo en tu teléfono.
Paso 2. A continuación, selecciona la serie o la película que deseas descargar para abrir tu sección dedicada. Bajo el botón Reproducir/Reanudar, también habrás una opción de descarga. Tócalo para comenzar la descarga.
Paso 3. Una vez que la descarga se haya completado, cambia a la sección de descargas, y podrás reproducirla e incluso transmitirla a tu televisor inteligente o a tu dispositivo con capacidad DLNA.
Los mismos pasos son aplicables tanto para los dispositivos iPhone como para los Android, ya que la aplicación es la misma en ambas plataformas. La calidad de la descarga dependerá del plan de suscripción. Si has tomado uno de los planes de mayor nivel, podrás descargarlo en formato HD.
¿Es ilegal grabar la pantalla de Netflix?
Debe respetar las condiciones de uso de Netflix y la ley de derechos de autor del país en el que reside.
Conclusión
Hay muchas maneras de grabar Netflix en todo tipo de dispositivos. Los dispositivos móviles tienen una forma fácil de descargar oficialmente los archivos de vídeo, pero para Windows, macOS, y el streaming en línea, no hay nada parecido. Ahí es donde EaseUS RecExperts entra en escena. Puede grabar cualquier cosa que pueda ser transmitida a través de los navegadores y mantener la calidad de audio al máximo usando el audio del sistema. Es mejor elegir EaseUS RecExperts porque ofrece múltiples funcionalidades. Puede hacer vídeos PIP con una cámara web, realizar locuciones con el micrófono y más.
Descargar gratis Grabador de pantalla de EaseUS
Descargar gratisGrabador de pantalla de EaseUS
Trustpilot Valoración 4,7
Preguntas frecuentes sobre cómo grabar Netflix en pantalla
1. ¿Se puede grabar desde Netflix?
Sí, pero necesita seguir los Términos de Uso de Netflix y la ley de derechos de autor de su país.
Para capturar Netflix en el ordenador, puedes probar EaseUS RecExperts, OBS Studio, etc., para completar la tarea. Si quieres guardarlo en tu móvil, puedes descargar directamente los vídeos de Netflix dentro de la app.
2. ¿Es ilegal grabar Netflix?
Es ilegal si grabas en pantalla discos de Netflix porque estás rompiendo la protección anticopia. Y hablando de grabar Netflix, tienes que seguir las condiciones de uso de Netflix y la ley de derechos de autor del país en el que residas.
3. ¿Puedo grabar Netflix en mi DVR?
No, Netflix no permite grabar programas con el DVR, pero puedes capturar Netflix con algún software de captura de pantalla.
Sobre el autor
Pedro es un editor experimentado de EaseUS centrado en la redacción de temas sobre tecnología. Familiarizado con todo tipo de software de recuperación de datos, copia de seguridad y restauración, software de edición de vídeo y grabación de pantalla, etc. Todos los temas que elige están orientados a proporcionar información más instructiva a los usuarios.
Artículos Relacionados
-
Cómo grabar audio del PC en Windows 10 con Audacity
![Luis]() Luis
2025/07/18
Luis
2025/07/18 -
Cómo Recortar Vídeo QuickTime Fácilmente
![Luis]() Luis
2025/07/18
Luis
2025/07/18