Tabla de Contenido
![]() Sobre el autor
Sobre el autor
![]() Artículos Relacionados
Artículos Relacionados
-
-
-
-
¿Necesitas capturar un momento concreto de una página web o compartir un recorrido visual? En este caso, iniciar la grabación de una pestaña del navegador podría ser tu mejor opción, porque utiliza menos recursos y mejora la eficiencia del sistema. Además, este tipo de grabación te permite resaltar lo que quieres presentar y proporciona un proceso de grabación más fluido.
- Cuando se trata de grabar una pestaña del navegador en Chrome, Edge o Safari, la forma más eficaz es adoptar un grabador de pantalla online completo como EaseUS Online Screen Recorder.🔥
- Cuando sólo necesites grabar las pestañas de Google, Edge o Safari con la pantalla y el sonido, adopta la extensión grabadora de pantalla integrada correspondiente, como Screencastify, o las funciones de grabación de pantalla, como Clipchamp o Xbox Game Bar.
- Quienes busquen una grabación de vídeo versátil y funciones de edición más completas pueden descargar este grabador de pantalla, EaseUSRecExperts.🔥🔥🔥.
Por favor, ¡compártelo en tus plataformas sociales si este post te ayuda!
#1. Graba cualquier pestaña del navegador a través de EaseUS Online Screen Recorder 🔥.
En general, el contenido principal de la grabación de pestañas de navegador son presentaciones, tutoriales, conferencias, reuniones, seminarios web o transmisiones en DIRECTO desde plataformas de streaming. Aquí es donde entra en juego EaseUS Online Screen Recorder.
Este grabador de pantalla online es bueno para grabar estos contenidos online en la pestaña de Chrome, Edge, Safari, Firebox u Opera con una pantalla, sonido del sistema o voz. Tomemos Google Chrome como ejemplo. Consulta los pasos siguientes para grabar la pestaña de Chrome con audio utilizando EaseUS Online Screen Recorder.
Paso 1. Ve a https://recorder.easeus.com/online-screen-recorder.html > activa tu webcam y/o micrófono.

Paso 2. Haz clic en Iniciar grabación > selecciona la pestaña de Chrome que quieras grabar en pantalla > después de 3s de cuenta atrás, empezará a grabar la pestaña de Chrome > Detenlo después del proceso de grabación de la pestaña del navegador.
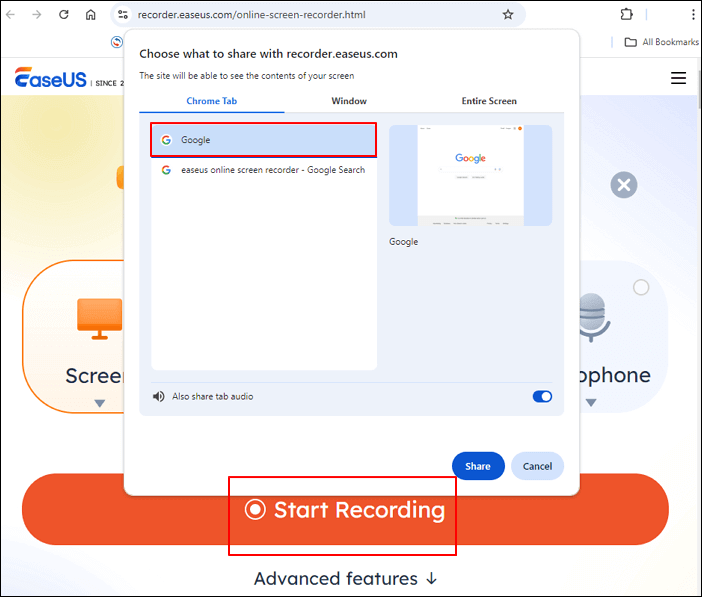
Paso 3. Guarda la grabación de la pestaña de Chrome capturada en un lugar seguro.
Por favor, ¡compártelo en tus plataformas sociales si este post te ayuda!
#2. Grabar pestañas del navegador Chrome y Edge mediante Clipchamp
Supongamos que prefieres los grabadores de pantalla online lanzados por Microsoft. En este caso, Clipchamp es una buena elección porque este editor de vídeo permite a todos los usuarios grabar sus pantallas o grabar pantallas y cámaras al mismo tiempo para crear vídeos de formación, presentaciones de PowerPoint en directo, retransmisiones de juegos, etc.
Los siguientes pasos muestran cómo iniciar la grabación de una pestaña del navegador a través de Clipchamp. También tomamos Google Chrome como ejemplo.
Paso 1. Regístrate o inicia sesión en Clipchamp para cuentas personales > entra en su interfaz principal > haz clic en Crear un nuevo vídeo > selecciona Grabar y crear > elige Pantalla.
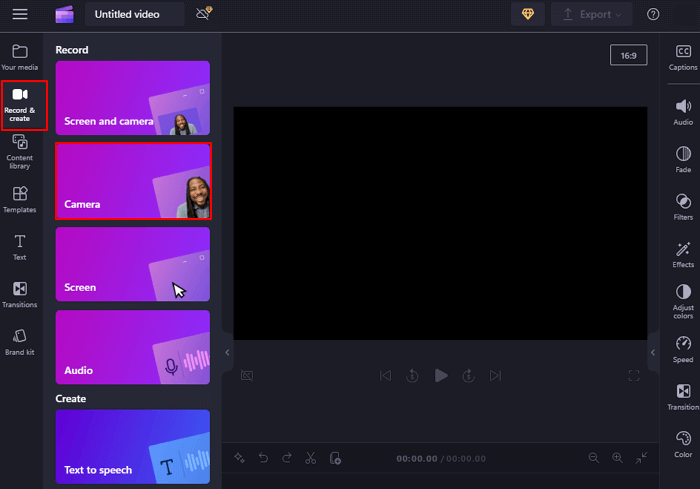
Paso 2. Una ventana emergente te recordará que debes permitir la cámara y el micrófono. Puedes activarlo o desactivarlo según tus necesidades.
Paso 3. Haz clic en el botón rojo para hacer una grabación de la pestaña del navegador.
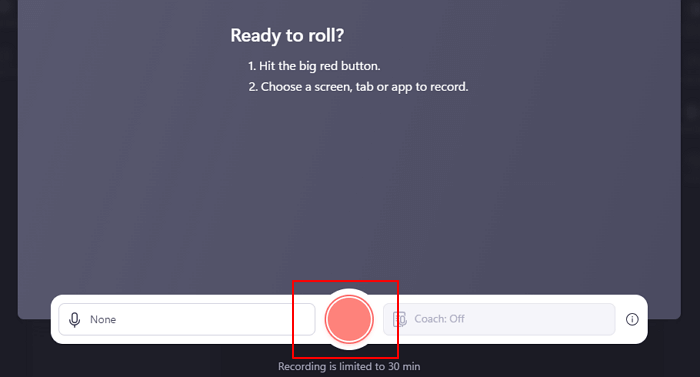
Paso 4. En la sección Pestaña de Chrome, selecciona la pestaña de Chrome que desees > activa También compartir audio de la pestaña > haz clic en Compartir.
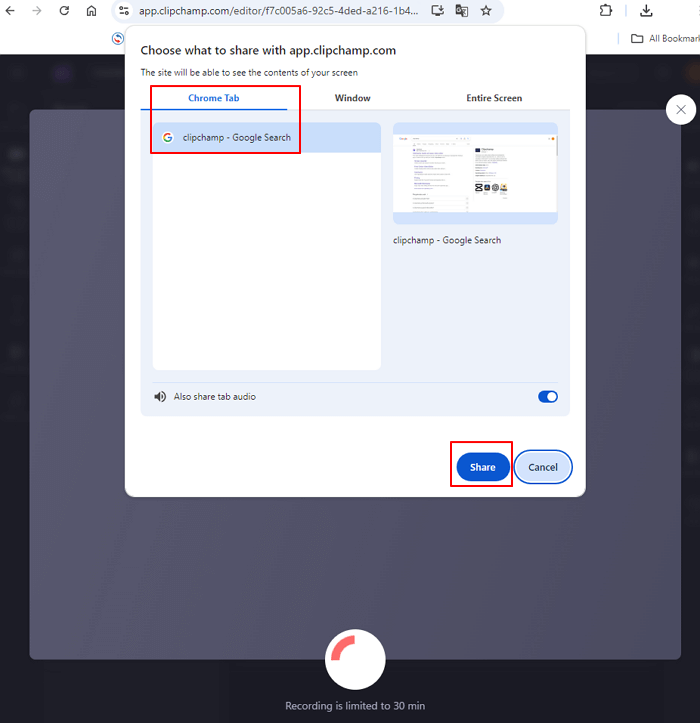
Paso 5. Accederás a la página web de la pestaña de Chrome que hayas seleccionado> haz clic en el botón Dejar de compartir después de grabar.
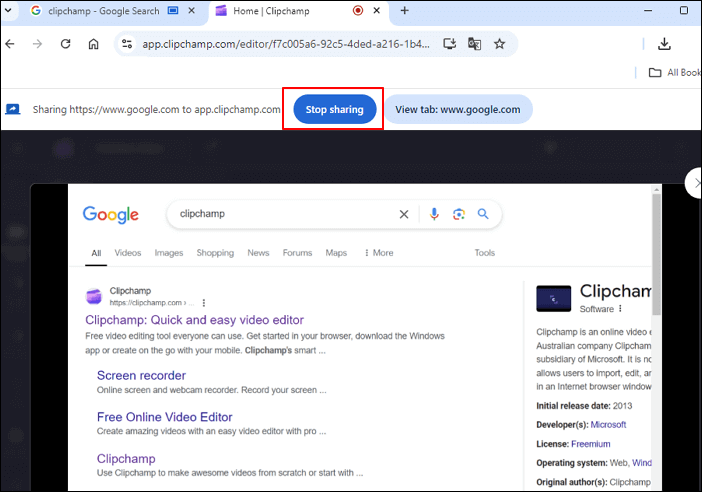
Paso 6. Haz clic en el botón Reproducir para previsualizar la grabación de la pantalla de tu pestaña de Chrome con audio > haz clic en Guardar y editar para volver al editor. El formato del archivo de vídeo es WebM por defecto.
#3. Grabar pestañas del navegador Chrome y Edge a través de la barra de juegos Xbox
¿Cómo grabar las pestañas del navegador además de los grabadores de pantalla online? Puedes utilizar Xbox Game Bar, una función de grabación de pantalla integrada en Windows, para grabar las pestañas de tu navegador Google Chrome y Microsoft Edge. Además, la Barra de Juegos Xbox también puede ayudarte a grabar partidas en Windows 11 o 10.
Sin embargo, algunos usuarios de Windows 11 se han quejado de que no pueden abrir la barra de juegos de Xbox pulsando Win + G en sus teclados. Por no hablar de iniciar las grabaciones de las pestañas del navegador. Si a ti también te molesta este problema, comprueba lo siguiente.
1️⃣Press Win + I para abrir la Configuración de Windows > elige Juegos > asegúrate de que has activado la Barra de Juegos Xbox.

2️⃣If no puedes abrir este programa, descarga la Barra de juegos Xbox y los componentes de software pertinentes de Microsoft Store para garantizar un proceso de funcionamiento sin problemas.
Vamos a iniciar la grabación de una pestaña de navegador en Chrome utilizando la Barra de Juego Xbox.
Paso 1. Abre la pestaña de Chrome que pretendes grabar en pantalla > pulsa Win + G para abrir Xbox Game Bar > selecciona el icono Capturar > activa la cámara y el micro antes del proceso de grabación de la pestaña del navegador.
Paso 2. Haz clic en el círculo redondo o pulsa Win + Alt + R para iniciar o finalizar la grabación.
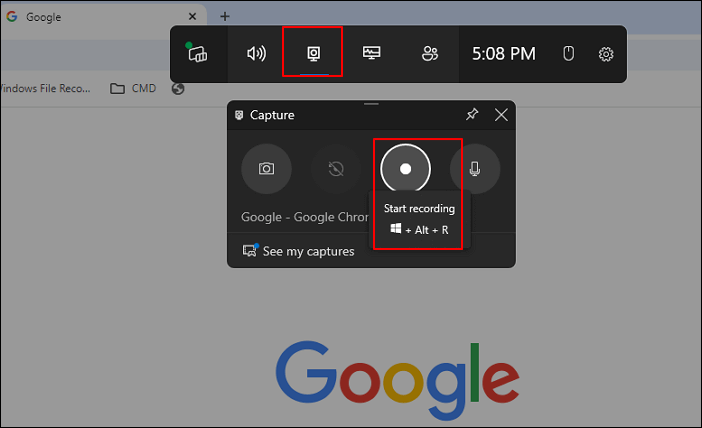
Del mismo modo, puedes ejecutar los mismos clics en tu Microsoft Edge. Esta imagen de referencia muestra cómo hacer una grabación de pantalla con tu micrófono en Edge a través de Xbox Game Bar.
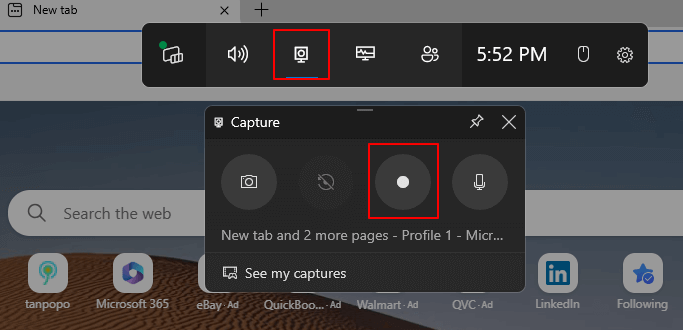
Por favor, ¡compártelo en tus plataformas sociales si este post te ayuda!
#4. Graba una pestaña del navegador Chrome con Screencastify
Si eres educador y quieres grabar la pantalla de las pestañas de Chrome con audio, puedes darle una oportunidad a esta práctica extensión de Chrome, Google Screencastify. Este grabador de pantalla de Chrome te permite crear, editar y compartir vídeos en cuestión de segundos. Aquí tienes los pasos.
Paso 1. Descarga Screencastify de la Chrome Web Store > añádelo a tu extensión de Google Chrome.
Paso 2. Ve a la página web de Google que desees > abre tu Screencastify haciendo clic en el icono> selecciona grabar ESTA PANTALLA entre ESTA PANTALLA, PANTALLA COMPLETA y SÓLO WEBCAM.
Paso 3. Si es necesario, configura el Acceso al Micrófono y/o el Acceso a la Cámara > haz clic en Grabar.
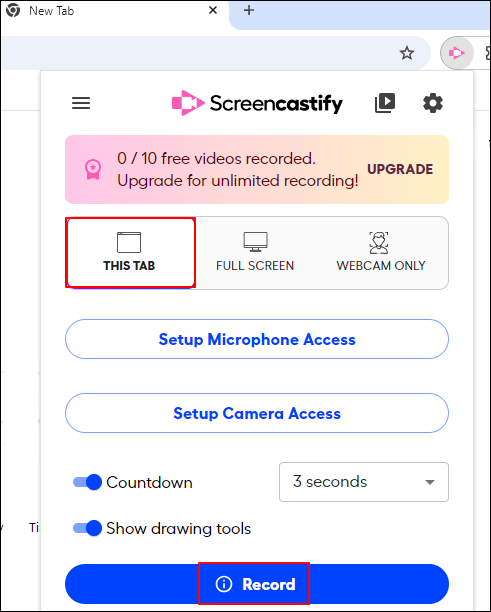
#5. Graba una pestaña del navegador Chrome con el Grabador de Pantalla
¿Cómo grabar sólo una pestaña en Chrome? Aparte de Screencastify, Screen Recorder para Google Chrome es otra práctica extensión de Chrome que puede grabar tu pestaña de Chrome, el escritorio o la ventana de una aplicación específica. Estas son algunas de las nuevas funciones de este grabador de pestañas de Chrome.
- Graba el audio del sistema y el micrófono juntos.
- Salta los vídeos grabados durante la reproducción.
- Recibe avisos antes de borrar definitivamente un vídeo no guardado.
- Guarda automáticamente los vídeos y recupera tus grabaciones tras un fallo.
Considera la posibilidad de seleccionar esta herramienta si quieres disfrutar de las funciones anteriores.
Paso 1. Consigue el Grabador de Pantalla para Google Chrome en Google Chrome Store > añádelo a tu extensión de Chrome.
Paso 2. Localiza la pestaña de Chrome que desees > selecciona Sólo Pantalla o Pantalla + Cámara, según prefieras > elige Sistema + Micrófono según tus necesidades > haz clic en Iniciar Grabación.
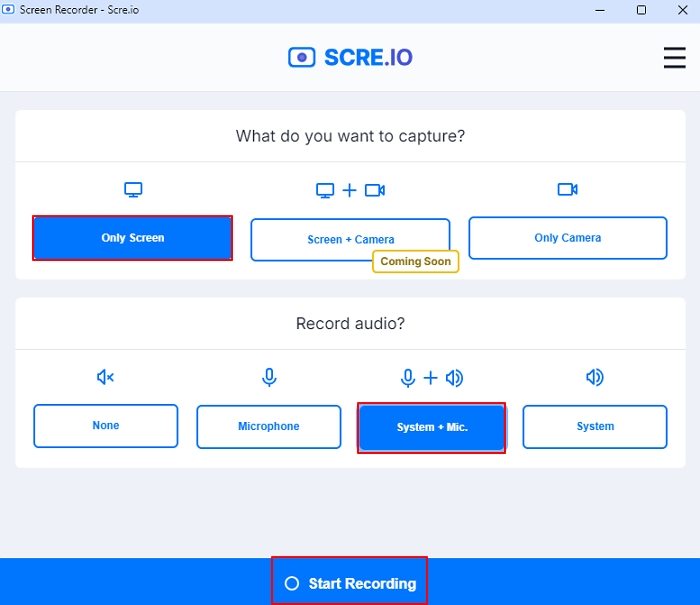
#6. Grabar pestañas de Safari mediante el Grabador de pantalla de Safari de la ScreenApp
Como su nombre indica, el Grabador de Pantalla de Safari de ScreenApp sirve para grabar una pestaña de Safari. También puedes utilizarlo para grabar sesiones completas de navegación en Safari. Funciona bien grabando páginas web de alta calidad, tutoriales y presentaciones. Es decir, ScreenApp's Safari Screen Recorder puede capturar simultáneamente la pantalla, el audio y la webcam de tu Mac.
Éstos son los clics:▶️open la pestaña Safari de tu Mac > haz clic en la extensión ScreenApp de la barra de herramientas de Safari > haz clic en Iniciar grabación para comenzar el proceso de grabación de la pestaña del navegador > edita o recorta tus grabaciones si es necesario.
#7. Graba cualquier pestaña del navegador con grabadores de pantalla de terceros🔥🔥🔥🔥.
Como puedes ver, aunque estas extensiones de grabador de vídeo o grabadores de pantalla online pueden ayudarte a grabar las pestañas del navegador, no puedes disfrutar de funciones más prósperas y avanzadas que sólo admiten los grabadores de pantalla de escritorio como EaseUS RecExperts.
Descargar gratis Grabador de pantalla de EaseUS
Descargar gratisGrabador de pantalla de EaseUS
Trustpilot Valoración 4,7
En primer lugar, EaseUS RecExperts proporciona un proceso de grabación de pestañas del navegador más fluido gracias a su estabilidad. En segundo lugar, te permite grabar simultáneamente varias pestañas con tu webcam, sonido del sistema y micrófono en tu Chrome, Edge, Safari, Firebox, etc. En tercer lugar, esta versátil herramienta de terceros puede ayudarte a capturar varias pestañas entre distintos navegadores, poniendo tus necesidades de grabación al alcance de tu mano.
Otras características de EaseUS RecExperts:
- Graba vídeos protegidos sin pantallas negras en Netflix, Peacock Premium o Peacock Premium Plus, Amazon Prime y otras plataformas con derechos de autor. Ten en cuenta que es sólo para uso personal.
- Su función de grabación programada te permite fijar la hora de grabación, la duración, etc.
Paso 1. Ejecuta EaseUS RecExperts. Hay dos modos para grabar la pantalla. Elige "Pantalla Completa", esta herramienta capturará toda la pantalla; elige "Región", tendrás que seleccionar el área de grabación manualmente.

Paso 2. Después, puedes elegir grabar la webcam, el sonido del sistema o el micrófono como quieras. Por supuesto, puedes desactivarlos si sólo necesitas grabar la pantalla en silencio.

Paso 3. A continuación, puedes hacer clic en el botón rojo "REC" para empezar a grabar. Ahora verás una barra de menú en tu pantalla. Si quieres pausar la grabación, haz clic en el botón blanco "Pausa"; para finalizar la grabación, haz clic en el botón rojo "Detener".
Paso 4. Después de grabar, accederás a la interfaz de la lista de grabaciones. Aquí puedes ver o editar tus grabaciones fácilmente.

Por favor, ¡compártelo en tus plataformas sociales si este post te ayuda!
Conclusión
¿Cómo grabar una pestaña del navegador? Lo primero que le viene a la mente a la mayoría de los usuarios es un grabador de vídeo online o un plugin. Eso es cierto. Según nuestra evaluación, el Grabador de Pantalla Online de EaseUS parece ser el más completo.
Sin embargo, si prefieres un proceso de grabación de pestañas de navegador más estable y funciones de edición de vídeo más amplias, ¡descarga ahora EaseUS RecExperts en tu Windows o Mac!
Descargar gratis Grabador de pantalla de EaseUS
Descargar gratisGrabador de pantalla de EaseUS
Trustpilot Valoración 4,7
Preguntas frecuentes sobre Grabación de pestañas del navegador y Grabación de pantalla
Con la diversificación de las necesidades de grabación, los usuarios tienen sus propias exigencias respecto a la grabación de pantalla. Por ello, esta sección enumera varias preguntas y respuestas relevantes sobre la grabación de pestañas del navegador y la grabación de pantalla.
1. ¿Cómo grabar una pestaña específica de Chrome a través de OBS Studio?
En este caso, hemos incluido instrucciones detalladas para PC con Windows.
Paso 1. Instala y ejecuta OBS Studio > haz clic en + en la esquina inferior izquierda de la pantalla > en Fuentes, haz clic en +.
Paso 2. Selecciona Captura de pantalla > cámbiale el nombre > haz clic en Aceptar.
Paso 3. Tras ver una ventana emergente, designa el área de visualización que deseas grabar en pantalla en Chrome > haz clic en Aceptar > selecciona Configuración.
Paso 4. Selecciona Salida en la siguiente ventana > establece el formato de archivo de vídeo como MP4 > establece una ruta de guardado > haz clic en Iniciar grabación.
2. ¿Tiene Microsoft Edge grabación de pantalla?
Pues sí. Aunque Microsoft Edge proporciona una función de grabación de pantalla integrada, es mejor que emplees una extensión de grabación de pantalla o una herramienta de terceros como EaseUS RecExperts para obtener un mejor resultado.
Sobre el autor
Luis es un entusiasta de la tecnología, cuyo objetivo es hacer que la vida tecnológica de los lectores sea fácil y agradable. Le encanta explorar nuevas tecnologías y escribir consejos técnicos.
Artículos Relacionados
-
![Pedro]() Pedro
2025/07/18
Pedro
2025/07/18 -
Cómo grabar pantalla en laptopHP (con audio / webcam) - 9 maneras
![Luna]() Luna
2025/07/18
Luna
2025/07/18
-
Cómo Grabar Video en Windows 10 (6 Métodos Fáciles)
![Pedro]() Pedro
2025/07/18
Pedro
2025/07/18 -
Mejor reproductor de audio para Windows 7 | Calidad de sonido sin pérdidas
![Luis]() Luis
2025/07/18
Luis
2025/07/18