Tabla de Contenido
![]() Sobre el autor
Sobre el autor
![]() Artículos Relacionados
Artículos Relacionados
-
-
-
-
CONTENIDO DE LA PÁGINA:
- Una Comparación a Fondo: OBS vs. EaseUS RecExperts
- [Guía paso a paso] Cómo grabar juegos de Steam con OSB
- [Guía paso a paso] Cómo grabar juegos de Steam con EaseUS RecExperts - Hot
- Cómo grabar juegos de Steam con OBS Preguntas frecuentes
¿Estás buscando formas de grabar tus juegos favoritos de Steam? Hoy en día, grabar y retransmitir videojuegos es cada vez más popular, ¡así que tiene sentido que puedas grabar tus progresos en esos increíbles títulos de Steam! Con el software de grabación de juegos y el software de retransmisión adecuados, como OBS (Open Broadcaster Software), puedes capturar fácilmente secuencias de juego y compartirlas con tus amigos. En esta entrada del blog, te explicaremos cómo utilizar OBS y un programa alternativo, EaseUS RecExperts, para ayudarte a grabar/transmitir sesiones de juego de Steam sin complicaciones.
Una Comparación a Fondo: OBS vs. EaseUS RecExperts
OBS Studio es un grabador de pantallagratuito y de código abiertodiseñado específicamente para la grabación de vídeo y la transmisión en directo. Con OSB, puedes grabar la pantalla de tu ordenador mientras juegas a juegos de Steam y crear vídeos de aspecto profesional con varias opciones de personalización. OSB también es compatible con la última tecnología de codificación por hardware, que ayuda a reducir el uso del procesador y, por tanto, mejora el rendimiento al grabar juegos.
EaseUS RecExperts es un completo grabador de pantalla de descarga gratuita y software de streaming que ofrece una amplia gama de funciones para crear vídeos de juego de asombrosa calidad para Windows y Mac. A diferencia de OSB, EaseUS RecExperts permite a los usuarios grabar sus partidas de Steam sin ningún lag. También soporta varias opciones de captura de audio y viene con una interfaz de usuario intuitiva. Puedes utilizarlo para grabar partidas de Steam para Youtube y otras plataformas.
| Comparación | OBS | EaseUS RecExperts |
|---|---|---|
| Ventajas |
|
|
| Desventajas |
|
|
- Recomendación
- EaseUS RecExperts es el grabador de scrrn perfecto para principiantes o jugadores que no necesiten funciones más avanzadas, mientras que OSB Studio es la elección adecuada si necesitas vídeos de aspecto profesional y capacidades de retransmisión en directo.
- Ahora que ya sabes cómo elegir entre OBS y EaseUS RecExperts, pasemos a cómo utilizarlos para grabar partidas de Steam.
[Guía paso a paso] Cómo grabar juegos de Steam con OSB
Paso 1. Descarga e instala OBS Studio en tu ordenador. (URL segura: https://obsproject.com/)

Paso 2. Abre el software OBS Studio en tu ordenador y haz clic en "+" debajo de la casilla "Fuentes" para añadir una nueva fuente.
Paso 3. Selecciona "Captura de juego" en la lista de fuentes y elige tu juego de Steam en el menú desplegable.
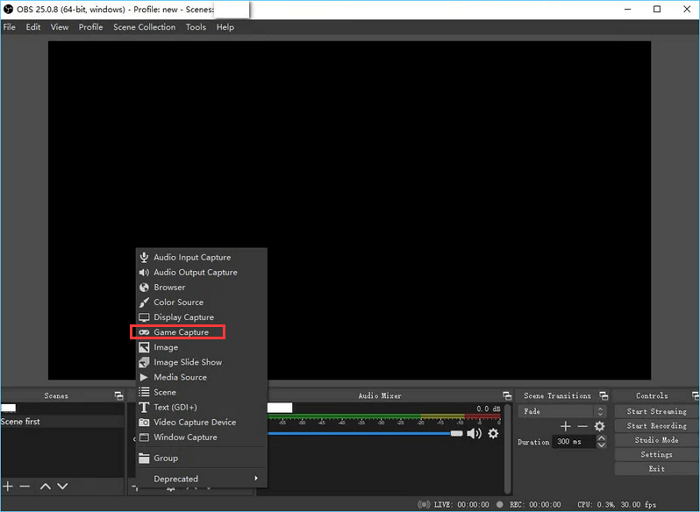
Paso 4. Elige un modo de captura del juego de Steam. Hay tres modos para elegir: Capturar cualquier aplicación a pantalla completa, Capturar una ventana específica y Capturar ventana en primer plano con tecla de acceso rápido. Se recomienda utilizar los dos primeros modos.
- Captura cualquier aplicación a pantalla completa: Graba tus partidas a pantalla completa, pero requiere que permanezcas en el juego durante el proceso.
- Capturar ventana específica: Puedes seleccionar una ventana concreta para grabar, pero tienes que iniciar el juego antes de grabar.
- Captura la ventana en primer plano con una tecla de acceso rápido: Puedes elegir y personalizar las teclas para activar la grabación de un juego de Steam.
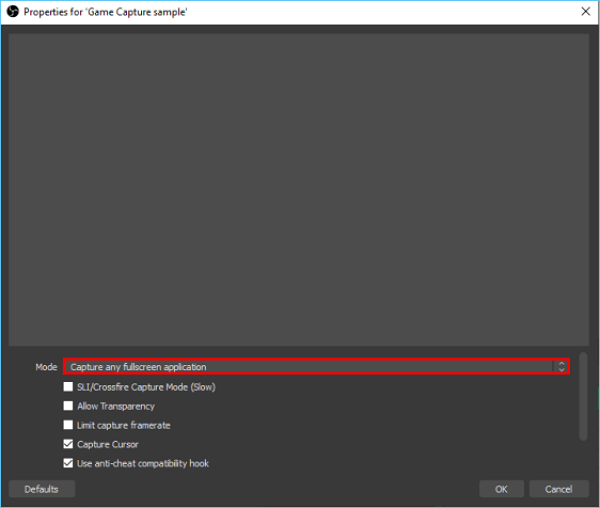
Paso 5. Selecciona la ventana que quieras grabar y haz clic en "Aceptar".
Paso 6. Selecciona un formato de archivo de salida, como MP4 o AVI, y ajusta otras opciones, como la tasa de bits, la resolución, etc., en la pestaña Configuración.
Paso 7. Haz clic en el botón "Iniciar grabación" en la parte inferior derecha de la ventana, y comenzará la grabación de tu juego de Steam.
Paso 8. Cuando hayas terminado la grabación, pulsa el botón "Detener grabación" y guárdala en tu ordenador.
[Guía de pasos] Grabar juegos de Steam con EaseUS RecExperts
Descargar gratis Grabador de pantalla de EaseUS
Descargar gratisGrabador de pantalla de EaseUS
Trustpilot Valoración 4,7
Pasos para grabar juegos de Steam con la alternativa OBS - EaseUS RecExperts:
Paso 1. Ejecuta EaseUS RecExperts. Hay dos modos para grabar la pantalla. Elige " Pantalla Completa", esta herramienta capturará toda la pantalla; elige " Región", tendrás que seleccionar el área de grabación manualmente.

Paso 2. Después, puedes elegir grabar la webcam, el sonido del sistema o el micrófono como quieras. Por supuesto, puedes desactivarlos si sólo necesitas grabar la pantalla en silencio.

Paso 3. A continuación, puedes hacer clic en el botón rojo "REC " para empezar a grabar. Ahora verás una barra de menú en tu pantalla. Si quieres pausar la grabación, haz clic en el botón blanco " Pausa "; para finalizar la grabación, haz clic en el botón rojo "Detener".
Paso 4. Después de grabar, accederás a la interfaz de la lista de grabaciones. Aquí puedes ver o editar tus grabaciones fácilmente.

Conclusión
Grabar partidas de Steam con OBS y EaseUS RecExperts son dos excelentes opciones para grabar tus partidas de Steam.
OBS es gratuito y de código abierto, y ofrece una amplia gama de opciones de personalización para crear vídeos de aspecto profesional. Es fácil de usar siempre que tengas algunos conocimientos técnicos. Sin embargo, puede encontrar ciertos problemas al grabar y requiere funciones más avanzadas como la edición de vídeo y los subtítulos.
Por otro lado, EaseUS RecExperts es perfecto para principiantes gracias a su interfaz fácil de usar. Puede grabar juegos de Steam sin lags y ofrece varias funciones de edición.
En conclusión, todo se reduce a tus necesidades específicas a la hora de grabar tus partidas de steam. Elige el software que más te convenga, ¡y diviértete creando tus propios vídeos de juego!
Descargar gratis Grabador de pantalla de EaseUS
Descargar gratisGrabador de pantalla de EaseUS
Trustpilot Valoración 4,7
Cómo grabar juegos de Steam con OBS Preguntas frecuentes
1. ¿Cómo se graban los juegos en Steam?
Puedes utilizar EaseUS RexExperts u otras herramientas, como OBS y Windows Game Bar, para grabar partidas en Steam. Todas ellas son buenas herramientas que pueden ayudarte a capturar tu juego fácilmente.
2. ¿Funciona OBS con Steam?
OBS Studio es compatible con Steam y puede utilizarse para capturar tus juegos de Steam. Y admite varias opciones de captura de audio.
3. ¿Cómo configuro OBS para Steam?
- Primero, descarga e instala OBS Studio en tu ordenador.
- A continuación, abre el programa y haz clic en "+" debajo de la casilla "Fuentes" para añadir una nueva fuente.
- Selecciona "Captura de juego" en la lista de fuentes y elige tu juego de Steam en el menú desplegable.
- Por último, selecciona un formato de archivo de salida y ajusta otras opciones como la tasa de bits, la resolución y más en la pestaña Configuración.
- Una vez terminado, pulsa el botón "Iniciar grabación" y comenzará la grabación de tu partida de Steam.
Sobre el autor
Luis es un entusiasta de la tecnología, cuyo objetivo es hacer que la vida tecnológica de los lectores sea fácil y agradable. Le encanta explorar nuevas tecnologías y escribir consejos técnicos.
Artículos Relacionados
-
Los 8 mejores grabadores de pantalla de Firefox
![Luis]() Luis
2024/03/15
Luis
2024/03/15 -
Cómo grabar Facecam en Windows 10/Mac/iOS/Android
![Luis]() Luis
2024/03/15
Luis
2024/03/15
-
[Guías detalladas] Cómo grabar Destiny 2 en PC
![Luis]() Luis
2024/03/14
Luis
2024/03/14 -
Cómo grabar en DirecTV Stream [Diferentes dispositivos]
![Luis]() Luis
2024/03/15
Luis
2024/03/15