Tabla de Contenido
![]() Sobre el autor
Sobre el autor
![]() Artículos Relacionados
Artículos Relacionados
-
-
-
-
Al ver videos de juegos en YouTube, hay una pantalla con una cámara en la esquina inferior derecha de la pantalla. ¿Sabes cómo hacerlo? Graba la pantalla y la cara al mismo tiempo. Al grabar el juego con una Facecam, aumenta la interactividad de los videos. También se utiliza en escenarios como las reuniones de Zoom, etc.

Para grabar un video Facecam, es necesario utilizar un grabador de pantalla con Facecam. Este post presenta el mejor grabador de Facecam en Windows 10, Mac, iPhone y Android y cómo grabar Facecam con ellos.
Cómo grabar Facecam en Windows 10
Como uno de los mejores grabadores de webcam en Windows 10, EaseUS RecExperts ayuda a grabar un video Facecam de manera eficiente. Para grabar un video Facecam, necesitas una cámara y el software de grabación de pantalla que permite aplicar las funciones relacionadas. En un video de Facecam, el público puede conocer tu cara y recordar quién eres fácilmente.
Además de grabar pantalla y cámara web al mismo tiempo, te permite capturar el audio eligiendo recursos del sistema o un micrófono externo. Puedes capturar los sonidos por separado o al mismo tiempo. Además, tiene más funciones como la selección del formato de salida de video y audio, etc.
Características principales de este software de grabación de Facecam:
- Realiza videos de juegos con una cámara web
- Elige los recursos de audio del sistema o del micrófono
- Es el mejor grabador de juegos para capturar la pantalla, el audio y la cámara web
- Permite programar una grabación
¿Quieres probar este programa de grabación con Facecam en Windows 11/10/8/7? Descárgalo ahora.
Descargar gratis Grabador de pantalla de EaseUS
Descargar gratisGrabador de pantalla de EaseUS
Trustpilot Valoración 4,7
Cómo grabar la pantalla y la cámara web al mismo tiempo en Windows 10, utilizando el software de grabación Facecam:
Paso 1. Descargue e inicie este programa en su ordenador, luego haga clic en "Pantalla completa" o "Región" para seleccionar el área de grabación. Para grabar una parte de la pantalla, seleccione el área de grabación manualmente.

Paso 2. Después de seleccionar el modo de grabación, haga clic en el signo de la cámara en la interfaz. Esto permitirá que la herramienta grabe la pantalla y la cámara web al mismo tiempo.
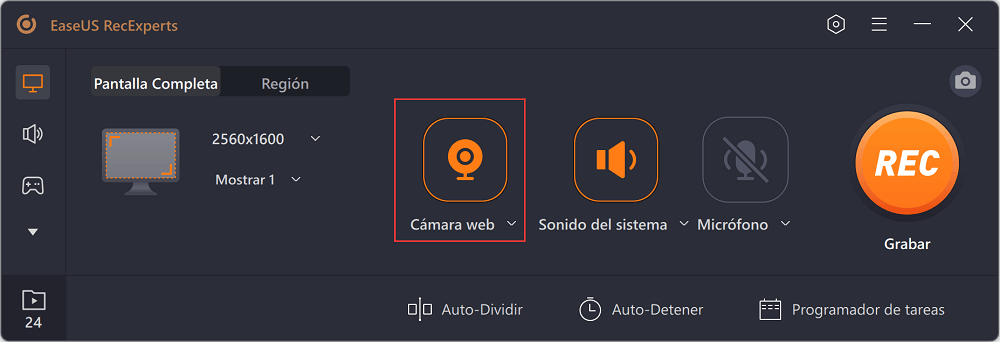
Paso 3. A continuación, puedes hacer clic en el botón rojo "REC" para empezar a grabar. Para pausar la grabación, haga clic en el botón blanco "Pausar"; para terminar la grabación, haga clic en el botón rojo "Detener".
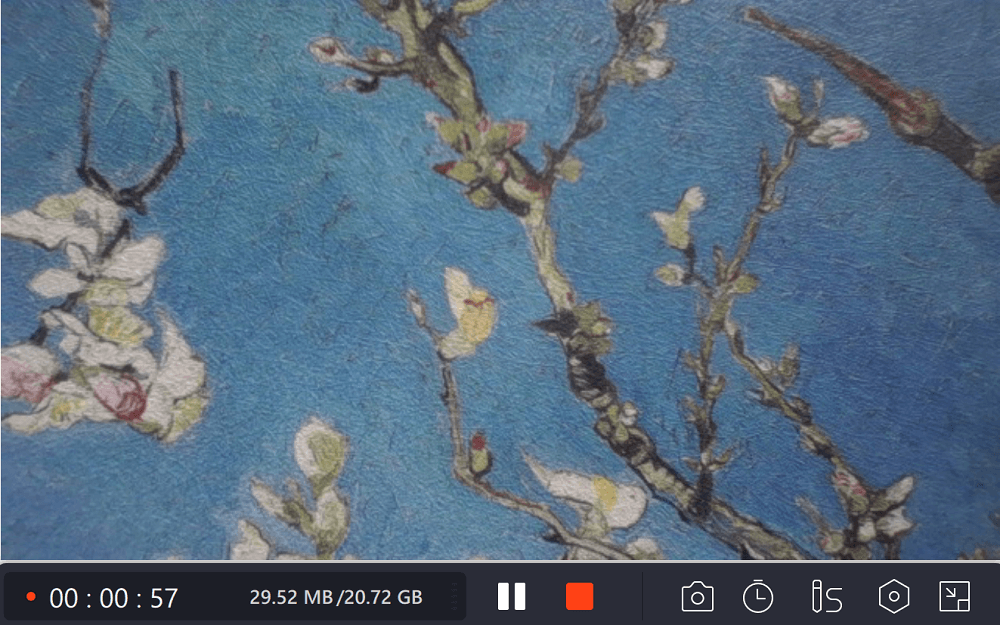
Paso 4. Tras la grabación, se abrirá la ventana de la lista de grabaciones. Aquí podrá ver, dividir, eliminar y gestionar las grabaciones fácilmente. Incluso puede importar y reproducir vídeos de terceros con esta herramienta si lo desea.
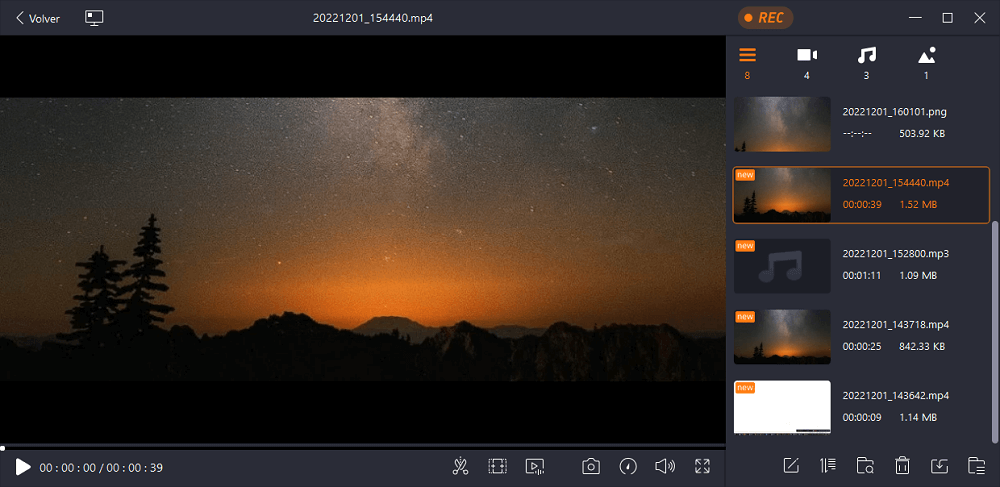
Descargar gratis Grabador de pantalla de EaseUS
Descargar gratisGrabador de pantalla de EaseUS
Trustpilot Valoración 4,7
Cómo grabar Facecam en Mac
Se presentan dos herramientas de grabación de Facecam beneficiosas, QuickTime Player y EaseUS RecExperts para Mac. Sigue leyendo y verás los pasos detallados sobre cómo grabar un video Facecam con ellas.
Herramienta 1. QuickTime Player
Como usuario de Mac, utiliza QuickTime Player, que es un potente programa multimedia desarrollado por Apple Inc. Con esta herramienta predeterminada de MacOS, puedes grabar la pantalla del ordenador, el audio del micrófono y tu webcam juntos para crear un video Facecam. Puede aplicar esta función en seminarios web, cursos en línea y vídeos de juego de YouTube.
Hay dos formas de encontrar esta herramienta en Mac: haciendo clic en "Finder (Buscador) " > "Applications Folder (Carpeta de aplicaciones) ". O escribir su nombre en el menú superior y hacer clic en el icono de la lupa para encontrarla.
Características principales
- Graba la pantalla de la FaceTime HD Facecam de Mac
- Captura la pantalla y el sonido externo de un micrófono
- Muestra tu cara mientras grabas la pantalla
Limitación: No se puede grabar audio interno en Mac.
Cómo grabar un video Facecam, utilizando QuickTime Player
Paso 1. Abre QuickTime Player en Mac y selecciona "File (Archivo)" > "New Movie Recording (Nueva grabación de película)". Mientras tanto, asegúrate de que la cámara integrada de tu Mac está abierta.

Paso 2. La función de New Movie Recording (Nueva Grabación de Película) hace que aparezca la pantalla de tu cámara. Además, puedes utilizar el botón de flecha hacia abajo para elegir una cámara web diferente. Ahora, encoge la ventana y pon la pantalla de la cámara web en la parte inferior.

Paso 3. Ve a "File (Archivo)" > "New Screen Recording (Nueva grabación de pantalla)", y verás la ventana de captura de pantalla. En la interfaz, puedes seleccionar los sonidos del micrófono. Después, haz clic en el botón rojo para empezar.

Paso 4. Para terminar, haz clic en el botón "Comando-Control-Esc" para detener la captura.
Herramienta 2. EaseUS RecExperts para Mac
Para grabar el video en Mac con cámara externa, esta herramienta es una buena opción. Como este útil software de captura de pantalla es especialmente adecuado para los principiantes, permite capturar la pantalla, el audio, la cámara web y el juego. Si tienes una cámara incorporada o externa conectada a Mac, es fácil grabar videos de Facecam en la pantalla.
Además, este grabador de webcam te permite grabar la pantalla con audio en Mac. Si utilizas el micrófono externo en Mac, puedes capturar la voz externa y la pantalla al mismo tiempo.
Características principales de este programa de grabación de Facecam en Mac:
- Grabar pantalla Mac con audio
- Capturar la voz del ordenador o el sonido del micrófono
- Hacer videos de Facecam para juegos y reuniones en línea
Antes de aprender a usar Facecam en Mac, ¡haz clic en el botón de abajo para descargar el fantástico grabador de Facecam!
Descargar gratis Grabador de pantalla de EaseUS
Descargar gratisGrabador de pantalla de EaseUS
Trustpilot Valoración 4,7
Cómo grabar un video Facecam en Mac, usando EaseUS RecExperts para Mac:
Paso 1. Abre EaseUS RecExperts, y presiona el botón "Cámara web" en la interfaz principal.

Paso 2. La cámara incorporada se abrirá automáticamente, y podrás ver la ventana de grabación en el escritorio. Si quieres grabar la cámara web con audio, haz clic en el icono "Sonido" de la parte inferior izquierda para seleccionar la fuente de audio.
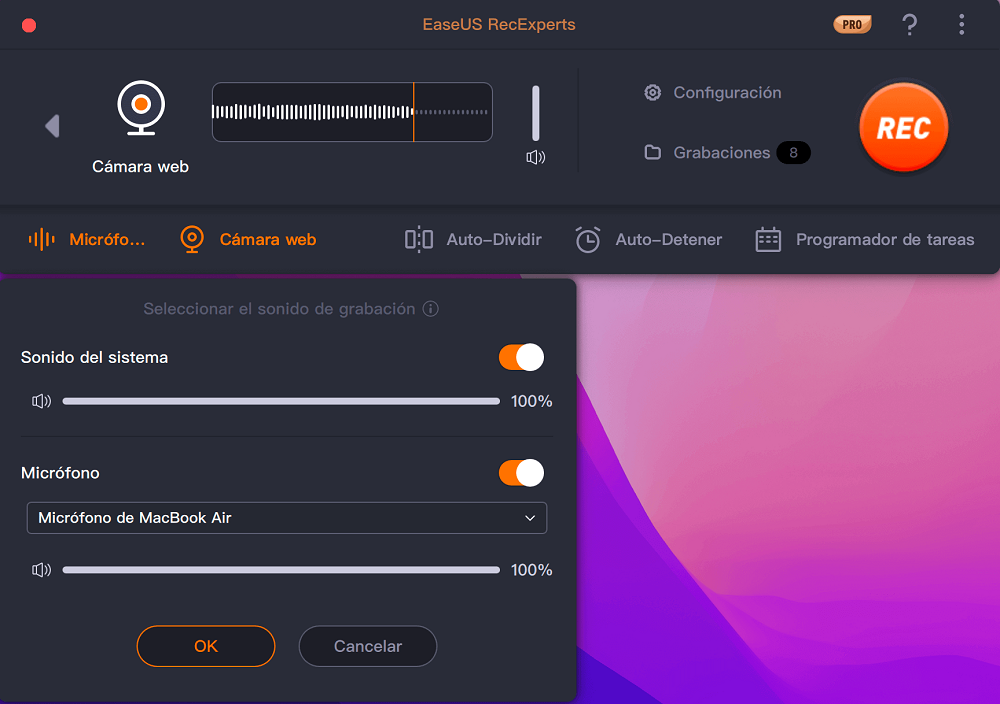
Paso 3. Haz clic en "REC" para iniciar la grabación de tu cámara web, podrás elegir pausar, reanudar o finalizar la grabación haciendo clic en los dos botones de la izquierda. Por último, la grabación se guardará en tu Mac.
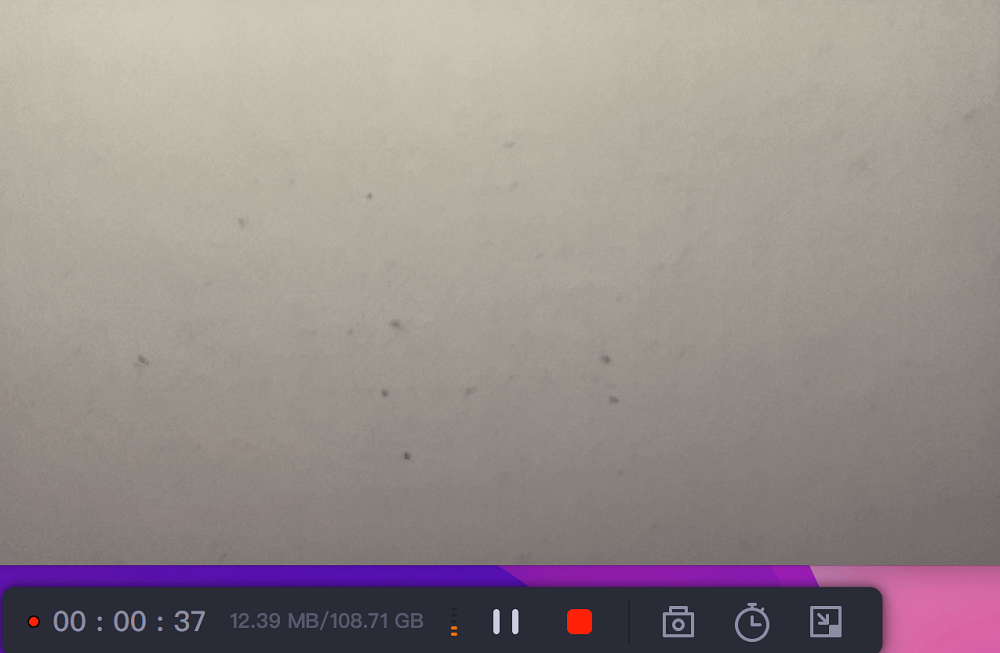
Descargar gratis Grabador de pantalla de EaseUS
Descargar gratisGrabador de pantalla de EaseUS
Trustpilot Valoración 4,7
Cómo grabar un video Facecam con un grabador de iOS
Loom Mobile es una maravillosa aplicación de Facecam para dispositivos iOS. Con su ayuda, puedes grabar rápidamente tu cara, tu voz y tu pantalla. A continuación, puedes crear un video con ese contenido o compartirlo con tus amigos.
Además, tus grabaciones se pueden subir a la nube para que se puedan compartir al instante en plataformas de medios sociales como Facebook, YouTube, etc. Así podrás ahorrar el espacio de almacenamiento de tu iPhone.

Características principales
- Es un grabador con cámara web
- Añade narración de voz durante la grabación
- No se puede capturar la pantalla y la cámara web al mismo tiempo
Cómo grabar un video Facecam en el iPhone:
Paso 1. Inicia esta herramienta y toca el botón de grabar. A continuación, puedes capturarte a ti mismo o a la cámara trasera.
Paso 2. Ahora, puedes tocar el botón redondo rojo para empezar. Después, toca el mismo botón para detenerlo.
Paso 3. Por último, puedes darle un título al video, eliminarlo, enviarlo a través de un enlace o compartirlo a través de una aplicación de comunicación.
Cómo grabar un video Facecam para YouTube en Android
Muchos bloggers graban sus vidas y suben esos videos a las plataformas de medios sociales como YouTube. Por lo tanto, es necesario tener una aplicación potente que permita grabar tu cara para hacer videos de webcam, como Screen Recorder.
Usando este grabador de webcam, puedes capturar tu cara, y encender el micrófono para capturar la voz al mismo tiempo. Y este programa ni siquiera tiene límite de tiempo.

Características principales:
- Permite capturar el sonido con tu micrófono
- Captura tu cara en un video
Cómo grabar Facecam en Android:
Paso 1. Descarga e instala este software en tu Android.
Paso 2. Haz clic en "Start a recording (Iniciar una grabación)" para grabar tu cara. En la mayoría de los casos, necesitas encender la cámara frontal.
Paso 3. Cuando termines de capturar, haz clic en el botón "Stop (Detener) ", y el video se guardará en tu teléfono. Puedes compartirlo directamente en YouTube u otras plataformas.
Conclusión
En resumen, los cinco mejores grabadores de cámaras web se presentan en este post. Puedes elegir uno de acuerdo con tus necesidades. Pero, se recomienda utilizar EaseUS RecExperts ya que este software tiene un montón de funciones de captura de pantalla y soporta la captura de la pantalla y la cara simultáneamente.
Descargar gratis Grabador de pantalla de EaseUS
Descargar gratisGrabador de pantalla de EaseUS
Trustpilot Valoración 4,7
Preguntas frecuentes sobre cómo grabar un video Facecam
Estas son algunas de las preguntas más frecuentes planteadas por el público.
1. ¿Cómo se graba una FaceCam
Pongamos como ejemplo EaseUS RecExperts.
1. Abre este software de grabación de pantalla y pulsa su función de Cámara web en la interfaz principal.
2. Aquí necesitas conectar tu cámara externa. Para aplicar más funciones, haz clic en "Configuración". Puedes ajustar el formato de salida de video y demás.
3. Pulsa el botón de REC para empezar a capturar. Al mismo tiempo, puedes capturar la voz de tu micrófono.
4. Cuando estés satisfecho con el trabajo, pulsa el botón Detener. Finalmente, ve tu video en Grabaciones.
2. ¿Qué software de FaceCam utilizan los usuarios de YouTube
Los usuarios de YouTube que comparten videos de juegos siempre ponen su cara en la esquina de la pantalla. Su objetivo es aumentar la interactividad del público y de los presentadores. Preparan el software de grabación de juegos con Facecam que permite grabar la pantalla de su ordenador y su cara al mismo tiempo.
Con herramientas de escritorio como EaseUS RecExperts y QuickTime Player se puede lograr este objetivo. Si quieres saber más detalles sobre cómo grabar un video Facecam, ve a la parte 1.
Sobre el autor
Luis es un entusiasta de la tecnología, cuyo objetivo es hacer que la vida tecnológica de los lectores sea fácil y agradable. Le encanta explorar nuevas tecnologías y escribir consejos técnicos.
Artículos Relacionados
-
Cómo grabarte en Mac (Guía paso a paso 2024)
![Luis]() Luis
2024/06/20
Luis
2024/06/20 -
Grabar vídeo en Google Earth rápidamente
![Luis]() Luis
2024/05/14
Luis
2024/05/14
-
Los 8 mejores grabadores de cámara web de código abierto (Gratuitos y Fáciles de usar)
![Luna]() Luna
2024/03/15
Luna
2024/03/15 -
Cómo grabar una partida de Call of Duty
![Luis]() Luis
2024/06/20
Luis
2024/06/20