Tabla de Contenido
![]() Sobre el autor
Sobre el autor
![]() Artículos Relacionados
Artículos Relacionados
-
-
-
-
En el vertiginoso mundo digital actual, las reuniones virtuales se han convertido en la solución a la que acuden profesionales y empresas para conectarse, colaborar y comunicarse a distancia. Zoom, con su interfaz fácil de usar y sus sólidas funciones, se ha convertido en la plataforma preferida para celebrar reuniones virtuales en Mac. Sin embargo, ¿qué ocurre si necesitas saber cómo grabar una reunión de Zoom en Mac para futuras consultas o para compartirla con colegas ausentes?
Esta completa guía proporciona algunas formas sencillas de ayudarte a grabar en pantalla una Reunión de Zoom con audio, tanto si eres el anfitrión como si eres un participante. Así que, sumerjámonos en esta guía y aprendamos a capturar estos momentos virtuales sin esfuerzo.
¿Puedes grabar una reunión de Zoom en Mac?
¡Por supuesto que sí! Puedes grabar reuniones de Zoom en Mac con sonido sin problemas, ya que ofrece una grabadora integrada que permite tanto al anfitrión como a los participantes grabar reuniones durante una sesión de Zoom en Mac. Pero ten en cuenta que necesitas obtener la autorización del anfitrión para empezar a grabar las reuniones de Zoom si eres un participante.
Además de la herramienta incorporada, también puedes capturar reuniones de Zoom con una amplia gama de software de grabación de Zoom. En comparación con el incorporado, ofrecen funciones más avanzadas. A continuación, te mostraremos los pasos detallados para capturar una sesión de reunión en Zoom. Sigamos adelante.
¡Comparte este post con otras personas necesitadas!
Cómo grabar una reunión de Zoom en Mac de 4 formas sencillas
Tanto si eres anfitrión como participante en una reunión de Zoom, puedes capturar y guardar la reunión en tu Mac sin esfuerzo siguiendo los métodos que se indican a continuación.
|
Método |
Eficiencia |
Calidad de grabación |
Nivel de dificultad |
|
Alta - Graba sesiones de Zoom sin permiso; sin límite de tiempo; admite dibujo en tiempo real |
Alta |
Superfácil |
|
|
Mediana - Sólo el anfitrión puede grabar durante la reunión |
Medio |
Fácil |
|
| Reproductor QuickTime | Mediana - Grabar vídeo con Zoom sólo con el sonido del micrófono | Medio | Moderado |
| OBS | Alto - Graba la reunión de Zoom en secreto | Alta | Difícil |
#1. Utiliza EaseUS RecExperts
Para aquellos que quieran grabar reuniones de Zoom en Mac sin permiso del anfitrión, EaseUS RecExperts es la mejor opción, sin duda. Como una de las mejores herramientas de grabar pantalla en Mac, es capaz de capturar casi todo en tu Mac, incluyendo varias reuniones virtuales como Zoom, Google Meet, Microsoft Teams, etc.
Durante la grabación, puedes elegir grabar pantalla y cámara web al mismo tiempo o incluso audio con unos simples clics. Además, dispones de muchas herramientas de anotación que te ayudan a editar la grabación en tiempo real. Y lo que es más importante, puedes cambiar el fondo a borroso, paisaje, estudio o aula cuando estés grabando con la webcam. Esto puede ayudarte a ocultar el fondo si no esperas que lo vean los demás. Además, esto también puede atraer la atención de la gente hacia ti, no hacia los demás.

Por supuesto, se recomienda que te quedes con un fondo de color sólido para la grabación de la webcam; el desenfoque u otros efectos serán mejores. En conclusión, es una herramienta perfecta para grabar Reuniones de Equipos o Reuniones de Zoom sin el permiso del anfitrión en Mac.
Descargar gratis Grabador de pantalla de EaseUS
Descargar gratisGrabador de pantalla de EaseUS
Trustpilot Valoración 4,7
Paso 1. Antes de unirte a la reunión, descarga e inicia EaseUS RecExperts para Mac. Luego, elige un área de grabación de reunión adecuada entre dos opciones: "Pantalla completa" o "Región".

Paso 2. A continuación, haz clic en el botón "Sonido" de la esquina inferior izquierda para seleccionar la fuente de audio adecuada. Los dos botones de la ventana "Seleccionar el sonido de grabación" están disponibles para decidir si quieres capturar el sonido del sistema, el audio del micrófono o ambos.

(Opcional) Para capturar la cámara web junto con la pantalla de la reunión, el icono de la "Cámara web" junto al botón "Sonido" puede ayudarte a activar una cámara integrada o una cámara externa.
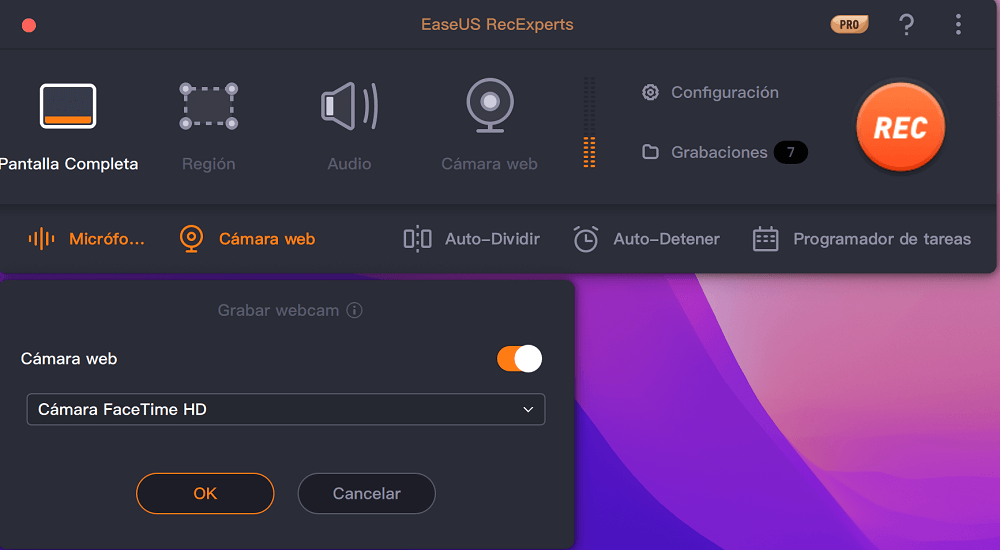
Tras ajustar la configuración, pulsa "REC" para empezar a grabar.
Paso 3. Durante la grabación, habrá una barra de herramientas flotante que te permitirá pausar o detener la grabación, así como realizar capturas de pantalla. Cuando quieras guardar el vídeo capturado, haz clic en "Detener" en esta barra de herramientas.
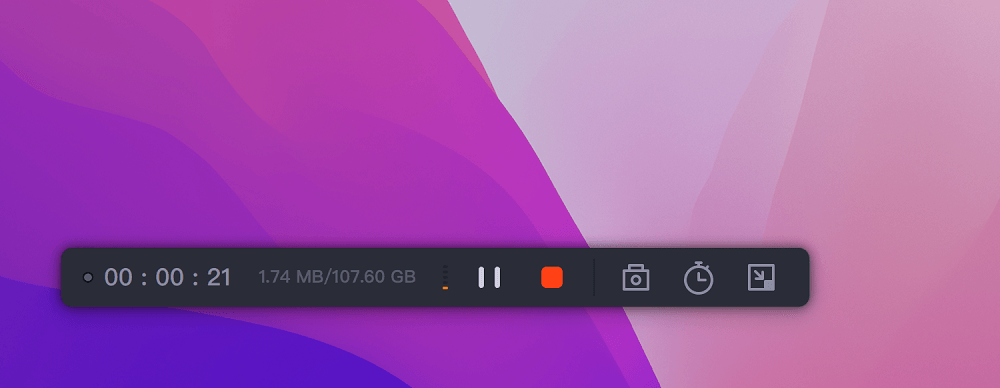
Paso 4. Cuando la grabación se detenga, aparecerá un reproductor integrado y podrás ver directamente el vídeo grabado.
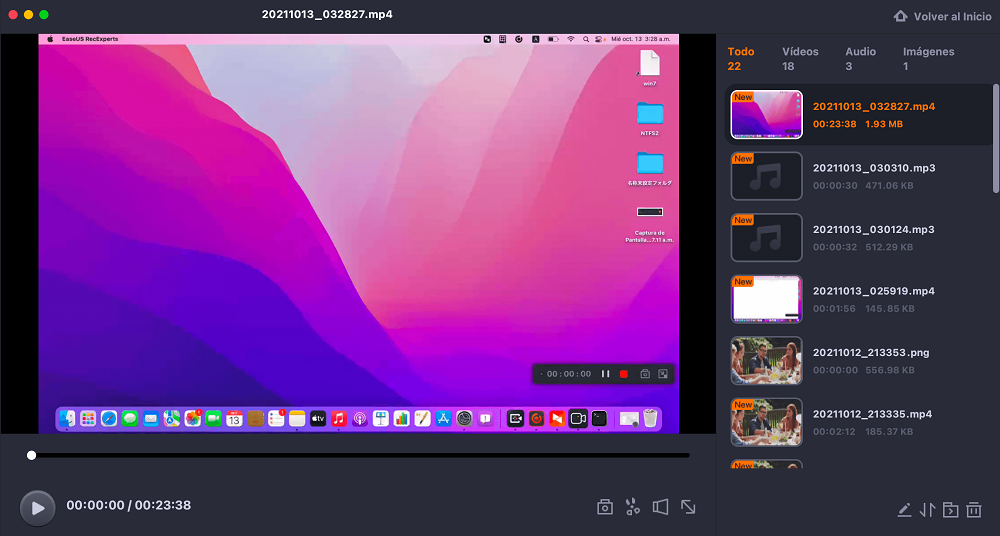
#2. Utiliza el Zoom Grabador Integrado
Otra forma es utilizar la grabadora integrada en Zoom. Como hemos mencionado antes, puedes grabar una reunión de Zoom en iPhone o Mac si eres el anfitrión u obtienes el permiso del anfitrión. A diferencia de otros programas de terceros, sólo puedes elegir iniciar o detener la grabación, sin otras funciones, como programar la grabación y otras. Ahora, veamos cómo utilizar la grabadora de Zoom en Mac para grabar una reunión localmente:
Paso 1. Inicia Zoom en tu Mac y accede a tu cuenta.
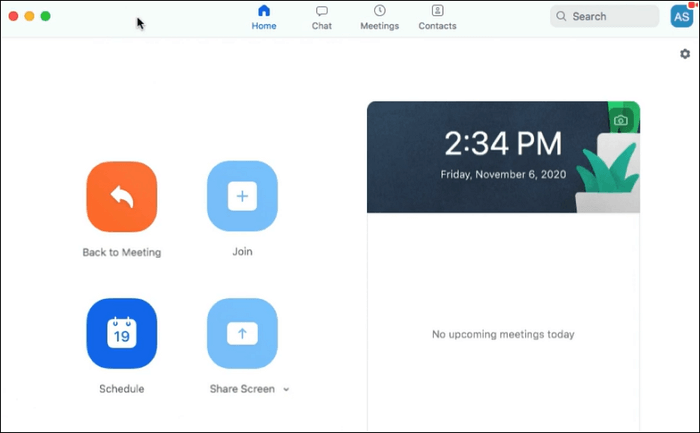
Paso 2. Haz clic en Inicio > Configuración > Grabación para elegir una carpeta para almacenar tus grabaciones.
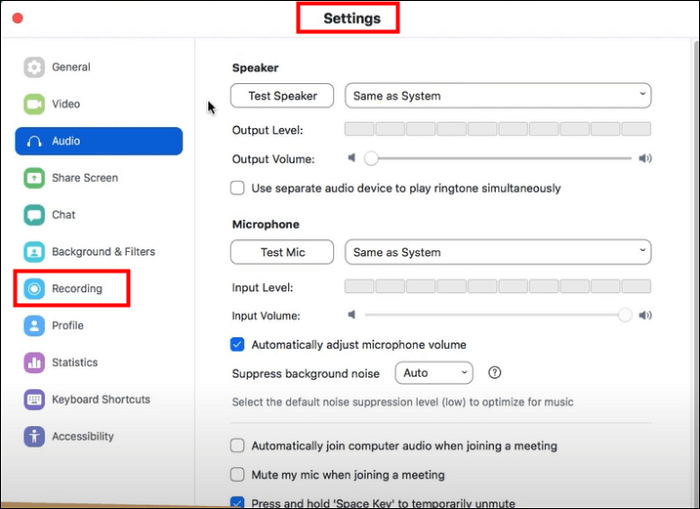
Paso 3. A continuación, inicia una reunión, y verás algunas opciones en la parte inferior de la pantalla de tu sesión de Zoom.
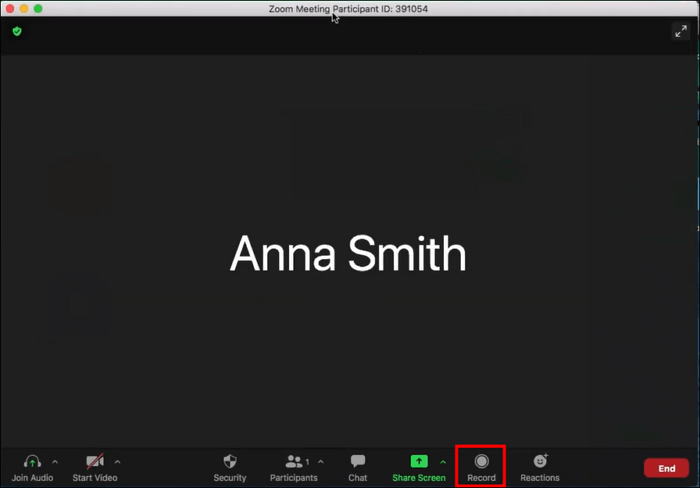
Paso 4. Cuando estés listo, haz clic en el botón Grabar para capturar el vídeo y el audio de la reunión. Durante la grabación, puedes pulsar Pausa o Reanudar para pausar o reanudar la grabación con flexibilidad.
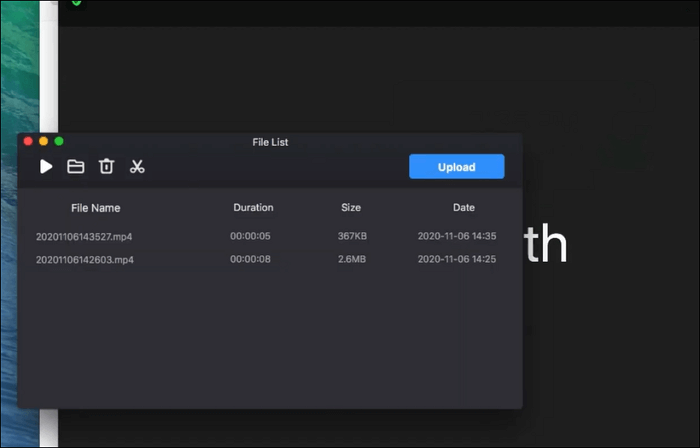
#3. Utiliza Reproductor QuickTime
Reproductor QuickTime también es una opción excelente para capturar reuniones de Zoom en Macbook. Este software está preinstalado en tu dispositivo, por lo que puedes ejecutarlo directamente e iniciar una grabación. Sin embargo, con este programa gratuito, sólo puedes grabar vídeos de Zoom con tu propio sonido. Para grabar las voces de otros, necesitas instalar algunos plugins como Soundflower para capturar el sonido del sistema. Si no te importa, consulta las siguientes guías:
Paso 1. Abre Zoom en tu dispositivo macOS y únete a una reunión.
Paso 2. Inicia QuickTime Player, haz clic en "Archivo" > "Nueva grabación de pantalla" en la barra de menú superior.

Paso 3. A continuación, puedes grabar libremente las sesiones de Zoom en pantalla completa o en una parte seleccionada. Si es necesario, elige las Opciones para seleccionar el micrófono que desees.
Paso 4. Cuando todo vaya bien, haz clic en Grabar para empezar a grabar en Zoom.
#4. Utiliza OBS Studio
Si quieres disfrutar de funciones de grabación más avanzadas pero tienes un presupuesto bajo, entonces echa un vistazo a OBS Studio. Como grabador de pantalla de código abierto, es totalmente gratuito para grabar cualquier cosa en la pantalla de tu Mac, incluida la captura de sesiones de reuniones de Zoom.
Con su ayuda, podrás grabar reuniones con audio sin esfuerzo. Además, puedes añadir efectos de ratón durante la grabación. Pero este software es un poco complicado de usar debido a su interfaz de usuario. Si eres principiante, puede que necesites mucho tiempo para aprender a utilizar este programa.
Paso 1. Descarga e inicia OBS en tu Mac.
Paso 2. Haz clic en el icono "+" del cuadro Escenas para crear una nueva escena. A continuación, haz clic en el icono "+" y selecciona "Captura de pantalla" para añadir una fuente de captura de pantalla.
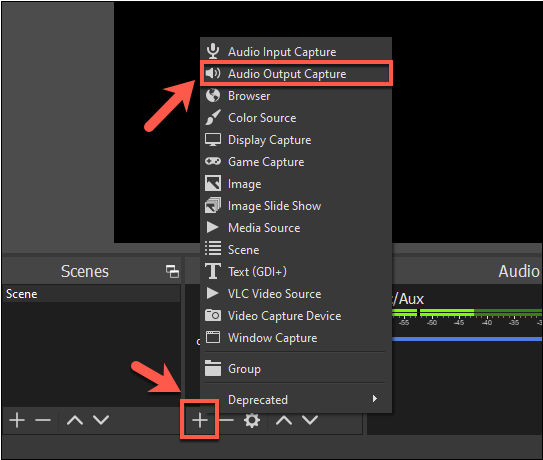
Paso 3. Aparecerá una ventana con una lista de las pantallas disponibles. Elige la pantalla en la que aparecerá tu reunión de Zoom y haz clic en "Aceptar".
Paso 4. Una vez hecho esto, haz clic en el botón "Iniciar grabación" en la esquina inferior derecha. OBS empezará a grabar tu reunión de Zoom.
Palabras finales
Aprender a cómo grabar una reunión de Zoom en Mac es necesario para tu trabajo y estudio diarios. Este post cubre varias formas de ayudarte a completar la tarea:
Si tu dispositivo macOS no tiene espacio de almacenamiento, puedes utilizar la grabadora incorporada de Zoom o QuickTime Player para empezar a grabar.
Si quieres disfrutar de funciones de grabación más avanzadas, puedes optar por OBS y EaseUS RecExperts. OBS es sólo para profesionales, ya que es difícil de manejar. Si eres un principiante, descarga y prueba EaseUS RecExperts ahora.
Descargar gratis Grabador de pantalla de EaseUS
Descargar gratisGrabador de pantalla de EaseUS
Trustpilot Valoración 4,7
Preguntas frecuentes de cómo grabar una reunión de Zoom en Mac
1. ¿Cómo puedo grabar una reunión de Zoom en mi Mac sin el permiso del anfitrión?
Con un buen software de grabación de Zoom, podrás grabar una reunión de Zoom en tu Mac sin el permiso del anfitrión. Aquí tienes algunas recomendaciones:
- EaseUS RecExperts
- Reproductor QuickTime
- OBS Studio
- Debut Video Capture Software
- Grabador de pantalla Movavi
2. ¿Dónde está la grabación de reuniones de Zoom en Mac?
Si utilizas la función de grabación integrada, puedes encontrar las grabaciones de Zoom /Usuarios/[Nombre de usuario]/Documentos/Zoom.
3. ¿Puedo grabar una reunión de Zoom si no soy el anfitrión?
Sí, pero necesitas obtener el permiso del anfitrión si utilizas la grabadora incorporada de Zoom. Si utilizas otro software de terceros, puedes grabar libremente las sesiones como participante.
Sobre el autor
Con un interés en la redacción y la tecnología informática, Luna eligió trabajar como editora en EaseUS. Es una profesional de la recuperación de datos, restauración, copia de seguridad y grabación de pantalla. Luna seguirá escribiendo y ayudándole a la gente a solucionar sus problemas.
Artículos Relacionados
-
Cómo grabar vídeo vertical en Mac - 3 métodos sencillos
![Luis]() Luis
2025/07/18
Luis
2025/07/18 -
Cómo hacer capturas de pantalla en Crunchyroll en Windows/Mac/iOS/Android
![Luis]() Luis
2025/07/18
Luis
2025/07/18
-
5 mejores maneras de grabar llamadas de Telegram
![Pedro]() Pedro
2025/07/18
Pedro
2025/07/18 -
Cómo hacer streaming de Crunchyroll en Discord (sin pantalla negra)
![Luis]() Luis
2025/07/18
Luis
2025/07/18