Tabla de Contenido
![]() Sobre el autor
Sobre el autor
![]() Artículos Relacionados
Artículos Relacionados
-
-
-
-
La grabación de pantalla es normal para muchas personas que necesitan tomar videos de juegos cortos, grabaciones de cursos online, videos de demostración de software/productos o de marketing, etc., en sus computadoras. ¿Buscas un grabador de pantalla fiable para hacer una captura de pantalla o un vídeo de alta definición en Windows 10?
Aquí tienes una recomendación de los 11 mejores grabadores de pantalla para Windows 10 (tanto gratuitos como de pago) y eliges el más adecuado para crear un vídeo de grabación de pantalla por tu cuenta ahora.
| Grabadores de pantalla | Compatibilidad | Ideal para |
|---|---|---|
| EaseUS RecExperts ★★★ | Windows 11/10/8.1/8/7 | Principiantes que no están familiarizados con la grabación |
| OBS Studio | Windows 10/8.1/8, macOS 10.12+ | Usuarios profesionales que necesitan funciones avanzadas |
| Xbox Game Bar | Windows 11/10 | Grabación de secuencias de juego |
| TinyTake | Windows 10/8.1/8/7 & macOS | Añadir notas a las grabaciones |
| ShareX | Windows 10/8.1/7 | Desarrolladores y usuarios experimentados |
| Flashback Express | Windows 10/7 | Hacer capturas de pantalla y grabar acciones |
| Bandicam | Windows 10/8/7 | Principiantes y aficionados |
| Camtasia | Windows 10/8.1/7 | Usuarios experimentados o desarrolladores |
| Debut Video Capture Software | Windows 10/8/7 | Añadir efectos sencillos a las grabaciones |
| Grabador de Pantalla Gratis Online de EaseUS | Online | Interfaz intuitiva y muy fácil de usar |
| Loom | Online | Tomar capturas de pantalla rápidas y grabar vídeos |
Para cada grabador de pantalla, se te demostrará con información detallada sobre el enlace de descarga, las características, los pros, los contras, etc., y cuál es el mejor para su necesidad. Sigue y coge uno para registrar tu actividad en la pantalla de Windows 10 ahora.
Parte 1. 5 Mejores Grabadores de Pantalla para Windows 10 Gratis
En esta parte, nos centraremos en la grabación de acciones de pantalla en Windows 10 con software de grabación de pantalla gratuito. Si necesitas un grabador de pantalla gratuito y práctico, para controlar la pantalla de Windows 10 mientras juegas o capturas una demostración del producto, los siguientes seis programas recomendados pueden ayudarte.
#1. EaseUS RecExperts (Más fácil de usar y hay una versión de español)
EaseUS RecExperts es un software de grabación de pantalla gratuito y fácil de usar para que los usuarios puedan aplicar y grabar cualquier área de su pantalla en un ordenador con Windows. Este grabador de pantalla también le permite grabar aplicaciones y juegos, tutoriales de vídeo, seminarios web, transmisiones en vivo, llamadas de Skype, etc. También soporta grabar ventanas junto con el audio y la cámara web.
Requisitos del sistema operativo: Windows 11/10/8/7
Descargar gratis Grabador de pantalla de EaseUS
Descargar gratisGrabador de pantalla de EaseUS
Trustpilot Valoración 4,7
⭕Pros:
- Graba la pantalla completa o parte de la pantalla
- Captura el micrófono, el audio del sistema y la webcam si es necesario
- Programar la grabación para que se inicie automáticamente
- Edita y gestiona múltiples grabaciones fácilmente
❌Cons:
- Se necesita descarga e instalación
- No es compatible con los sistemas operativos Windows más antiguos
Mejor para: Principiantes que necesitan crear una simple captura de pantalla o videos cortos en casa.
Guía detallado de grabar pantalla Windows 10 usando el grabador EaseUS RecExperts:
Paso 1. Inicia EaseUS RecExperts. Hay dos opciones diferentes para la grabación de la pantalla. Puedes elegir "Pantalla completa" para grabar toda la pantalla o elegir "Región" para seleccionar el área de grabación manualmente antes de grabar.

Paso 2. Después de esto, puedes elegir grabar Cámara web, Sonido del sistema o Micrófono o no grabar ninguno de ellos como quieras. También puedes usar varias funciones en la interfaz, tales como Auto-Dividir, Auto-Detener.

Paso 3. A continuación, puedes hacer clic en "REC" para empezar a grabar. Una barra de herramientas flotante te ofrece botones para pausar o detener la grabación durante el proceso de grabación. Además, el icono de la cámara se puede utilizar para hacer capturas de pantalla, y el icono del temporizador puede ayudarte a detener la grabación automáticamente.

Paso 4. Los vídeos grabados se guardarán en tu ordenador. Cuando aparezca el reproductor multimedia, verás un conjunto de herramientas que puedes utilizar para recortar las grabaciones, extraer el audio y añadir la Secuencia de Apertura o Créditos finales al vídeo grabado.

#2. Windows 10 Xbox Game Bar
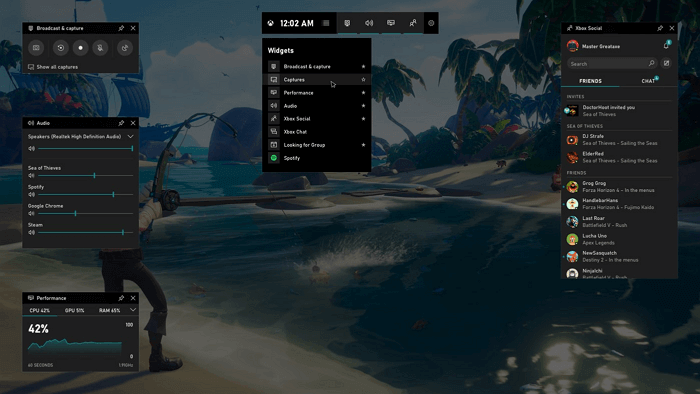
Características:
La Barra de juegos de Xbox es una aplicación preinstalada en Windows 10 que permite capturar clips de juegos y capturas de pantalla. Está diseñada para grabar la mayoría de los juegos de PC, permitiendo a los usuarios acceder instantáneamente a los widgets para la pantalla y compartir, encontrar compañeros de equipo con LFG, chatear con amigos a través de la consola Xbox, el móvil y el PC sin salir del juego.
Requisitos del sistema operativo: Xbox One, Windows 10 1809 o versiones superiores
Pros:
- Conveniente de usar, no necesita instalar ningún software.
- Soporta el recorte de video después de la grabación.
- Sin marca de agua
- No hay límite de tiempo
- Añadir gratis
Contras:
- No hay grabación de pantalla completa.
- No soporta especificar la resolución de la grabación.
- No admite pausas durante la grabación.
Mejor para: Jugadores de Xbox o PC para hacer capturas de juegos o videos cortos de juegos.
Descargar gratis Grabador de pantalla de EaseUS
Descargar gratisGrabador de pantalla de EaseUS
Trustpilot Valoración 4,7
#3. OBS Studio
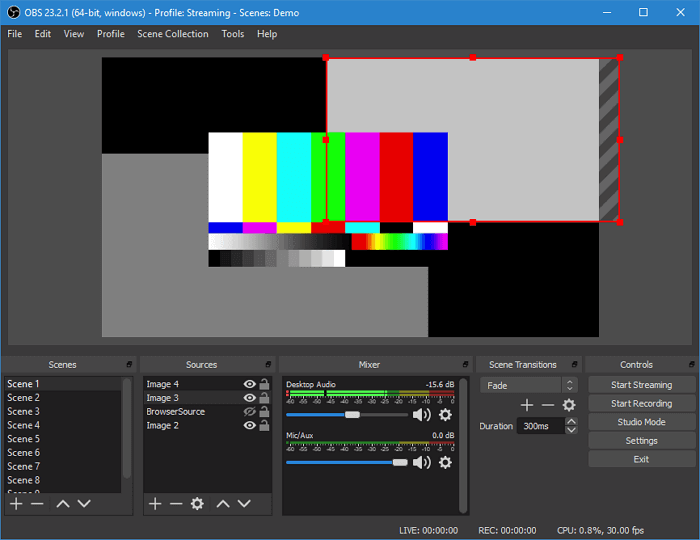
Características:
OBS Studio es un grabador de video de código abierto y gratuito que soporta usuarios de Windows, Mac, e incluso Linux para tomar capturas de video en tiempo real. Permite a los usuarios capturar toda la pantalla de visualización, la webcam, y también el micrófono.
Además de la captura de pantalla, el Estudio OBS apoya la captura de audio y la mezcla. Además, también ayuda a reorganizar el diseño como quieras o incluso a sacar cada Dock a su ventana.
Requisitos del sistema operativo: Windows 10/8.1/8, macOS 10.12+, Linux
Pros:
- Soporta grabación a pantalla completa, ventanas, región, cámara web, micrófono, etc.
- Compatible con streaming a Twitch, YouTube, Facebook, etc.
- Soporte para personalizar el diseño como escenas, fuentes, mezclador, etc.
- Sin marca de agua
- No hay límite de tiempo
- Gratis
Contras:
- No hay función de "Pausa".
- Curva de aprendizaje empinada
Lo mejor para los artistas o aficionados que necesitan grabar vídeo de pantalla, o grabar y procesar sonidos de audio.
Descargar gratis Grabador de pantalla de EaseUS
Descargar gratisGrabador de pantalla de EaseUS
Trustpilot Valoración 4,7
# 4. TinyTake
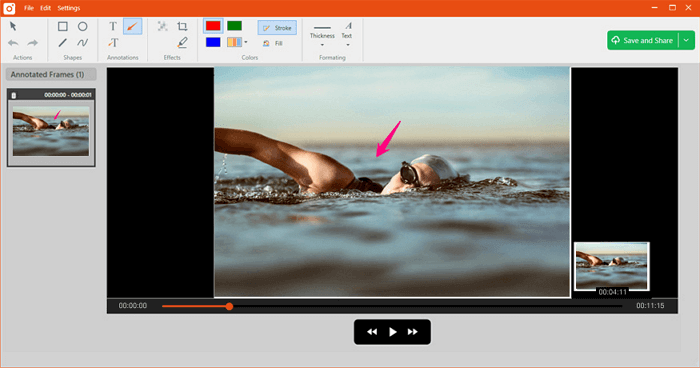
Características:
TinyTake es un software gratuito de captura de pantalla y grabación de vídeo para usuarios de Windows y Mac. Permite a los usuarios tomar imágenes y vídeos de la pantalla del ordenador, añadir comentarios y compartir con los amigos con facilidad.
Este software también es compatible con el almacenamiento en la nube que permite guardar las capturas de pantalla y los vídeos grabados en una galería basada en la nube.
Requisitos del sistema operativo: Windows 10/8.1/8/7
Ventajas:
- Apoyo para especificar la resolución de la grabación de la pantalla.
- Soporte para añadir texto en las capturas de pantalla y en los vídeos.
- Soporta compartir en línea a través de correo electrónico, enlace y ver el historial completo.
- Permite capturar la región, la ventana, la pantalla completa y capturar imágenes y vídeos de la cámara web.
- Compatibilidad para almacenar capturas de pantalla y vídeos en la nube.
Contras:
- 5 minutos para la grabación de video
- Admite guardar el vídeo sólo como MP4.
Mejor para: Principiantes que necesiten hacer capturas de pantalla, capturar videos en la pantalla de Windows y añadir notas a los videos grabados.
Descargar gratis Grabador de pantalla de EaseUS
Descargar gratisGrabador de pantalla de EaseUS
Trustpilot Valoración 4,7
#5. ShareX
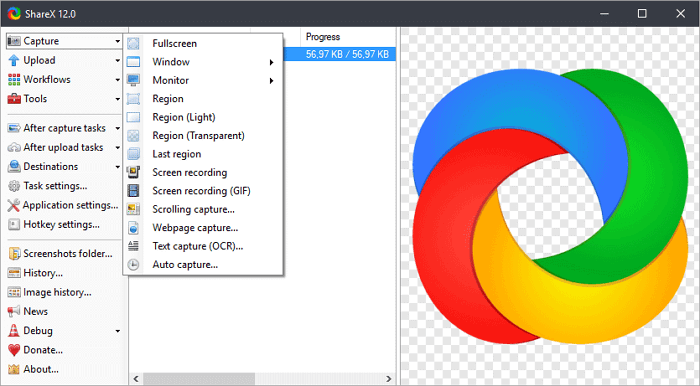
Características:
ShareX es una herramienta de código abierto con más de 12 años de experiencia en la prestación de servicios de grabación de pantalla. Permite a los usuarios de Windows crear capturas de pantalla a través de una ventana activa a pantalla completa, modos de región, y soporta la grabación de pantalla, captura de desplazamiento, captura de texto, etc. Después de grabar una pantalla o ventana de captura, ShareX permite compartir archivos a través de URL, almacenamiento en la nube.
Requisitos del sistema operativo: Windows 10/8.1/7
Pros:
- Soporte para grabar a pantalla completa, ventana, monitor, región o desplazamiento.
- Habilita teclas de acceso directo para facilitar la captura y grabación de la pantalla.
- Soporta compartir ULR.
- Soporte para añadir efectos de marca de agua y color.
Desventajas:
- No soporta especificar la resolución de grabación.
- No hay grabación de la cámara web.
- No para principiantes
- Mejor para: Desarrolladores, usuarios de energía que tienen más experiencia en la grabación de video que un usuario promedio.
Descargar gratis Grabador de pantalla de EaseUS
Descargar gratisGrabador de pantalla de EaseUS
Trustpilot Valoración 4,7
#6. Flashback Express
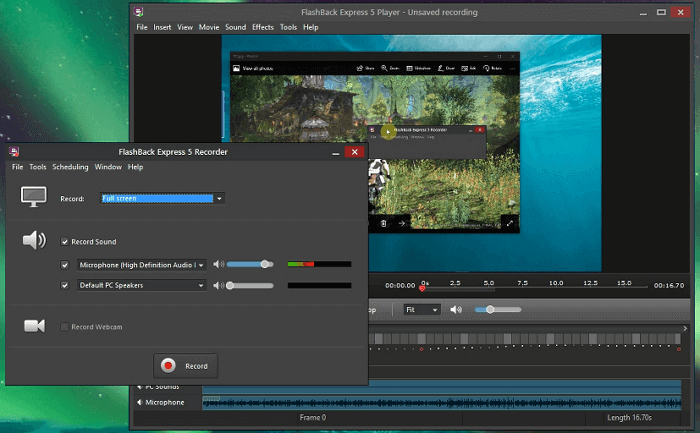
Características:
Flashback Express es un grabador de pantalla gratuito con características avanzadas para que Windows lo utilice para capturar cualquier lugar en la pantalla de su PC. Permite a los usuarios añadir imágenes de cámaras web a la grabación de la pantalla, grabar vídeos sin marca de agua. Y puede compartir fácilmente los vídeos a YouTube o descargar los archivos grabados.
Requisitos del sistema operativo: Windows 10/7
Pros:
- Grabar la pantalla, la webcam y el sonido.
- Soporte para recortar el material, hacer clips.
- Soporte para añadir comentarios.
- No hay límites de tiempo.
- Sin marcas de agua.
Contras:
Soporte para guardar el archivo como MP4, AVI, WMV solamente.
Mejor para: Principiantes que necesiten capturar capturas de pantalla o grabar acciones de pantalla en el PC.
Descargar gratis Grabador de pantalla de EaseUS
Descargar gratisGrabador de pantalla de EaseUS
Trustpilot Valoración 4,7
Parte 2. 3 Mejores Grabadores de Pantalla para Windows 10 De Pago
Si prefieres las funciones avanzadas para grabar la pantalla de Windows 10, el grabador de pantalla profesional y de pago para Windows 10 puede ayudarte.
Encontrarás cuatro programas avanzados de grabación de pantalla de pago para grabar videos de alta resolución y capturas de pantalla HD con facilidad. Revisa y aplica cualquier herramienta que te ayude ahora:
#1. Bandicam
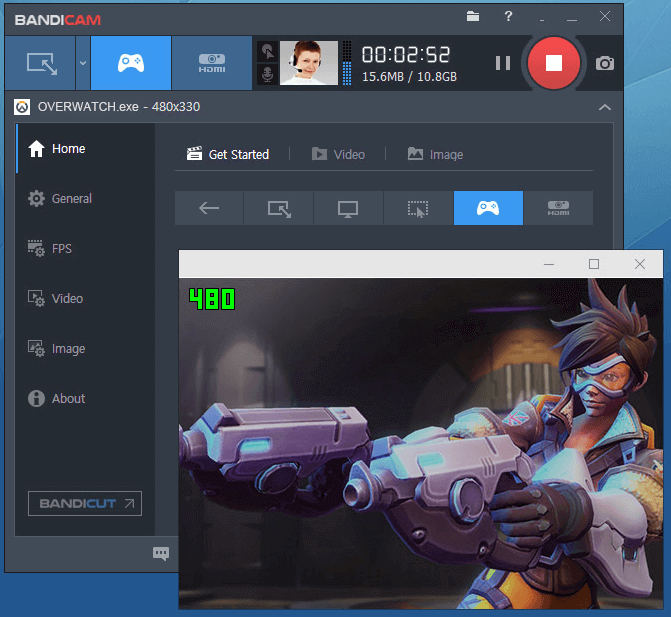
Características:
Bandicam es un potente grabador de pantalla para Windows que puede capturar todo lo que aparece en la pantalla de tu PC. También permite grabar un área, grabar un juego, aplicaciones, etc.
Con él se puede realizar una captura de pantalla con una alta relación de compresión y mantener la calidad de vídeo cercana a la de la obra original. Incluso soporta la grabación de dispositivos de video externos, incluyendo webcam, Xbox, Playstation, smartphone, etc.
Requisitos del sistema operativo: Windows 10/8/7
Pros:
- Soporta grabación a pantalla completa, región, cámara web, micrófono.
- Admite la grabación de vídeo con una resolución de 4K UHD.
- Permite dibujar, añadir texto y hacer capturas de pantalla durante la grabación.
- Soporte para añadir efecto de clic de ratón y animaciones durante la grabación.
- Compatibilidad con la mezcla de voz.
- Compatible con añadir un registro a la captura de pantalla.
Contras:
- Formatos de salida de video limitados - MP4, AVI
- No hay un editor de video incorporado.
- Mejor para: Principiantes y aficionados a tomar videos de alta resolución para la pantalla.
Descargar gratis Grabador de pantalla de EaseUS
Descargar gratisGrabador de pantalla de EaseUS
Trustpilot Valoración 4,7
#2. Camtasia
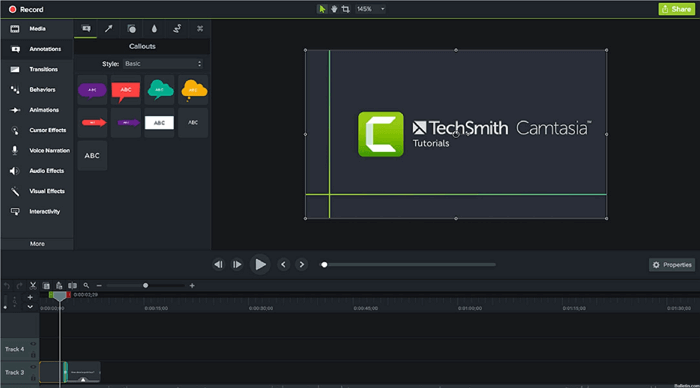
Características:
Camtasia está considerado como el mejor grabador de pantalla y editor de vídeo todo en uno. Con él, los usuarios pueden simplemente aplicar este software para grabar y crear vídeos de aspecto profesional en ordenadores Windows y Mac.
Permite utilizarlo para grabar videos y audios juntos o por separado. Con él, puedes usar de forma flexible la animación y los efectos de vídeo, e incluso añadir superposiciones al vídeo grabado. En una palabra, es más que un grabador de pantalla, sino un completo software de edición de vídeo.
Requisitos del sistema operativo: Windows 10/8.1/7
Pros:
- Soporta la captura de la pantalla sin cámara web.
- Permite editar por separado las pistas de vídeo, audio y cursor grabadas.
- Soporte para importar videos, música, fotos e incluso diapositivas de PowerPoint para crear videos.
- Compatibilidad con la edición multipista.
- Soporte para agregar subtítulos, llamadas y cuestionarios a los videos grabados.
- Soporta compartir capturas de pantalla y videos grabados en YouTube.
Contras:
- El costo es alto para los usuarios comunes.
- Soporte para activar en computadoras limitadas - 5 PCs.
- Mejor para: Usuarios o desarrolladores experimentados para grabar y editar videos de alta resolución.
Descargar gratis Grabador de pantalla de EaseUS
Descargar gratisGrabador de pantalla de EaseUS
Trustpilot Valoración 4,7
#3. Debut Video Capture Software
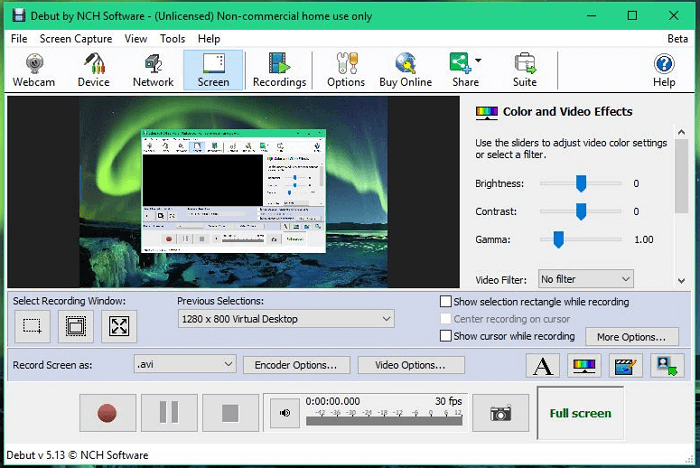
Características:
El software de captura de vídeo de Debut permite a los usuarios grabar la pantalla, la cámara web e incluso capturar vídeos de otros dispositivos externos. Los usuarios también pueden usarlo como un software de edición de video para agregar color, efectos de video, subtítulos, etc., al video grabado.
Requisitos del sistema operativo: Windows 10/8/7
Pros:
- Soporta capturar video desde una cámara web, cámara IP de red o dispositivos externos.
- Soporta grabar la pantalla completa, una región o un área seleccionada.
- Soporta los principales formatos de video, como AVI, WMV, FLV, MPG, MP4, MOV.
- Soporta grabar audio desde el micrófono, altavoces, etc.
- Soporta agregar filtros, subtítulos y personalizar la marca de agua del video.
Contras:
- No soporta subir videos a YouTube o Facebook.
- Características limitadas de edición de video.
Mejor para: Principiantes que necesitan capturar videos y agregar efectos de video simples.
Descargar gratis Grabador de pantalla de EaseUS
Descargar gratisGrabador de pantalla de EaseUS
Trustpilot Valoración 4,7
Parte 3. 2 Mejores Grabadores de Pantalla para Windows 10 Online
#1. Grabador de Pantalla Gratis Online de EaseUS
🎨Mejor para: Usuarios novatos que quieren grabar videos de alta calidad en línea sin marcas de agua.
Grabador de Pantalla Gratis Online de EaseUS, es el grabador de pantalla online premium y completamente gratuito de EaseUS basado en software de grabación de pantalla que ayuda a los usuarios a grabar pantalla en Windows 10 con audio. No hay necesidad de descargar o instalar ningún plugin; simplemente abra la web y comience su creación de vídeo.
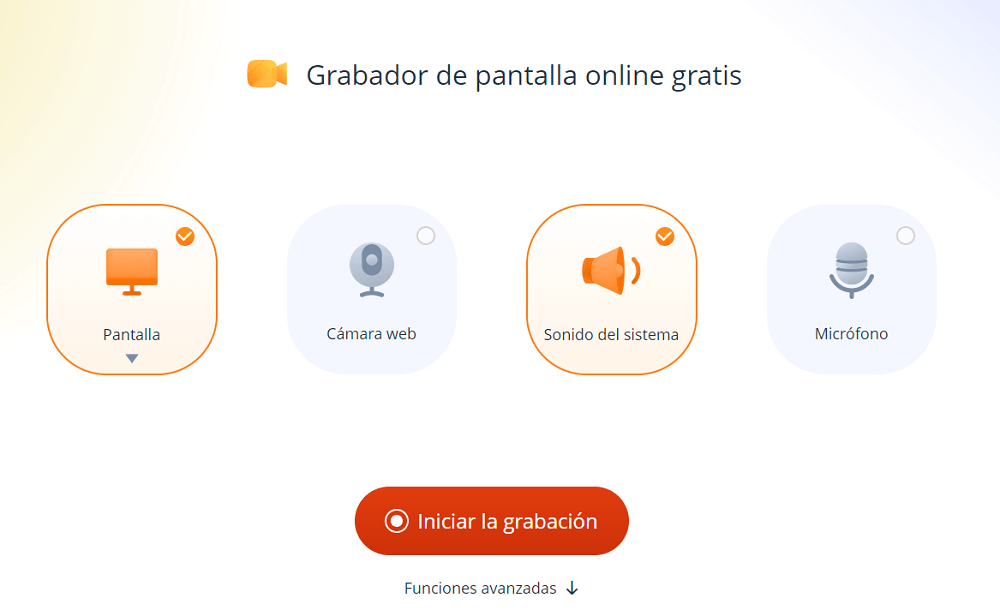
Los usuarios pueden seleccionar el área de grabación deseada, elegir la fuente de audio y habilitar la grabación de la cámara web. Las funciones que ofrece esta herramienta online gratuita son extremadamente fáciles de usar para los principiantes, permitiéndoles controlar el contenido capturado fácilmente.
El punto más especial es que EaseUS Online Screen Recorder soporta resoluciones de video 4k/8k, por lo que cualquier usuario que necesite grabar videos de alta calidad, como grabar reuniones de Zoom o cursos en línea, puede tener una gran experiencia de grabación con esta herramienta gratuita.
⭕Pros:
- Herramienta online totalmente gratuita y sin marcas de agua.
- Ofrece alta calidad de vídeo, hasta 4K/8K.
- Graba la pantalla y la webcam de forma sincronizada.
- Igualmente amigable para profesionales y novatos.
❌Cons:
- La función de edición de vídeo en línea no está disponible
#2. Loom
Algunos usuarios experimentados pueden haber sabido que existe otra forma fácil de capturar y registrar las acciones de la pantalla a través de la grabadora de pantalla en línea.
En esta parte, nos gustaría presentarles un grabador de pantalla en línea gratis - Loom. Todos los usuarios de Windows y Mac pueden usarlo para capturar capturas de pantalla de alta resolución y videos a través de sus navegadores.

Características:
Loom es uno de los mejores grabadores de pantalla para los usuarios de Chrome, Windows y Mac. Los usuarios pueden simplemente agregarlo a la extensión Chrome y luego usarlo para capturar videos de pantalla con facilidad.
Los vídeos se copiarán automáticamente en el portapapeles, y podrás simplemente compartir vídeos a través de enlaces. Al usar la versión de la extensión, es aún más fácil y rápido grabar las acciones de la pantalla en Windows 10.
Requisitos del sistema operativo: Windows 10/8/7, navegador Chrome.
Pros:
- Fácil de usar.
- No hay límites de tiempo.
- Soporte para compartir videos a través de enlaces.
- Soporte para incrustar con código HTML.
- Soporte para la extensión de Chrome.
Contras:
- Límite de 25 videos para una versión de pantalla.
- Los archivos de video sólo pueden guardarse como MP4.
- No hay editor de video.
Mejor para: Principiantes que necesiten tomar fotos rápidas y grabar videos en la pantalla del PC.
En Resumen
Esta página cubre 11 programas de videograbación para ayudarte a tomar una foto de pantalla o grabar un video de pantalla con facilidad.
Los usuarios que necesiten una captura de pantalla o un vídeo gratuito, las personas que necesiten un software avanzado de captura de pantalla y edición de vídeo, o los principiantes que quieran utilizar una herramienta de captura en línea para grabar las acciones de la pantalla pueden obtener una herramienta de ayuda adecuada.
Preguntas Frecuentes sobre Grabador de Pantalla Windows 10
Si todavía tienes algunos problemas después de leer este post, intenta encontrar las respuestas aquí.
1. ¿Cuál es el mejor grabador de pantalla en Windows 10?
Hay una lista de la mejor grabadora de pantalla de Windows 10 que los usuarios pueden probar.
Los mejores grabadores de pantalla en Windows 10:
- EaseUS RecExperts ★
- Xbox Game Bar
- OBS Studio
- TinyTake
- ShareX
- Flashback Express
- Bandicam
- Camtasia
- Debut Video Capture Software
- Loom
2. ¿Tiene Windows 10 un grabador de pantalla incorporado?
Sí. Windows 10 tiene un grabador de pantalla llamado Xbox Game Bar. Esta capturadora de pantalla está preinstalada en tu PC con Windows 10, y puedes usarla para grabar todas las actividades de la pantalla con audio en tu computadora.
3. ¿Cómo puedo grabar mi pantalla en Windows 10 sin Xbox Game Bar?
Muchos grabadores de pantalla de Windows pueden ayudarte a grabar tu pantalla, como OBS Studio, Free Cam, TinyTake, EaseUS RecExperts, etc. Puedes elegir el mejor según tus necesidades.
4. Cómo grabar mi pantalla en Windows 10
- Si grabas tu pantalla en un ordenador con Windows, puedes probar el grabador de pantalla integrado - Xbox app. Simplemente haga clic en Windows + G en el teclado y haga clic en "Sí, esto es un juego", y haga clic en iniciar grabación para comenzar su grabación.
- Si grabas una pantalla en Mac, puedes probar QuickTime Player, que te permite hacer grabaciones de pantalla de forma flexible.
Sobre el autor
Pedro es un editor experimentado de EaseUS centrado en la redacción de temas sobre tecnología. Familiarizado con todo tipo de software de recuperación de datos, copia de seguridad y restauración, software de edición de vídeo y grabación de pantalla, etc. Todos los temas que elige están orientados a proporcionar información más instructiva a los usuarios.
Artículos Relacionados
-
La mejor forma de grabar PowerPoint con webcam (audio)
![Luis]() Luis
2025/07/18
Luis
2025/07/18 -
Cómo grabar vídeo en Mac [Guía en 2025✅]
![Luis]() Luis
2025/07/18
Luis
2025/07/18
-
¿Puedes grabar Amazon Prime en Smart TV?
![Luis]() Luis
2025/07/18
Luis
2025/07/18 -
Cómo usar un iMac como monitor para PC
![Luis]() Luis
2025/07/18
Luis
2025/07/18