Tabla de Contenido
![]() Sobre el autor
Sobre el autor
![]() Artículos Relacionados
Artículos Relacionados
-
-
-
-
- 📋Información general
-
Roblox tiene una excelente reputación entre los jugadores como plataforma de juegos en línea. Permite a los jugadores disfrutar de una gran variedad de juegos que abarcan distintos géneros, desde juegos de carreras y disparos hasta juegos de simulación y rol.
La plataforma también permite a los usuarios crear sus propios juegos y compartirlos con otros jugadores, y se ha convertido en un destino de juego en línea muy querido por muchos jugadores, ya que ofrece una experiencia divertida y atractiva que les hace volver a por más.
A veces, puede que quieras grabar algunos grandes momentos o explicar todo el proceso de juego mientras juegas al juego Roblox y publicarlo en TikTok o YouTube para que otros jugadores lo disfruten. El método más eficaz es grabar partidas de Roblox.
Roblox proporciona un grabador de pantalla integrado, que sólo se puede utilizar para grabar pantallas. Si deseas grabar audio y webcam, deberás recurrir a otras herramientas.
Este ensayo te proporcionará tres opciones viables y prácticas para Grabar Roblox con Voz y Cara, incluyendo EaseUS RecExperts, OBS Studio y QuickTime Player.
Antes de empezar
Hay tres herramientas disponibles para grabar partidas de Roblox y cara, pero varían en cuanto a requisitos del sistema, efectividad, dificultad, interfaz de usuario, etc. Puedes consultar la siguiente tabla antes de tomar la decisión final.
| Herramientas | Eficacia | Dificultad |
|---|---|---|
|
(Windows y macOS) |
Alta - Funcionamiento sin esfuerzo para grabar la partida de Roblox con vídeo y cara sin problemas | Súper fácil |
|
(Windows, macOS y Linux) |
Media - Con una interfaz compleja, más adecuado para que los expertos graben la pantalla y el sonido | Difícil |
|
(macOS) |
Media - Grabador de pantalla integrado en macOS para grabar pantalla, voz y webcam con éxito | Moderada |
Cómo grabar Roblox con voz y cara - 3 métodos
¿Estás impaciente por saber cómo grabar la pantalla en Roblox? Ahora, vamos a sumergirnos en la guía paso a paso:
Método 1. Grabar la pantalla de Roblox con audio y webcam mediante EaseUS RecExperts
EaseUS RecExperts debe ser la primera elección para mucha gente cuando se trata de grabación de pantalla con audio y webcam. Es un potente y profesional grabador de pantalla para macOS y Windows que puede grabar juegos en PC, grabar tutoriales, presentar presentaciones y grabar videoconferencia, entre otras cosas.
EaseUS RecExperts admite diversas opciones de grabación de pantalla, incluida la posibilidad de grabar la pantalla, la voz del micrófono y el sonido del sistema, y la cámara, todo al mismo tiempo, lo que te permitirá mostrar tu cara en la pantalla principal cuando juegues a juegos de Roblox y explicar las acciones del juego para una mejor comprensión.
EaseUS RecExperts tiene muchas otras funciones que puedes utilizar mientras grabas partidas de Roblox:
- Graba vídeo de Roblox con alta calidad y emite vídeo en más de 10 formatos, como MP4, MOV, AVI, etc., para satisfacer múltiples plataformas
- Selecciona capturar la pantalla completa o grabar una parte de la pantalla
- Establece un plan de programar grabación de pantalla para iniciar y finalizar la grabación del juego Roblox en un momento determinado
- Edita la pantalla durante o después de la grabación para resaltar los contenidos esenciales
- Sin límite de tiempo, puedes grabar todo el juego sin preocupaciones
EaseUS RecExperts tiene una interfaz fácil de usar, que te permite iniciar y finalizar el proceso con facilidad. Descárgalo y graba tu partida de Roblox ahora con los siguientes pasos.
Descargar gratis Grabador de pantalla de EaseUS
Descargar gratisGrabador de pantalla de EaseUS
Trustpilot Valoración 4,7
1
Método 2. Grabar la pantalla de Roblox con audio y webcam mediante OBS Studio
OBS Studio es otro grabador de partidas de Roblox que es gratuito y de código abierto. Está pensado para la grabación de pantalla y la retransmisión en directo, por lo que muchos jugadores lo eligen. Es compatible con los sistemas operativos Windows, macOS y Linux, lo que te permite utilizarlo prácticamente en cualquier ordenador de sobremesa o portátil. Además, te ayudará a subir grabaciones a distintas plataformas como YouTube, Twitch y otras.
OBS Studio es ideal para personas que ya estén familiarizadas con él o con Streamlab OBS, pero no es adecuado para novatos. Si eres nuevo en OBS, probablemente estés perplejo por su enrevesado diseño de interfaz y no sepas por dónde empezar.
Lee también Cómo grabar juego con OBS
Si no te importan las dificultades del método, puedes utilizar este programa gratuito para grabar la pantalla con su configuración profesional. Por favor, asegúrate de seguir cada paso correctamente.
Paso 1. Descarga e instala OBS en tu ordenador. Asegúrate de elegir la versión correspondiente que sea compatible con tu sistema.

Paso 2. Comprueba la cámara en tu ordenador y asegúrate de que funciona bien.
Paso 3. Inicia OBS y abre el juego Roblox en segundo plano.
Paso 4. Haz clic en Archivo > Configuración para ajustar las especificaciones de audio, y elige una fuente de audio.

Paso 5. Haz clic en el icono + de la pestaña Escenas y añade el juego Roblox como escena de grabación.
Paso 6. Haz clic en el icono + bajo la pestaña Fuentes, y elige Dispositivo de Captura de Vídeo para elegir la cámara. Ahora podrás ver la webcam flotante en la pantalla.
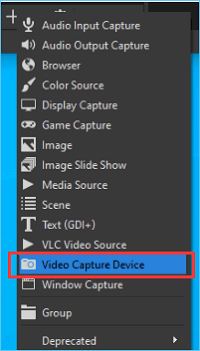
Paso 7. Haz clic en Iniciar grabación en la pestaña Controles, y ahora OBS está grabando la pantalla de tu partida de Roblox con audio y cara.
Método 3. Grabar la pantalla de Roblox con audio y webcam mediante QuickTime Player
Si eres usuario de Mac, QuickTime Player es otra opción para grabar vídeos. Es un grabador de pantalla integrado en macOS para grabar partidas de Roblox con pantalla, audio y webcam al mismo tiempo. Con tu cara en la grabación, los espectadores se sentirán más comprometidos y divertidos mientras la ven.
QuickTime Player es aplicable a cualquier ordenador Mac, y puedes seguir los pasos que se indican a continuación para grabar partidas de Roblox en tu Mac.
Paso 1. Inicia QuickTime Player en tu ordenador.
Paso 2. Haz clic en Archivo > Nueva grabación de película.

Paso 3. Haz clic en Ver > Flotar en la parte superior, podrás ver una ventana de cámara flotando en tu pantalla.

Paso 4. Haz clic en Archivo > Nueva grabación de pantalla. Ahora podrás ver una barra de grabación del QuickTime Player.

Paso 5. Haz clic en el icono Iniciar grabación cuando estés listo para el juego de Roblox.
Paso 6. Haz clic en el icono Detener grabación cuando termine el juego.
Lee también Grabar pantalla Mac con audio interno Quicktime
Conclusiones
EaseUS RecExperts, OBS Studio y QuickTime Player son las tres soluciones que hemos demostrado que son capaces de grabar Roblox con voz y cara. Para grabar el juego utilizando una webcam y audio, todas funcionan sin problemas.
Al sopesar la dificultad y la eficacia, EaseUS RecExperts es nuestra elección por su interfaz fácil de usar y su funcionamiento sencillo. Puedes grabar fácilmente tu pantalla con sólo unos clics.
Descargar gratis Grabador de pantalla de EaseUS
Descargar gratisGrabador de pantalla de EaseUS
Trustpilot Valoración 4,7
Preguntas frecuentes sobre grabar Roblox con voz y cara
1. ¿Cómo me grabo jugando a Roblox?
Para grabarte mientras juegas al juego Roblox, tienes que activar la opción de cámara. El grabador de pantalla incorporado de Roblox no ofrece esta función, por lo que debes buscar ayuda en otras herramientas. EaseUS RecExperts es una opción perfecta tanto para usuarios de Windows como de macOS para grabar la cara y el audio mientras se captura la pantalla.
2. ¿Cómo grabar tu voz mientras juegas a Roblox en iPad/iPhone?
Puedes utilizar la grabadora de pantalla integrada en iOS para capturar la pantalla y la voz del juego Roblox. Sigue los pasos aquí:
- Accede al Centro de Control de tu iPhone/iPad.
- Haz clic en el botón de grabación para empezar a grabar tu juego de Roblox.
- Por lo general, el aparato grabará voz por defecto.
3. ¿Cómo se utiliza el micrófono de la grabadora Roblox?
Por desgracia, el grabador de Roblox no tiene una función de grabación con micrófono. Si quieres utilizar el micrófono mientras grabas, tendrás que utilizar otras herramientas, como EaseUS RecExperts, OBS o QuickTime Player para hacerlo.
Sobre el autor
Luis es un entusiasta de la tecnología, cuyo objetivo es hacer que la vida tecnológica de los lectores sea fácil y agradable. Le encanta explorar nuevas tecnologías y escribir consejos técnicos.
Artículos Relacionados
-
Las 8 mejores alternativas a Xbox Game Bar para Windows 10/11🔥
![Pedro]() Pedro
2025/07/18
Pedro
2025/07/18 -
Descargar grabador de pantalla gratis en 2025
![Luna]() Luna
2025/07/18
Luna
2025/07/18