Tabla de Contenido
![]() Sobre el autor
Sobre el autor
![]() Artículos Relacionados
Artículos Relacionados
-
-
-
-
Navegación rápida:
- Graba tu pantalla sin descargar nada en Windows
- Graba tu pantalla sin descargar software en Mac
- Preguntas frecuentes
Supón que estás en medio de una partida intensa, tu conexión a Internet experimenta un fallo y te pierdes un movimiento inteligente que ha hecho tu oponente. En tales casos, una herramienta de grabación de pantalla puede ayudarte con el registro de actividades específicas para analizarlas más tarde. También puedes hacer cambios en tus estrategias para mejorar tu juego. Del mismo modo, un grabador de pantalla te ayuda a grabar reuniones, presentaciones online, reuniones familiares, etc., con fines laborales o de entretenimiento.
Sin embargo, ¿sabes cómo grabar tu pantalla sin descargar nada? Sí, has acertado. Hoy compartiremos algunas formas que no requieren descargar ningún software específico para grabar la pantalla en tu PC o Mac. Ahora, ¡empecemos!
Grabar pantalla sin descargar nada en Windows
¿Eres un usuario de Windows que asiste activamente a reuniones online y se sienta con un cuaderno y un bolígrafo para anotar puntos cruciales? Ya no, porque estamos aquí para decirte cómo grabar tu pantalla sin descargar nada en tu Windows utilizando dos métodos eficaces.
Método 1. Utiliza un Grabador de Pantalla Online
Si buscas cómo grabar tu pantalla sin descargar nada, EaseUS Online Screen Recorder es la herramienta más rápida para ayudarte. La pantalla autoexplicativa te ayuda a manejar fácilmente la herramienta. Este grabador de pantalla online puede grabar la ventana de una aplicación, la pantalla completa o incluso una única pestaña del navegador. También puedes grabar audio mientras capturas la pantalla.
Paso 1. Visita esta herramienta online desde tu navegador Firefox o Chrome, y luego pulsa el botón de "Iniciar grabación".
Paso 2. A continuación, selecciona las ventanas o pestañas que quieras capturar. Una vez seleccionadas, haz clic en "Compartir".
Paso 3. Por último, empezará a grabar automáticamente.

Método 2. Utiliza el Grabador de Pantalla Integrado - Barra de Juego Xbox
La barra de juegos Xbox es una herramienta integrada en Windows 10 y 11 para ayudarte con la opción de grabación de pantalla. Te ayuda a hacer capturas de pantalla mientras juegas en tu dispositivo. Ahora, veamos cómo funciona la grabación de la barra de juegos Xbox:
Paso 1. Empieza tocando la tecla del logotipo de Windows y G para abrir la barra de Juegos Xbox. Puede que tengas que tocar el botón "Xbox" si tienes un mando Xbox one o Xbox 360 conectado al PC.
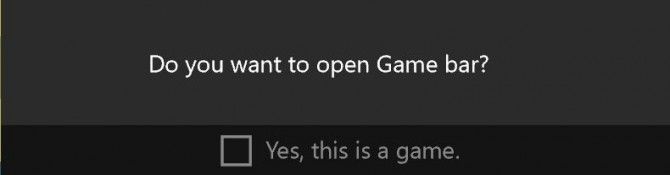
Paso 2. Selecciona "Grabar a partir de ahora" para iniciar el clip. Para detener la grabación, puedes pulsar "Detener grabación".
Paso 3. Pulsa "Hacer captura de pantalla" para hacer una foto de la pantalla del juego.
Paso 4. Para los juegos de PC que requieren pantalla completa, puedes iniciar y detener la grabación utilizando la "tecla del logotipo de Windows" junto con las teclas "Alt" y "G".
Paso 5. Para editar un clip, selecciona el botón "Xbox" para abrir la aplicación y, a continuación, selecciona "Capturas".
Cómo grabar la pantalla sin descargar software en Mac
Ya que has reunido información útil sobre herramientas online y opciones integradas para Windows, queremos satisfacer a nuestros usuarios de Mac. Echa un vistazo a programas similares de grabación de pantalla para Mac a continuación.
Método 1. Utiliza el Grabador de Pantalla Integrado - Quicktime Player
Si quieres saber cómo grabar tu pantalla sin descargar nada en Mac, la app Quicktime Player puede serte útil. Puedes hacer la grabación a través de la app y luego mantenerla a salvo en tu Mac. A continuación te explicamos cómo grabar la pantalla con QuickTime:
Paso 1. En tu Mac, opta por "Archivo" en la app del reproductor Quick time y toca "Nueva grabación de pantalla". Se abrirá la captura de pantalla para mostrar las herramientas para controlar las opciones de grabación u optar por un lugar para guardar la grabación de pantalla.

Paso 2. Ahora pulsa en la opción "Grabar". Para detener la grabación desde la barra de menú, toca "Detener grabación". Alternativamente, puedes tocar en la "Barra Táctil".
Método 2. Utiliza el Grabador de Pantalla Online - VEED.IO
VEED.IO puede ayudarte si quieres una solución para grabar tu pantalla sin descargar nada en tu Mac. La herramienta es fácil de usar y funciona con distintos formatos de vídeo. Gracias a su sencilla interfaz de usuario, te ayuda a crear grabaciones de pantalla de calidad decente.
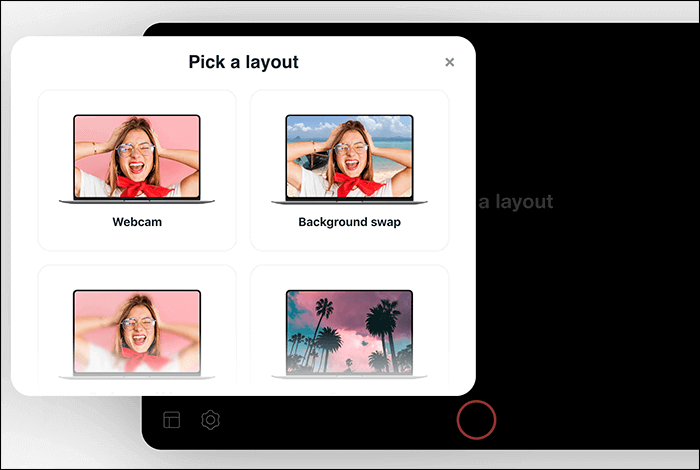
Paso 1. Ve a su web oficial, selecciona un diseño de la lista y pulsa "Permitir" para los permisos que te pida. Paso 2. Haz una grabación de tu webcam, de la pantalla o de ambas simultáneamente.
Paso 2. Pulsa el botón rojo para iniciar la grabación. Cuando termine la cuenta atrás, comenzará la grabación. Mientras tanto, puedes consultar otras páginas, y tu grabación de pantalla no se verá perturbada.
Paso 3. Después de revisar tu grabación, pulsa "Compartir" para compartirla o "Editar" para modificarla.
Palabras finales
Esperamos poder ayudarte con tu consulta sobre cómo grabar tu pantalla sin descargar nada. Los grabadores de pantalla online y los incorporados tienen una serie de ventajas.
Sin embargo, si necesitas guardar los vídeos grabados para usarlos sin conexión o hacer algunas ediciones mientras grabas, estos no proporcionan opciones adicionales. Así que, para esto, puede que necesites una opción de grabación de vídeo sin conexión. Queremos mencionar EaseUS RecExperts, que tiene ajustes flexibles de captura de pantalla para resolver esto. Puedes añadir flechas, texto o líneas para adaptar tu grabación. Es un software excelente con críticas positivas y que debes probar.
Descargar gratis Grabador de pantalla de EaseUS
Descargar gratisGrabador de pantalla de EaseUS
Trustpilot Valoración 4,7
Preguntas frecuentes
1. ¿Cómo puedo grabar mi pantalla en Windows 10 sin descargarlo?
Puedes utilizar la barra de Juego para grabar la pantalla en Windows pulsando las teclas Win + G. Una vez que aparezca el cuadro de diálogo en la pantalla, también podrás hacer capturas de pantalla de la red para tu juego.
2. ¿Cómo grabo la pantalla de mi Chromebook sin descargarla?
Paso 1. Empieza pulsando las teclas Shift, Ctrl y Mostrar Windows en el Chromebook. Alternativamente, puedes pulsar la tecla de captura de pantalla en tu Chromebook.
Paso 2. En el menú, pulsa en "Captura de pantalla".
Paso 3. Haz una sección de cualquier opción de las que aparecen a continuación, según necesites:
- Hacer una captura de pantalla a pantalla completa.
- Haciendo una captura de pantalla parcial.
- Hacer una captura de pantalla de la Ventana.
3. ¿Hay alguna forma de grabar la pantalla sin una aplicación?
Sí, utilizando las opciones integradas, puedes grabar sin una aplicación. Puedes utilizar la barra de Juego en Windows. Sin embargo, puedes utilizar la barra de herramientas Captura de pantalla pulsando a la vez las teclas Mayúsculas + Comando + 5 para Mac. Con los controles disponibles en la pantalla, puedes grabar la pantalla completa, una pantalla parcial o una imagen fija de la pantalla.
Sobre el autor
Luis es un entusiasta de la tecnología, cuyo objetivo es hacer que la vida tecnológica de los lectores sea fácil y agradable. Le encanta explorar nuevas tecnologías y escribir consejos técnicos.
Artículos Relacionados
-
Las 6 mejores extensiones de Chrome para grabar audio
![Pedro]() Pedro
2024/03/15
Pedro
2024/03/15 -
Cómo solucionar los problemas más comunes de macOS Sonoma en tu Mac
![Luis]() Luis
2024/02/23
Luis
2024/02/23
-
Cómo grabar un video de youtube en PC y Móvil
![Pedro]() Pedro
2023/12/01
Pedro
2023/12/01 -
Cómo grabar archivos WAV en Windows/Mac/iPhone/Android
![Luna]() Luna
2024/01/09
Luna
2024/01/09