Tabla de Contenido
![]() Sobre el autor
Sobre el autor
![]() Artículos Relacionados
Artículos Relacionados
-
-
-
-
Si necesitas grabar la pantalla en un ordenador con Windows 10, puedes hacerlo rápidamente sin instalar ningún software de grabación de pantalla de terceros, porque hay uno incorporado en Windows 10: la herramienta de grabación de Xbox Game Bar.
Esta aplicación te permite realizar actividades sencillas de grabación de pantalla, como crear videotutoriales, capturar jugadas, etc. Sin embargo, si es la primera vez que oyes hablar de ella, es posible que no encuentres la función de grabación de Xbox Game Bar. No te preocupes, este post te resultará útil. Aquí aprenderás a activar y utilizar esta grabadora de pantalla integrada. Es más, al final encontrarás un avanzado grabador de pantalla Windows 10. Ahora, ¡empecemos!
Cómo grabar la pantalla de Windows con la función de Grabación de Xbox Game Bar
Hablando de grabar la pantalla en Windows con Xbox Game Bar, es bastante fácil. Si eres nuevo en esto, puedes consultar los siguientes pasos:
Paso 1. Abre la configuración de Windows y haz clic en "Juegos" > "Modo Juego". Asegúrate de activar el Modo Juego.

Paso 2. A continuación, abre la ventana de la aplicación que quieras grabar, luego cierra otras ventanas o desactiva otro audio para evitar grabar accidentalmente el equivocado.
Paso 3. Pulsa las teclas "Windows" + "G" simultáneamente en tu teclado para abrir Xbox Game Bar, y tendrás una vista previa de todos los widgets en la navegación superior.
Paso 4. Para capturar la pantalla, sólo tienes que hacer clic en el icono "Capturar" para activar tu widget de Captura. A continuación, haz clic en el icono de la cámara para iniciar la grabación. Si es necesario, también puedes capturar el audio de tu micrófono simultáneamente.

Paso 5. Cuando hayas terminado, pulsa el botón de parada de la barra de grabación (o puedes pulsar directamente Windows + ALT + R en el teclado para finalizar la grabación).
Además, aquí tienes un videotutorial sobre cómo grabar la pantalla a través de Xbox Game Bar:
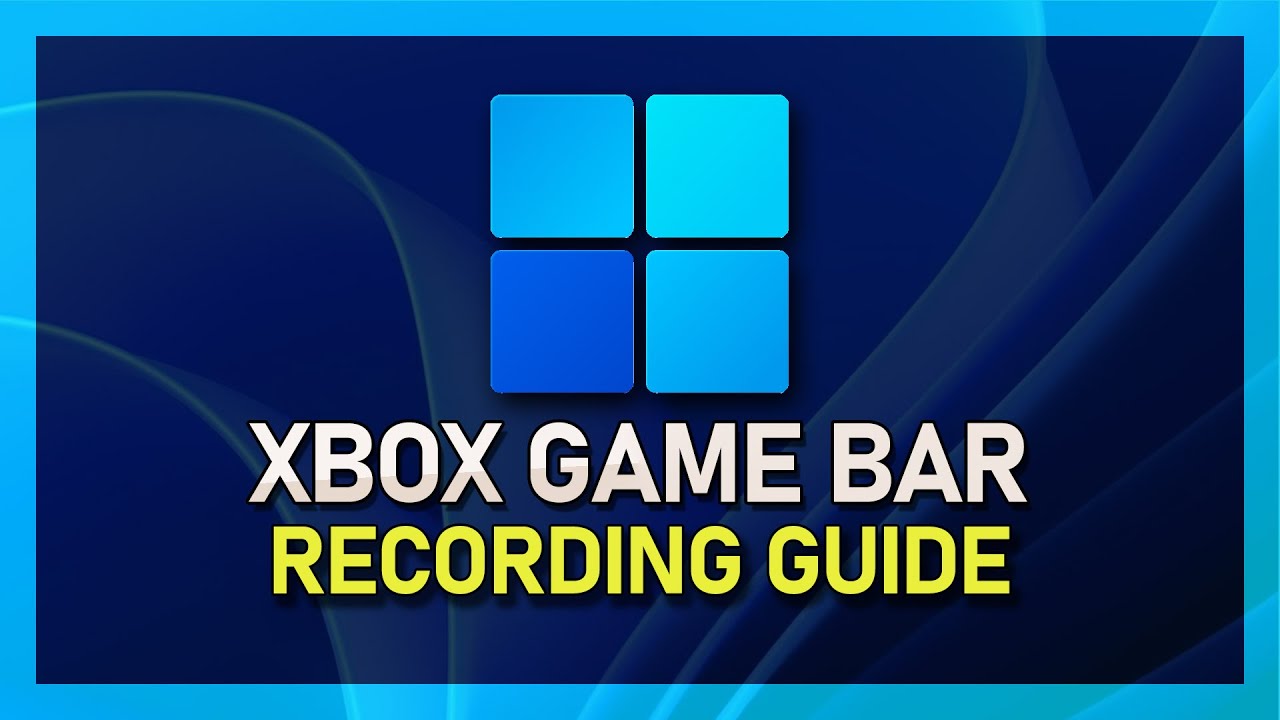
Véase también
Soluciones para arreglar Xbox Game Bar que no funciona
A veces, puede que te encuentres con que la grabación de Xbox Game Bar no funciona. Ante esto, te mostraremos las soluciones para arreglar los problemas sin demasiadas complicaciones. Sigue leyendo para obtener más información.
#1. Xbox Game Bar no aparece
Si Xbox Game Bar no aparece, la primera posibilidad es que la función de barra de juegos esté desactivada. Así que para solucionar el problema, tienes que comprobar la configuración de la Barra de Juegos Xbox.
Pulsa la tecla Windows del teclado y, a continuación, haz clic en Configuración > Juegos > Xbox Game Bar para activar todos los ajustes. Una vez hecho esto, reinicia la aplicación para comprobar si la Barra de juegos Xbox funciona.
#2. La barra de juegos de Windows no puede grabar el micrófono
Deshabilitar el micrófono es una de las razones por las que Xbox Game Bar que no funciona no graba el audio del micrófono. Si te ocurre, sigue los siguientes pasos para comprobar si has habilitado el Micrófono:
Paso 1. Haz clic en "Configuración" > "Privacidad", y desplázate hacia abajo para buscar Micrófono en el panel izquierdo.
Paso 2. Activa la opción Permitir que las aplicaciones accedan al Micrófono. Además, activa la opción ON - Elige qué aplicación de Microsoft Store puede acceder a tu Micrófono y activa la barra de juegos de Xbox.
Paso 3. Por último, reinicia tu barra de juego para comprobar si funciona para grabar.
Si no funciona, puedes cambiar el micrófono que utilizas.
#3. Xbox Game Bar no puede grabar a pantalla completa
La propia aplicación puede dar problemas si no puedes capturar toda la pantalla. Así que, para solucionar el problema, tienes que reiniciar el ordenador y volver a iniciar la grabación.
Además, también puedes comprobar las actualizaciones de Windows, que podrían eliminar cualquier error del sistema que pueda estar causando el problema.
- Consejo
- Si la aplicación sigue sin poder grabar la pantalla, puedes utilizar EaseUS RecExperts, o consultar las soluciones sobre grabar pantalla Windows 10 sin Xbox Game Bar
La mejor alternativa a la herramienta de grabación de Xbox Game Bar - EaseUS RecExperts
Si la grabación de la barra de juegos de Xbox sigue sin funcionar en tu ordenador, o necesitas un grabador de pantalla versátil, entonces echa un vistazo a EaseUS RecExperts.
Como uno de los mejores programas de grabación de pantalla, te permite capturar tu pantalla de forma flexible, incluyendo pantalla completa, parcial, múltiples pantallas, etc. Con su ayuda, puedes seleccionar cualquier área de tu pantalla para grabar vídeos de alta calidad en resolución HD, 2K o incluso 4K. Además, es uno de los excelentes programas para grabar juegos, que funciona perfectamente en PC de gama baja sin lag en el fotograma, lo que es mejor para la captura de jugadas.
Además, hay muchas funciones excelentes de RecExperts:
Sin marca de agua ni límite de tiempo: A diferencia de otros programas de grabación de vídeo, este programa te permite grabar todo el tiempo que quieras. Además, no habrá marca de agua en tus grabaciones exportadas. Todas las funciones están disponibles en la versión gratuita.
Inicio/parada/división automática de grabaciones: Con este grabador de pantalla, puedes crear fácilmente una tarea de grabación programada para que se inicie o detenga a una hora determinada sin esfuerzo. Incluso puedes crear una tarea para dividir tus grabaciones automáticamente si es necesario.
Haz capturas de pantalla en cualquier momento: La función de instantáneas está disponible aquí. Te permite hacer capturas de pantalla antes, mientras o después de grabar, y exportar la imagen en formato PNG.
Visualiza y edita en un solo lugar: Cuando termines de grabar, puedes utilizar las herramientas integradas para recortar los archivos grabados. También merece la pena mencionar que el reproductor multimedia puede abrir casi todos los archivos de vídeo/audio de tu ordenador.
Ahora, haz clic en el botón de abajo para conseguir este fantástico grabador de pantalla y empezar a grabar.
Descargar gratis Grabador de pantalla de EaseUS
Descargar gratisGrabador de pantalla de EaseUS
Trustpilot Valoración 4,7
Paso 1. Inicia EaseUS RecExperts. Hay dos opciones diferentes para la grabación de la pantalla. Puedes elegir "Pantalla completa" para grabar toda la pantalla o elegir "Región" para seleccionar el área de grabación manualmente antes de grabar.

Paso 2. Después de esto, puedes elegir grabar Cámara web, Sonido del sistema o Micrófono o no grabar ninguno de ellos como quieras. También puedes usar varias funciones en la interfaz, tales como Auto-Dividir, Auto-Detener.

Paso 3. A continuación, puedes hacer clic en "REC" para empezar a grabar. Una barra de herramientas flotante te ofrece botones para pausar o detener la grabación durante el proceso de grabación. Además, el icono de la cámara se puede utilizar para hacer capturas de pantalla, y el icono del temporizador puede ayudarte a detener la grabación automáticamente.

Paso 4. Los vídeos grabados se guardarán en tu ordenador. Cuando aparezca el reproductor multimedia, verás un conjunto de herramientas que puedes utilizar para recortar las grabaciones, extraer el audio y añadir la Secuencia de Apertura o Créditos finales al vídeo grabado.

Conclusiones
En esta página, te ofrecemos una guía definitiva para ayudarte a utilizar Xbox Game Bar para grabar. Se adapta mejor a quienes tienen necesidades básicas de grabación. Pero si buscas un grabador de pantalla avanzado, EaseUS RecExperts es tu mejor opción. Compatible con todas las versiones de Windows, te permite capturar casi cualquier cosa de tu pantalla sin complicaciones.
Descargar gratis Grabador de pantalla de EaseUS
Descargar gratisGrabador de pantalla de EaseUS
Trustpilot Valoración 4,7
Preguntas frecuentes sobre la grabación de Xbox Game Bar
1. ¿Xbox Game Bar es buena para grabar?
Sí, Xbox Game Bar es buena para grabar la pantalla. Tiene una interfaz de usuario intuitiva, y casi todos los usuarios pueden manejarla fácilmente. Este programa gratuito puede satisfacer las necesidades básicas de grabación de pantalla. Sin embargo, si necesitas grabar un área seleccionada o quieres disfrutar de funciones avanzadas, es mejor que pruebes otros grabadores de pantalla, como OBS Studio, RecExperts, Snagit, etc.
2. ¿Cómo encontrar las grabaciones de mi Xbox Game Bar?
Cuando finalice la grabación, los archivos grabados se guardarán automáticamente en tu ordenador. Puedes encontrarlos en la siguiente ruta:
Pulsa la tecla Windows de tu teclado. A continuación, haz clic en Configuración > Juego > Capturas y, en Ubicación de las capturas, selecciona Abrir carpeta. Una vez hecho esto, podrás encontrar todas tus grabaciones.
3. ¿Cuánto tiempo puede grabar la pantalla de Xbox Game Bar?
Si grabas la pantalla con Xbox Game Bar, puedes grabar hasta 30 minutos. Se apagará automáticamente a los 30 minutos. Así que, si vas a grabar la pantalla durante más de 30 minutos, necesitas encontrar otro grabador de pantalla gratis sin límite de tiempo.
Sobre el autor
Pedro es un editor experimentado de EaseUS centrado en la redacción de temas sobre tecnología. Familiarizado con todo tipo de software de recuperación de datos, copia de seguridad y restauración, software de edición de vídeo y grabación de pantalla, etc. Todos los temas que elige están orientados a proporcionar información más instructiva a los usuarios.
Artículos Relacionados
-
[6 maneras] Cómo grabar Minecraft en Windows 10/Mac
![Luis]() Luis
2025/07/18
Luis
2025/07/18 -
EaseUS RecExperts Versión Completa Descarga gratuita [Segura y limpia]
![Luis]() Luis
2025/07/18
Luis
2025/07/18
-
Cómo acelerar la reproducción de vídeo (2X, 3X o más)
![Luis]() Luis
2025/07/18
Luis
2025/07/18 -
Cómo grabar vídeo en streaming con VLC [2025 Actualizado]
![Luis]() Luis
2025/07/18
Luis
2025/07/18