Tabla de Contenido
![]() Sobre el autor
Sobre el autor
![]() Artículos Relacionados
Artículos Relacionados
-
-
-
-
Como servicio de streaming online, Discord se ha hecho popular rápidamente desde su lanzamiento. La gente puede compartir ideas, chatear y vídeos en tiempo real. Normalmente, la gente lo utiliza para ver contenidos como eventos deportivos. A veces, la gente quiere grabar o compartir lo que ve y oye con sus amigos. Y es entonces cuando necesitan este artículo.
Una de las mejores formas de compartir un Podcast es probablemente grabar un Podcast en Discord. Hay muchas formas de hacerlo con diferentes herramientas. Y en este artículo, te mostraremos cómo grabar un Podcast en Discord de 4 formas. Antes de examinarlas, veamos la comparación entre ellas en la tabla siguiente.
| Métodos | Eficacia | Dificultad |
|---|---|---|
| EaseUS RecExperts | Graba y edita audio de Podcast en unos pocos clics. | Superfácil |
| Craig Bot | Graba audio de Podcast con sencillos pasos. | Fácil |
| Estudio OBS | Ofrece funciones avanzadas de grabación de audio. | Medio |
| Barra de juegos Xbox | Graba audio de Podcast sin descargarlo. | Fácil |
Formas fáciles de grabar un podcast en Discord
Después de comprobar la tabla comparativa, echemos un vistazo al funcionamiento detallado de los 4 métodos.
Grabar un Podcast en Discord [Eaisest]
EaseUS RecExperts es la mejor herramienta para grabar un Podcast en Discord. Este grabador de pantalla para Mac y Windows puede grabar la pantalla y el audio como quieras. No como otros métodos, no necesitas herramientas o configuraciones adicionales para grabar Podcasts en Discord con esta herramienta. Sólo tienes que instalarla en tu PC y listo.
Con esta herramienta, no sólo puedes grabar el audio del Podcast, sino también grabar la pantalla del ordenador, el micrófono, la webcam, el juego del PC, e incluso grabar audio al grabar la pantalla. Después de grabar, puedes gestionar los archivos de audio o vídeo con un solo clic.
- 📝Quépreparar
- Un ordenador Windows o Mac
- EaseUS RecExperts instalado en tu PC
- Discordia reproduciendo audio de Podcast
Si aún no te has descargado este grabador de pantalla, ¡haz clic en el botón de abajo para empezar!
Descargar gratis Grabador de pantalla de EaseUS
Descargar gratisGrabador de pantalla de EaseUS
Trustpilot Valoración 4,7
Ahora, puedes reproducir el audio del Podcast en Discord, ¡y seguir los pasos que se indican a continuación para empezar a grabar!
Paso 1. Inicia EaseUS RecExperts en tu ordenador, y haz clic en "Audio" (parece un altavoz) en la parte izquierda de la interfaz principal.

Paso 2. Para grabar el audio interno, tienes que seleccionar la opción " Sonido del sistema" en la siguiente ventana. Puedes ajustar el volumen haciendo clic en "Sonido del sistema " > "Opciones avanzadas".

Paso 3. A continuación, haz clic en el botón rojo "GRABAR " para iniciar la grabación. Mientras grabas, puedes pausar o detener la grabación pulsando los botones correspondientes.

Paso 4. Una vez hecho esto, podrás encontrar las grabaciones en la ventana emergente de la lista de grabaciones.

🎈Consultael videotutorial detallado aquí:

Grabar un Podcast en Discord mediante Craig Bot
Discord tiene un bot de grabación llamado Craig Bot. Permite a los usuarios grabar llamadas de Discord dentro de la aplicación. No se necesitan herramientas de software externas. No importa si eres usuario de PC o de teléfono móvil, puede ayudarte a grabar audio Podcast en Discord con éxito.
Y lo que es mejor, Craig Bot ofrece funciones de grabación multicanal, lo que significa que puedes grabar audio en PC desde más de un canal de voz de Discord al mismo tiempo. Sin embargo, sólo puedes grabar el servidor que poseas. Si te parece bien, comprueba los pasos de funcionamiento.
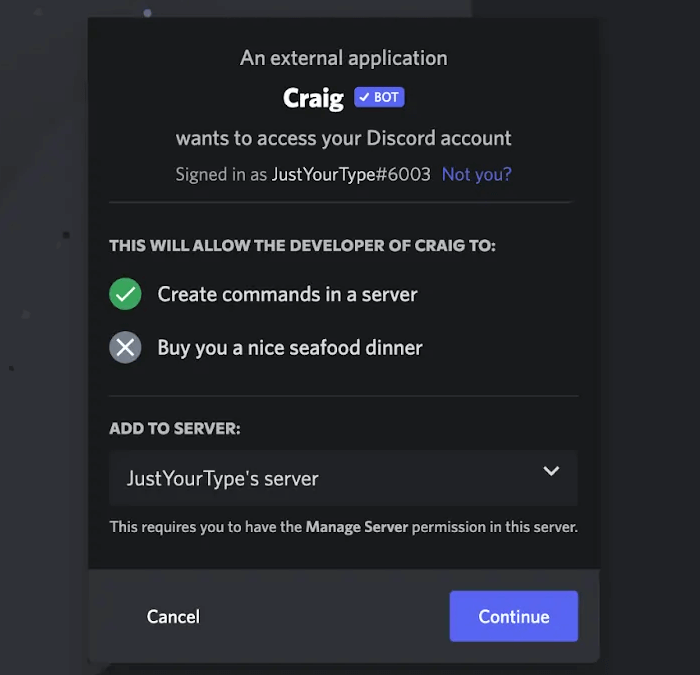
- 📝Quépreparar
- Craig Bot
- Un PC o un teléfono móvil
Ahora, sigue el siguiente tutorial para empezar a grabar.
Paso 1. Visita la página oficial del Bot Craig de Discord y haz clic en invitar a Craig a tu servidor de Discord.
Paso 2. Elige el servidor de Discord en el que quieres grabar el audio y haz clic en autorizar para completar el proceso de Recaptcha.
Paso 3. Abre el canal de voz de Discord y escribe"/join" en el cuadro de chat.
Paso 4. Pulsa enviar, y podrás empezar a grabar audio.
Paso 5. Cuando hayas terminado de grabar, escribe"/stop" en el cuadro de chat y pulsa enviar.
Graba un Podcast en Discord con OBS Studio
OBS, u Open Broadcaster Software, es un grabador de pantalla y de audio de código abierto que puede grabar por ti el audio de Podcast en Discord. Al permitir a los usuarios capturar contenido de vídeo y audio sin pagar, OBS está considerado como uno de los mejores grabadores de pantalla del mercado.
Compatible con dispositivos Mac o Windows, sirve a casi todos los usuarios del mundo. Aunque es gratuito y avanzado, a los principiantes les puede resultar difícil utilizarlo por primera vez. Para empezar a utilizar OBS para grabar Podcasts en Discord, sigue estos pasos.
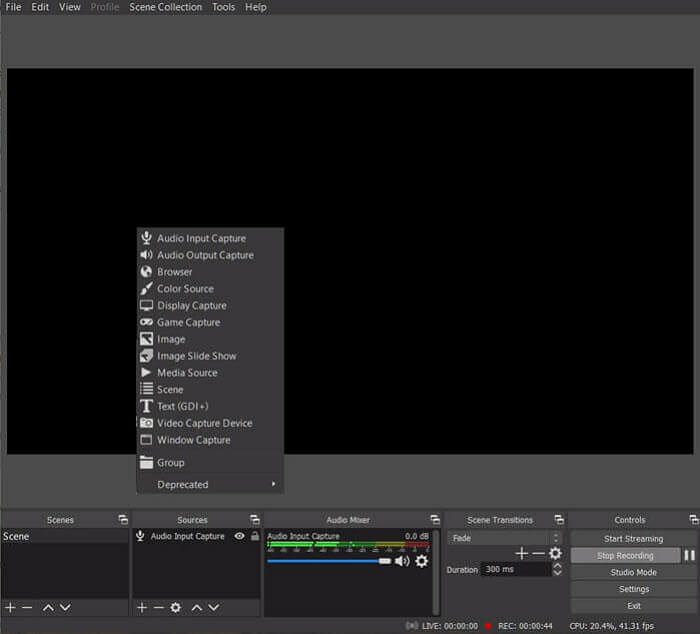
- 📝Quépreparar
- Un ordenador Windows o Mac
- Estudio OBS descargado
- Discordia reproduciendo audio de Podcast
Comprueba ahora cómo grabar con OBS Studio.
Paso 1. Descarga e instala el software OBS en tu ordenador.
Paso 2. Abre OBS, localiza la sección de fuentes y selecciona el icono + para ver un menú desplegable.
Paso 3. Selecciona Captura de salida de audio y, a continuación, Crear.
Paso 4. Ve al menú de propiedades y elige tu dispositivo de salida, luego haz clic en Aceptar.
Paso 5. En la sección de controles, elige iniciar la grabación.
Grabar un podcast en Discord usando la barra de juegos de Xbox
Si utilizas un ordenador con sistema Windows 10 o posterior, puedes grabar audio en tu ordenador con la grabadora de pantalla y audio incorporada. Con esta herramienta, puedes iniciar y finalizar la grabación con teclas de acceso rápido y botones. Por lo tanto, puedes grabar audio de Podcast en Discordia si lo estás reproduciendo en tu ordenador con Windows 10/11.
Aunque esta herramienta integrada ahorra mucho tiempo, no es perfecta. Esta herramienta sólo ofrece funciones básicas de grabación. Y el tiempo de grabación es limitado. Por lo tanto, puedes elegir otra herramienta si quieres una avanzada. Pero si no te importa, sigue los pasos para empezar.
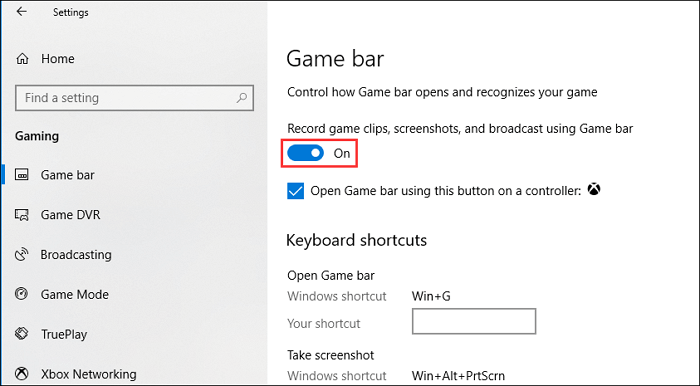
- 📝Quépreparar
- Un PC con sistema Windows 10/11
- Potencia suficiente en tu PC
- Un Podcast audio reproduciéndose en Discord
Ahora, puedes empezar a grabar con esta herramienta.
Paso 1. Reproduce los Podcasts que desees grabar e inicia Xbox Game Bar con el atajo de teclado Win + G.
Paso 2. A continuación, activa la opción Sí, esto es un juego en la ventana que aparece a continuación.
Paso 3. Ve a la configuración y elige Captura en el panel izquierdo para ajustar la configuración de grabación de audio.
Paso 4. Pulsa el botón Iniciar Grabación desde la ventana de Captura o utiliza el atajo de teclado Win + Alt + R para iniciar la grabación de audio.
Paso 5. Utiliza el botón Escape o las teclas Win + G para finalizar. Puedes acceder a tus grabaciones haciendo clic en la opción Mostrar todas las capturas.
Grabar un podcast en Discord Preguntas y respuestas
Si aún tienes dudas, lee las preguntas frecuentes que figuran a continuación.
1. ¿Puedes grabar un podcast de vídeo en Discord?
Sí, puedes hacerlo. Sólo tienes que hacer clic en el icono del engranaje para abrir tus ajustes de usuario. En los ajustes de la aplicación, elige la opción de voz y vídeo. Y luego graba el vídeo Podcast con Craig Bot.
2. ¿Cómo se graba audio en Discord para los podcasts?
Bien. En primer lugar, tienes que activar el icono de Sonido en Discord. Después, pulsa el botón Iniciar Grabación para grabar el audio que se está reproduciendo.
3. ¿Qué es el bot de Discord para grabar podcasts?
Craig es la herramienta de grabación de canales de voz para Discord. Los usuarios pueden utilizarla para grabar varios canales de voz al mismo tiempo. Se considera una de las mejores herramientas para grabar contenido en Discord.
Palabras finales
Como puedes ver en este artículo, grabar un Podcast en Discord no es tan difícil como imaginas. Sólo tienes que seguir los 4 métodos factibles de este tutorial para empezar a grabar un Podcast fácilmente. Si este tutorial te resulta útil, no dudes en compartirlo con tus amigos y seguidores.
Sobre el autor
Luis es un entusiasta de la tecnología, cuyo objetivo es hacer que la vida tecnológica de los lectores sea fácil y agradable. Le encanta explorar nuevas tecnologías y escribir consejos técnicos.
Artículos Relacionados
-
Cómo solucionar la pantalla negra al capturar juego en OBS en Windows 10/11
![Luna]() Luna
2024/06/18
Luna
2024/06/18 -
Cómo grabar vídeo en streaming con VLC [2024 Actualizado]
![Luis]() Luis
2024/01/09
Luis
2024/01/09
-
2024 | Cómo grabar partidas de LoL con alta calidad
![Luis]() Luis
2024/03/15
Luis
2024/03/15 -
8 reproductor de video para Windows 7 [Descarga gratuita] (32/64 bits)
![Luis]() Luis
2024/01/09
Luis
2024/01/09