Tabla de Contenido
![]() Sobre el autor
Sobre el autor
![]() Artículos Relacionados
Artículos Relacionados
-
-
-
-
Puede que tengas un problema al utilizar OBS, ya que no puedes capturar el juego con la pantalla normal, o la captura de juego OBS no funciona. La pantalla negra se muestra durante la captura de pantalla. Hay varios métodos que conducen a la pantalla negra al capturar juego en OBS, como elegir un modo de captura inadecuado, utilizar una tarjeta gráfica incorrecta, etc.

Para resolver este problema, hay 5 formas que te proporcionamos en este post. Puedes consultar estos métodos en detalle.
|
Soluciones viables |
Solución de problemas paso a paso |
|---|---|
|
Solución 1. Elige Capturar Juego con Ventana Específica |
Elige el modo Captura de partidas con la ventana específica en OBS en lugar de otras fuentes de grabación...Pasos completos |
|
Solución 2. Ejecuta OBS como Administrador |
Cierra la ventana OBS y haz clic con el botón derecho en su icono desde la pantalla del escritorio...Pasos completos |
|
Solución 3. Cambia GPU para Fijar Captura |
Si el OBS y el software del juego utilizan tarjetas gráficas diferentes, la pantalla negra...Pasos completos |
|
Solución 4. Activa el Modo de Compatibilidad |
Haz clic con el botón derecho en el icono OBS y selecciona "Propiedades" >"Ejecutar este programa en modo de compatibilidad para"...Pasos completos |
|
Solución 5. Prueba la alternativa OBS[Popular] |
El método más rápido y sencillo para solucionar la captura del juego en pantalla negra de OBS es probar una alternativa a OBS...Pasos completos |
Solución 1. Elige Capturar Juego con ventana específica
Lo primero para evitar que aparezca una pantalla negra al capturar un vídeo de un juego es utilizar el modo Capturar Juego en OBS en lugar de captura de ventana u otra cosa. Además, tienes que elegir una ventana específica en lugar de una pantalla completa para la captura. La razón de configurarlo así es que algunos programas de juegos no se muestran eficazmente en el modo de captura de pantalla completa. Después, haz clic con el botón derecho del ratón en el menú Fuente y pulsa "Transformar" > "Restablecer transformación". Después, tienes que volver a hacer clic en el botón Transformar y seleccionar "Centrar en pantalla".
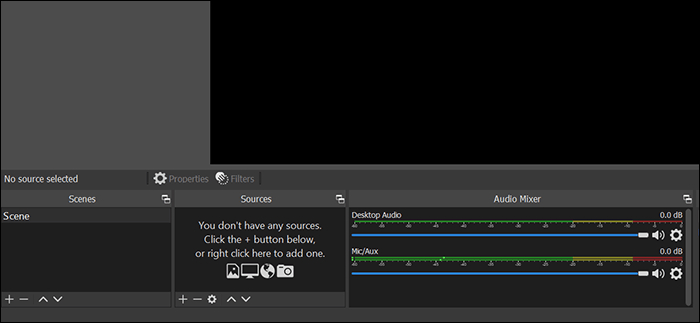
Solución 2. Ejecuta OBS como Administrador
Si hay una pantalla negra de OBS al capturar juego, tal vez la razón sea que OBS está bloqueado. Para solucionar el problema, necesitas acceso del administrador. Si OBS se ejecuta como administrador, la captura del juego será eficiente.
Es fácil ejecutar OBS como administrador. Tienes dos formas de configurarlo.
Cómo ejecutar OBS como administrador para solucionar la pantalla negra de la captura de juegos OBS:
Método 1. Haz clic en el icono de OBS Studio y pulsa "Ejecutar como administrador".
Método 2. Haz clic con el botón derecho del ratón en el icono de OBS Studio. Ve a la opción "Propiedades". Verás la ventana de configuración. A continuación, haz clic en "Compatibilidad" y activa "Ejecutar este programa como administrador".
Si has terminado de ejecutar OBS como administrador, puedes reiniciar OBS Studio. Comprueba si OBS puede capturar el juego sin pantalla negra. Este método también es adecuado para el caso de que OBS no capture el audio del juego. Aprende cómo grabar el audio del juego con OBS también necesita ayuda del administrador.
Solución 3. Cambia GPU
Una posible razón para que OBS grabe la pantalla en negro es que tu ordenador funcione con dos GPU. Lógicamente, hay dos GPU, incluidas las tarjetas gráficas dedicadas y las integradas. La mayoría del software de juegos utiliza GPU dedicada. Si OBS Studio está en estado integrado, será diferente de la tarjeta gráfica utilizada en el software del juego. Por esa razón, aparecerá la pantalla negra.
Para resolver ese problema, tienes que ajustar la posición de la tarjeta gráfica utilizada en OBS Studio.
Cómo cambiar GPU de OBS a la tarjeta gráfica dedicada:
Paso 1. En Windows, tienes que seleccionar el menú Inicio. Pulsa "Configuración" > "Pantalla" > "Gráficos avanzados".
Paso 2. A continuación, selecciona OBS Studio entre las distintas aplicaciones del escritorio. Elige el botón "Opciones" y haz clic en "Alto rendimiento". Aquí, lo configuras como tarjeta gráfica dedicada.
Paso 3. Una vez hecho esto, haz clic en "Guardar". Además, apaga el ordenador y ábrelo. A continuación, ejecuta OBS Studio.
Solución 4. Activa el Modo de Compatibilidad
Otra situación que provoca la pantalla negra de captura del juego OBS es el problema de compatibilidad. A veces, la configuración se encuentra en un sistema operativo incompatible. Por lo tanto, puedes elegir el modo relacionado para solucionar el problema.
Cómo activar el modo de compatibilidad para solucionar que OBS no capture el juego:
Paso 1. En primer lugar, haz clic en el icono OBS del escritorio. A continuación, busca la opción "Propiedades" y haz clic en ella. Aparecerá la ventana de Propiedades de OBS Studio y deberás seleccionar la pestaña "Compatibilidad".
Paso 2. Activa la opción "Ejecutar este programa en modo de compatibilidad para". A continuación, haz clic en la opción con la flecha hacia abajo y elige el sistema operativo que necesites.
Paso 3. Una vez elegido el sistema, pulsa el botón "Aplicar". Paso 4. Finalmente, reinicia el programa OBS y comprueba si OBS captura el juego de forma efectiva.
Solución 5. Prueba la alternativa a OBS
Si todavía no tienes estos problemas resueltos, entonces puedes elegir una alternativa OBS para capturar el vídeo del juego. Algunos grabadores como EaseUS RecExperts pueden cumplir casi todas las funciones de grabación que puedas imaginar. Grabar vídeo de juego en la tasa de bits deseada es lo que puedes conseguir en esta grabadora. Básicamente, puedes grabar la pantalla del juego con audio (del sistema/externo) y una cámara web.
Lo que es más, al capturar el juego con EaseUS RecExperts, tomar capturas de pantalla, elegir la configuración de salida, utilizar las teclas de acceso rápido personalizadas y otras funciones son accesibles. Y lo que es más importante, este mejor grabador de juegos no te hará enfrentarte a la pantalla negra al capturar juego en OBS.
Características principales de EaseUS RecExperts
- Grabador de audio del juego en Windows/Mac
- Capturar la pantalla completa o parcial para el vídeo del juego
- Grabar tu cara y pantalla al mismo tiempo
- Elegir el bitrate, el formato de salida, las teclas de acceso rápido, etc.
- Grabar partidas de LoL y otros juegos
Sin registro, descarga gratis este grabador de vídeo y audio de juegos en Windows y Mac.
Descargar gratis Grabador de juegos
Descargar gratisGrabador de juegos
Trustpilot Valoración 4,7
Cómo capturar vídeo de juego sin pantalla negra en Windows 10, utilizando EaseUS RecExperts:
Paso 1. Inicia el juego que quieres grabar y lanza el grabador de juegos de EaseUS. A continuación, selecciona el modo de Grabar juego.
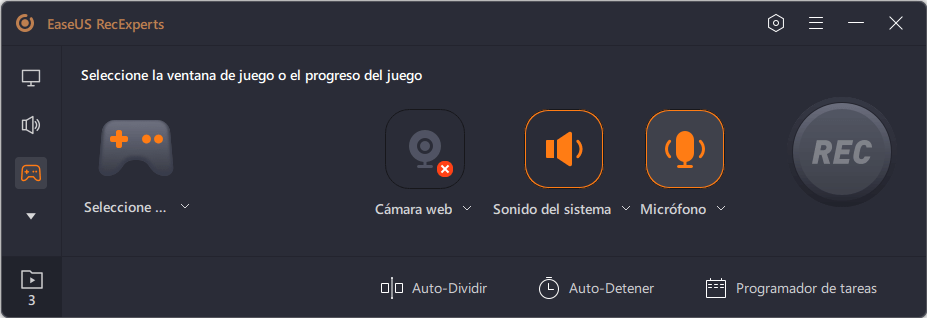
Paso 2. Haz clic en el icono de la tuerca para abrir la ventana de Configuración, y luego haz clic en "Vídeo(s)" para ajustar la velocidad de fotogramas (de 1 a 144), la calidad de vídeo, el formato, etc.
Además, puedes hacer clic en el botón "Juego" para cambiar algunas opciones de superposición del juego. Una vez hecho esto, haz clic en "OK".
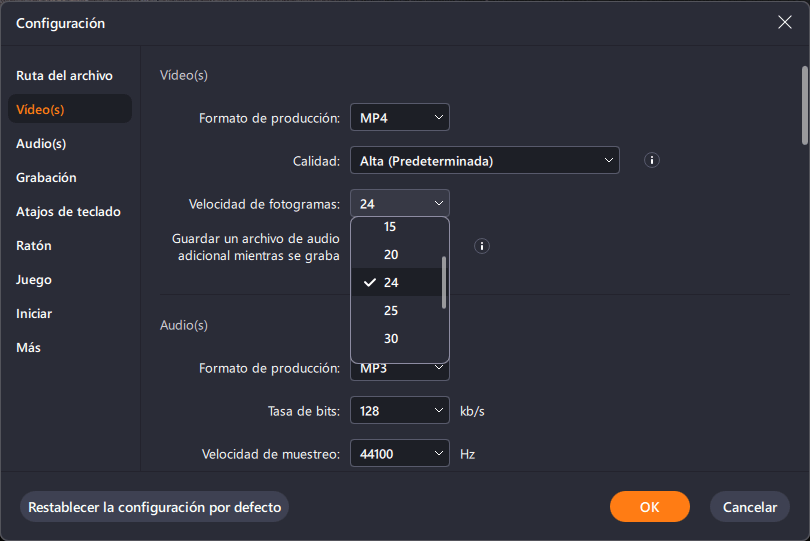
Paso 3. Vuelve a la interfaz del modo de Grabar juego y haz clic en "Seleccione el juego" para elegir el juego que quieres grabar. A continuación, haz clic en REC para iniciar la grabación del juego.
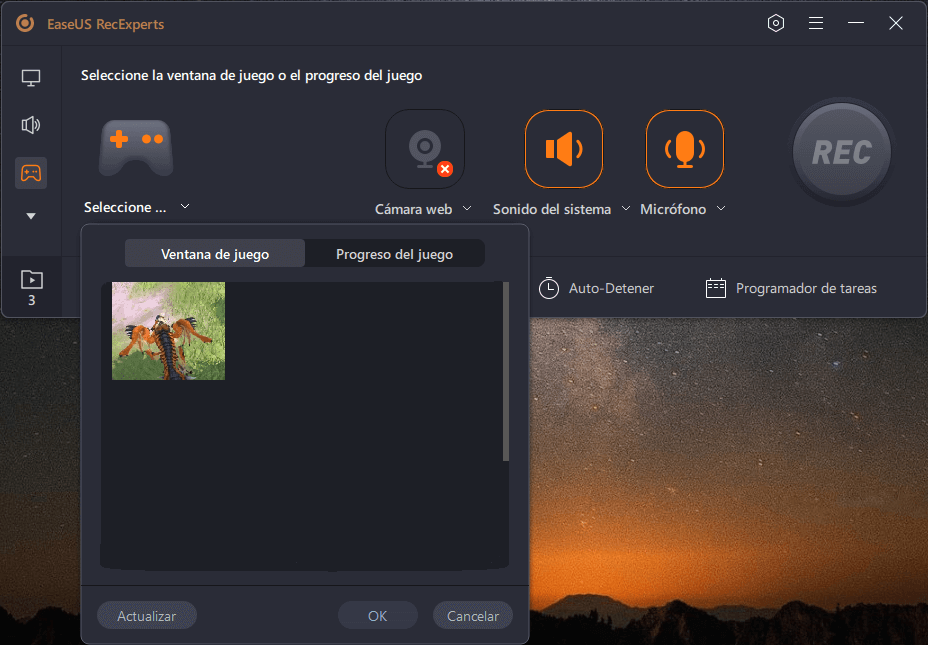
Paso 4. Verás una pequeña barra que muestra el tiempo de tu grabación. Si lo necesitas, puedes hacer capturas de pantalla durante la grabación, o establecer la hora específica para detener la grabación haciendo clic en el icono "Reloj" de la barra de herramientas.
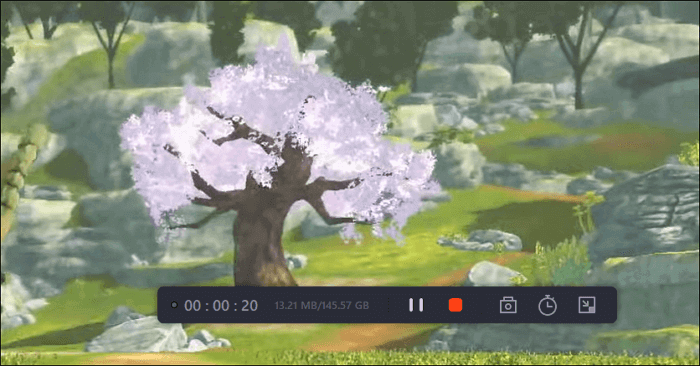
Paso 5. Una vez hecho esto, puedes ver y editar el vídeo grabado con el editor de vídeo incorporado. En el vídeo grabado, puedes recortar las grabaciones como quieras.
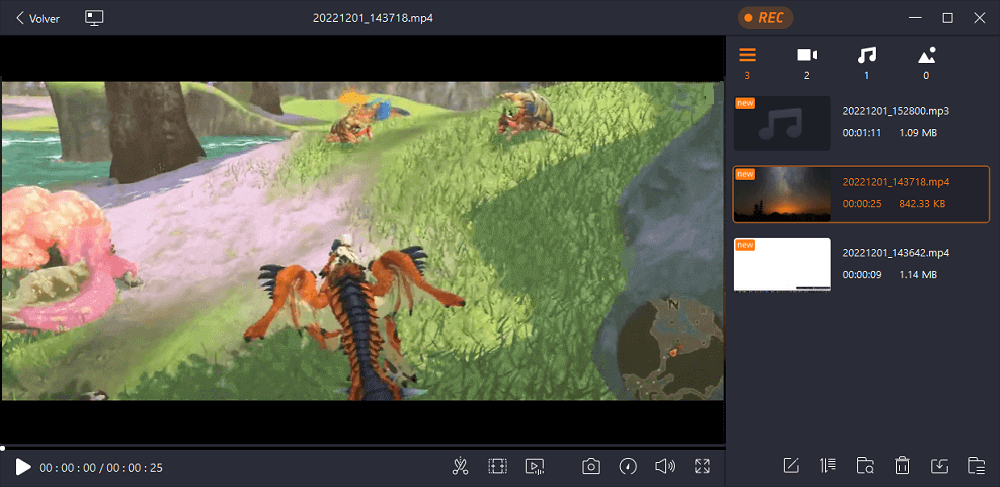
Conclusión
Cree que has solucionado el problema de la pantalla negra al capturar juego en OBS. Prueba los cinco métodos anteriores para resolver el problema de grabación. Si crees que los cuatro primeros métodos son ineficientes, entonces puedes probar una alternativa a OBS Studio, EaseUS RecExperts. Cumple múltiples funciones para grabar el vídeo del juego. Puedes grabar vídeos de juego con diferentes recursos de audio y una webcam.
Descargar gratis Grabador de juegos
Descargar gratisGrabador de juegos
Trustpilot Valoración 4,7
Preguntas frecuentes sobre la pantalla negra de OBS al capturar juego
Parte de la información relacionada se recoge del público.
1. ¿Cómo soluciono la pantalla negra de OBS al capturar juego?
Hay varias soluciones para resolver este problema.
1. Actualiza OBS Studio.
2. Elige el Modo Capturar Juego en OBS.
3. Cambia la GPU de OBS.
4. Resuelve el problema de compatibilidad.
5. Utiliza una alternativa a la OBS.
2. ¿Por qué la pantalla negra al capturar juego en OBS?
Hay algunas razones que pueden hacer que OBS capture la pantalla en negro. En primer lugar, no elegiste el modo Capturar Juego como fuente de grabación. Y algunos programas de juegos no pueden mostrarse en el modo de pantalla completa. Así que tienes que cambiarlo al modo de pantalla parcial. En segundo lugar, OBS está utilizando una fuente de GPU inadecuada. En tercer lugar, se debe a un problema de compatibilidad. O bien, utilizas una versión antigua de OBS Studio.
Sobre el autor
Con un interés en la redacción y la tecnología informática, Luna eligió trabajar como editora en EaseUS. Es una profesional de la recuperación de datos, restauración, copia de seguridad y grabación de pantalla. Luna seguirá escribiendo y ayudándole a la gente a solucionar sus problemas.
Artículos Relacionados
-
Cómo hacer una captura de pantalla de Instagram Fotos que desaparecen | Sin notificación
![Luis]() Luis
2025/07/18
Luis
2025/07/18 -
Los 12 mejores reproductores MKV para Windows/Mac/iPhone/Android [2025]
![Pedro]() Pedro
2025/07/18
Pedro
2025/07/18
-
Las 7 mejores aplicaciones para fondos de videoconferencia que debes conocer
![Luis]() Luis
2025/07/18
Luis
2025/07/18 -
Cómo ver gratis los partidos de la NFL online/offline
![Luis]() Luis
2025/07/18
Luis
2025/07/18