Tabla de Contenido
![]() Sobre el autor
Sobre el autor
![]() Artículos Relacionados
Artículos Relacionados
-
-
-
-
La grabación de pantalla es una herramienta excelente para crear videotutoriales, presentaciones o capturar sesiones de juego en el PC. Sin embargo, añadir audio mientras se graba la pantalla no siempre es tan sencillo como pulsar simplemente el botón de grabación, al igual que ocurre con la grabación de la webcam. Especialmente en los portátiles Acer, los distintos ajustes y el software pueden afectar a la grabación de audio.
Este artículo te guiará a través de programas grabador de pantalla y audio y métodos prácticos para grabar la pantalla con audio en portátiles Acer, junto con la webcam para Windows 11,10, 8 o 7. Te ofreceremos guías paso a paso para ayudarte a conseguir los mejores resultados posibles. Tanto si eres un usuario experimentado como si eres un recién llegado, este artículo te resultará útil.
Lo que debes saber
La grabación de pantalla con audio y webcam en un portátil Acer se puede hacer con varias herramientas, como la grabación de pantalla integrada de Windows, la barra de juegos de Xbox, OBS Studio de código abierto o un programa de terceros como EaseUS RecExperts.
Hemos hecho una comparación en aspectos de su eficacia y dificultad. Si dudas sobre qué método utilizar, consulta el siguiente cuadro antes de tomar la decisión final.
| Herramientas | Eficacia | Facilidad de uso |
|---|---|---|
| EaseUS RecExperts | Alta - Funcionamiento sencillo para grabar pantalla con audio y webcam con éxito y sin problemas | ⭐⭐⭐⭐⭐ |
| OBS Studio | Media - Con una interfaz profesional, los usuarios pueden confundirse al grabar, de código abierto | ⭐⭐ |
| Barra de juegos Xbox | Media - Grabador de pantalla incorporado gratuito con funciones de grabación limitadas, sin webcam | ⭐⭐⭐⭐ |
Grabar pantalla con audio y webcam en portátil Acer (Windows 11/10/8/7)
1. Grabar la Pantalla del Portátil Acer con Audio y Webcam mediante EaseUS RecExperts
EaseUS RecExperts es un grabador de pantalla potente y fácil de usar que te permite grabar la pantalla de tu ordenador, la webcam y audio de alta calidad. Con su sencilla interfaz, puedes grabar conferencia online, transmisiones en directo, tutoriales, juegos y otras actividades en tu portátil Acer sin límite de tiempo.
El programa ofrece diversas opciones de grabación, como pantalla completa, grabar una parte de la pantalla, grabar pantalla y cámara, el micrófono, el sonido del sistema y otras. También se pueden añadir anotaciones, texto y fotos a tus grabaciones para facilitar la comprensión. También funciona encuentra para recortar los últimos 30 segundos en el PC sin problemas.
Además, EaseUS RecExperts admite varios formatos de salida, como MP4, MOV, AVI, GIF y otros, lo que facilita compartir tus grabaciones con otros. Es un programa excelente para grabar tu pantalla, ya seas profesor, jugador o experto en negocios.
Descárgalo en tu portátil Acer y empieza ya a grabar tu pantalla con audio y webcam:
Descargar gratis Grabador de pantalla de EaseUS
Descargar gratisGrabador de pantalla de EaseUS
Trustpilot Valoración 4,7
Paso 1. Inicia EaseUS RecExperts. Hay dos opciones diferentes para la grabación de la pantalla. Puedes elegir "Pantalla completa" para grabar toda la pantalla o elegir "Región" para seleccionar el área de grabación manualmente antes de grabar.

Paso 2. Después de esto, puedes elegir grabar Cámara web, Sonido del sistema o Micrófono o no grabar ninguno de ellos como quieras. También puedes usar varias funciones en la interfaz, tales como Auto-Dividir, Auto-Detener.

Paso 3. A continuación, puedes hacer clic en "REC" para empezar a grabar. Una barra de herramientas flotante te ofrece botones para pausar o detener la grabación durante el proceso de grabación. Además, el icono de la cámara se puede utilizar para hacer capturas de pantalla, y el icono del temporizador puede ayudarte a detener la grabación automáticamente.

Paso 4. Los vídeos grabados se guardarán en tu ordenador. Cuando aparezca el reproductor multimedia, verás un conjunto de herramientas que puedes utilizar para recortar las grabaciones, extraer el audio y añadir la Secuencia de Apertura o Créditos finales al vídeo grabado.

2. Grabación de la pantalla del portátil Acer con audio y webcam mediante OBS
OBS Studio es un grabador de pantalla open source y gratuito para retransmisiones en directo y grabaciones de pantalla. Es una potente herramienta que utilizan muchos jugadores, streamers, educadores y empresas. OBS Studio está disponible para Windows, Mac y Linux, y se actualiza continuamente con nuevas funciones y mejoras.
Una de las principales ventajas de OBS Studio es su versatilidad y posibilidades de personalización. Los usuarios pueden generar escenarios personalizados a partir de diversas fuentes, como cámaras web, secuencias de juego y entradas de audio. OBS Studio también admite un gran número de plugins que pueden utilizarse para ampliar la funcionalidad del software.
OBS Studio también es una fantástica herramienta de grabación para grabar la pantalla en portátil Acer con audio y la webcam del portátil Acer. Los usuarios pueden guardar clips de vídeo de alta calidad de su pantalla, cámara y entradas de audio. Esta funcionalidad puede crear secuencias instructivas, de juegos y otros contenidos de vídeo.
Sin embargo, debes tener en cuenta que OBS está diseñado para usuarios profesionales, con su compleja interfaz y sus ajustes avanzados. Mientras grabas la pantalla de tu portátil Acer, puedes confundirte sobre dónde encontrar cada opción.
Si no te importa la dificultad, puedes seguir los pasos que se indican a continuación para iniciar ahora la grabación de pantalla en portátiles Acer. Sigue cada paso con precaución.
Paso 1. Descarga e instala OBS en tu portátil Acer. Asegúrate de elegir la versión para Windows.

Paso 2. Comprueba la cámara de tu ordenador si necesitas mostrar tu cara en la pantalla.
Paso 3. Inicia OBS y haz clic en Archivo > Configuración para ajustar las especificaciones de audio, y elige una fuente de audio para grabar audio.

Paso 4. Haz clic en el icono + de la pestaña Escenas y selecciona Captura de pantalla para grabar toda la pantalla.
Paso 5. Haz clic en el icono + bajo la pestaña Fuentes, y elige Dispositivo de Captura de Vídeo para elegir la cámara. Ahora podrás ver la webcam flotante en la pantalla.
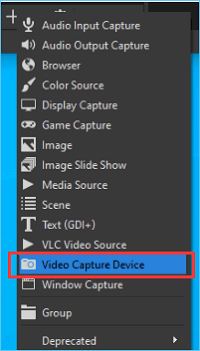
Paso 6. Haz clic en Iniciar grabación en la pestaña Controles, y ahora OBS empezará a grabar la pantalla con audio y webcam de tu portátil Acer
3. Grabación de la pantalla del portátil Acer con audio a través de la barra de juegos Xbox
Si tu portátil Acer utiliza Windows 10 o Windows 11, Xbox Game Bar es otra opción para grabar la pantalla del portátil Acer con audio. La grabación de la Barra de juegos Xbox es una función integrada en Windows 10 y Windows 11 que permite a los usuarios grabar el juego y otras actividades en la pantalla de su portátil Acer con vídeo y audio. Es una utilidad valiosa y sencilla a la que se puede acceder pulsando la tecla Windows y la letra G del teclado.
En comparación con EaseUS RecExperts y OBS Studio, la barra de juegos Xbox tiene unas funciones de grabación de vídeo mínimas. Sólo puede grabar vídeo en formato MP4 con una resolución máxima de 1080p y una tasa de bits máxima de 60 Mbps. Es una buena opción para los usuarios que necesiten una herramienta de grabación de pantalla sencilla y fácil de usar para sus portátiles Acer. Sin embargo, los que necesiten funciones más avanzadas y capacidades de edición pueden considerar software de terceros como EaseUS RecExperts u OBS Studio.
Aquí tienes la guía paso a paso para grabar la pantalla de un portátil Acer con audio y vídeo:
Paso 1. Pulsa Windows + G simultáneamente para abrir la Barra de Juegos Xbox en tu portátil Acer. Aparecerán todos los widgets.
Paso 2. Haz clic en Audio para elegir una fuente de audio desde un micrófono o el sonido del sistema.
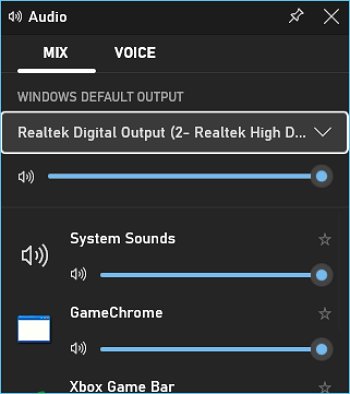
Paso 3. Haz clic en el icono Iniciar grabación, situado debajo del widget Capturar.
Paso 4. Para detener la grabación, abre de nuevo la Barra Xbox Gmae y haz clic en el botón Paso.
El vídeo grabado se guardará automáticamente; puedes renombrarlo o borrarlo en los archivos de grabación.
🕵️♂️El vídeo de 1 minuto de YouTube muestra el funcionamiento específico de cómo grabar en el portátil Acer Windows 10 con la barra de juegos Xbox. Míralo para aprender a hacerlo:
- 0:00 - Introducción
- 0:06 - Abrir la barra de juegos de Xbox
- 0:21 - Pantalla de inicio de grabación
- 0:26 - Detener la grabación
Palabras finales
La Grabación de Pantalla con Audio en Portátil Acer se puede hacer con EaseUS RecExperts, OBS y Xbox Game Bar con nuestra guía paso a paso. Todas las herramientas te ayudarán a grabar partidas y crear tutoriales con éxito.
En cuanto a su rendimiento general en la grabación de pantalla y las opiniones de los usuarios, clasificamos tres soluciones de la siguiente manera:
1️⃣EaseUS RecExperts: Un grabador y editor de vídeo todo en uno. Con múltiples funciones y un funcionamiento sencillo, adecuado tanto para principiantes.
2️⃣OBS Studio: Grabador de pantalla de código abierto con ajustes profesionales, apto para expertos.
3️⃣Xbox Game Bar: Fácil de usar, funciones de grabación de vídeo limitadas, adecuado para quienes tienen pocas necesidades de grabación
Descargar gratis Grabador de pantalla de EaseUS
Descargar gratisGrabador de pantalla de EaseUS
Trustpilot Valoración 4,7
Preguntas frecuentes sobre la grabación de pantalla con audio en un portátil Acer
1. ¿Los portátiles Acer pueden grabar la pantalla?
Si utilizas portátiles Acer con Windows 10/11, puedes utilizar la barra de juegos Xbox integrada para grabar la pantalla con audio.
2. ¿Cómo grabo en mi ordenador Acer?
EaseUS RecExperts es uno de los mejores grabadores de pantalla para ordenadores Acer hasta el momento, y puedes utilizarlo para grabar pantallas con simples clics:
- Descarga e inicia EaseUS RecExperts en tu escritorio Acer.
- Selecciona grabar la pantalla completa o parte de la pantalla.
- Pulsa el botón rojo Grabar para iniciar la grabación.
3. ¿Cómo grabo el audio y el micrófono de mi escritorio?
Para grabar el sonido del escritorio y el micrófono simultáneamente, debes encontrar una herramienta que soporte la grabación del sonido del sistema y del micrófono. EaseUS RecExperts es una gran herramienta para hacerlo. Te permite grabar el sonido del sistema y del micrófono con buena calidad.
Sobre el autor
Luis es un entusiasta de la tecnología, cuyo objetivo es hacer que la vida tecnológica de los lectores sea fácil y agradable. Le encanta explorar nuevas tecnologías y escribir consejos técnicos.
Artículos Relacionados
-
Cómo grabar audio sin ruido de fondo [Todos los dispositivos]
![Luis]() Luis
2025/07/18
Luis
2025/07/18 -
Selección del editor | Los 8 mejores reproductores OGG recomendados en 2025
![Pedro]() Pedro
2025/07/18
Pedro
2025/07/18