Tabla de Contenido
![]() Sobre el autor
Sobre el autor
![]() Artículos Relacionados
Artículos Relacionados
-
-
-
-
Tanto si tienes que hacer un vlog, una presentación, un vídeo de juego, un tutorial online o cualquier contenido con tu cara, grabar un vídeo con webcam es esencial. Aunque los vídeos de webcam atraen a una gran audiencia, sólo es posible utilizando un programa de grabación de cámaras web adecuado para tu sistema operativo. Como usuario de Windows 11, seguro que tienes curiosidad por saber cómo grabar un vídeo de webcam en Windows 11.
No te preocupes; has venido al lugar adecuado. Aquí tienes los preparativos iniciales y tres eficaces programas de grabación de webcam con sus guías paso a paso. Así que ¡manos a la obra!
| 🛠️Método | 👍Eficacia | 🙉Nivel de dificultad |
| EaseUS RecExperts | Alta - Graba vídeo de la webcam con un fondo personalizado; no hay límite de tiempo para ninguna grabación; | Muy fácil |
| App Cámara | Mediana - Sólo captura el vídeo de la cámara con una calidad media; | Fácil |
| OBS | Alta - Captura vídeos de la webcam con varias formas; | Difícil |
Preparaciones antes de grabar la webcam en Windows 11
Los preparativos también son cruciales para grabar vídeo desde la webcam correctamente, al igual que los pasos del procedimiento. Una vez que hayas decidido qué y dónde grabar, lo siguiente es empezar con los preparativos.
✨Enciende una iluminación suficiente
Tanto si se trata de una reunión virtual, un encuentro familiar, un vídeo en streaming o una reunión profesional, el área de grabación debe estar bien iluminada.
🎥Comprueba si tu webcam funciona
En segundo lugar, debes comprobar si la cámara funciona correctamente. La forma más sencilla es probar la aplicación de cámara integrada. Pulsa el botón "Inicio", busca "cámara" e inicia la aplicación "cámara". Verás al instante un vídeo si todo funciona correctamente.
🎤Accede a tu webcam y micrófono
Sin el permiso de cámara y micrófono, tu webcam no podrá grabar audio ni vídeo. Así que es crucial. Aunque también puede exigir acceso a la ubicación u otras cosas, puedes o no darlo en función de tu comodidad. Para permitir el acceso:
Ve al botón "Inicio", pulsa "Configuración", elige "Privacidad y seguridad" y luego "Cámara". Activa el interruptor. A continuación, despliega la sección "Micrófono" de la columna izquierda para dar acceso.
Sin embargo, el proceso es diferente si tienes que grabar algo en el navegador y no en la aplicación de escritorio. En "Privacidad y seguridad", abre "Configuración del sitio", haz clic en "Permisos" > "Cámara".
¡No dudes en compartir esta guía con otras personas necesitadas!
Grabar Vídeo desde la Webcam en Windows 11 Fácilmente
Para grabar un vídeo con una webcam en Windows 11 de forma fácil y rápida, puedes utilizar los métodos disponibles aquí. ¡Sumerjámonos en sus detalles!
#1. Utiliza EaseUS RecExperts
EaseUS RecExperts es un software completo y creíble para grabar un vídeo de webcam en Windows 11. Te ayuda a capturar la cámara facial sin esfuerzo en tu PC. Además, puedes seleccionar si quieres grabar la pantalla con la webcam o no. Te permite grabar la pantalla completa o una parte deseada en alta calidad, permitiéndote así grabar conferencia online, retransmisiones en directo, juegos y mucho más.
Incluso puedes grabar el sonido del sistema con el micrófono o por separado. Junto con varias funciones de webcam, este software viene con herramientas avanzadas de edición. No hay límite de tiempo para las grabaciones, así que puedes grabar todo lo que quieras. Sin embargo, puedes recortar los clips de vídeo grabados para acortar su duración si es necesario.
Descargar gratis Grabador de pantalla de EaseUS
Descargar gratisGrabador de pantalla de EaseUS
Trustpilot Valoración 4,7
Sigamos los pasos indicados sobre cómo grabar un vídeo de webcam en Windows 11 utilizando EaseUS RecExperts:
Paso 1. Inicia EaseUS RecExperts en tu ordenador, y verás el pequeño icono de la cámara web en la interfaz principal. Haz clic en el botón "Cámara web".
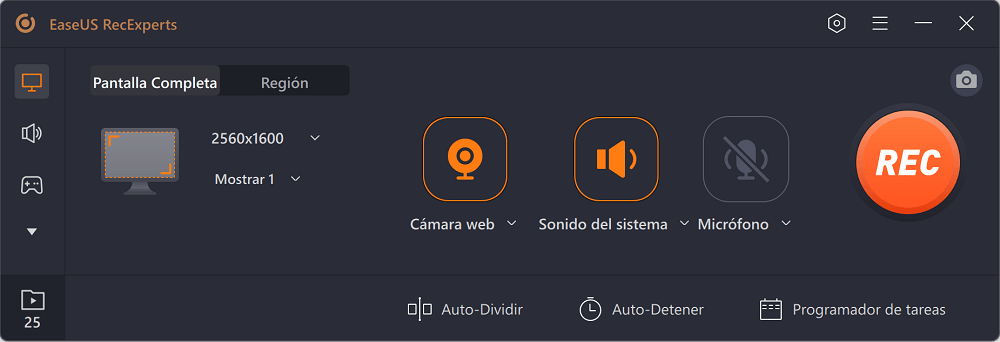
Paso 2. Si hay más de un dispositivo de cámara conectado a tu ordenador, puedes elegir libremente el que desees. Además, también puedes seleccionar la fuente de audio, ajustar la resolución y la orientación, e incluso utilizar los efectos de pantalla verde si es necesario.
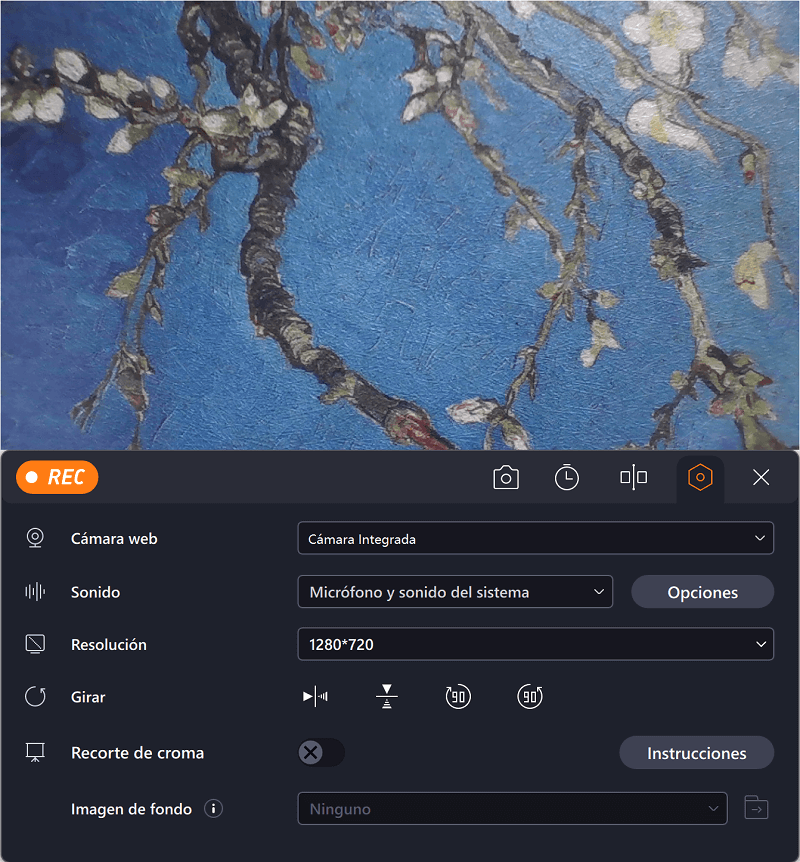
Paso 3. Puedes hacer clic en el botón REC cuando estés listo para iniciar la grabación de tu cámara web. Durante el proceso, puedes cambiar el tamaño de la ventana de grabación, hacer capturas de pantalla, pausar o detener la grabación de forma flexible. Para finalizar la grabación, sólo tienes que hacer clic en el icono rojo del cuadrado.
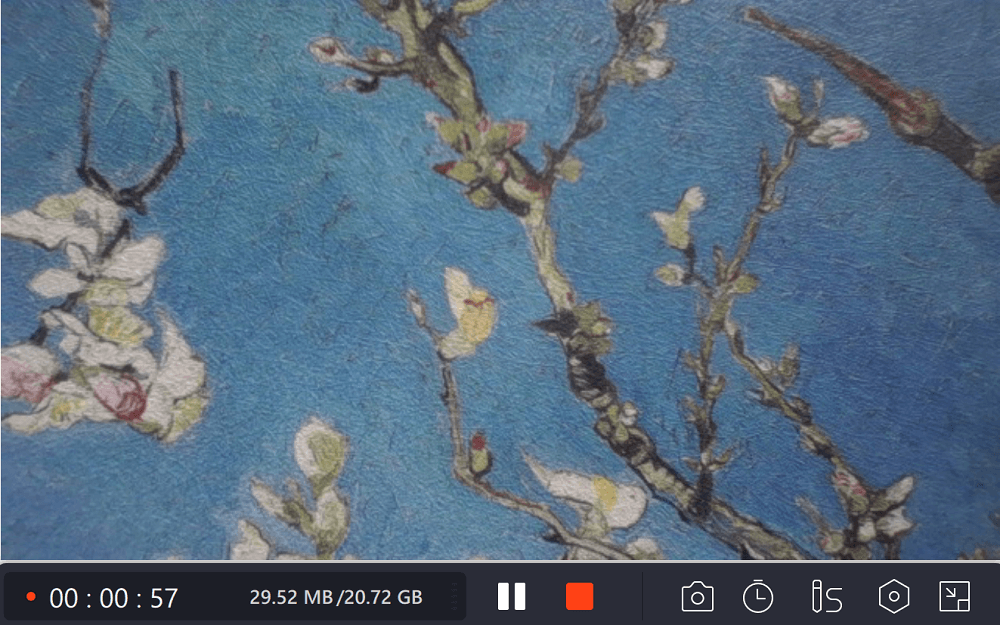
Paso 4. A continuación, te llevará a una vista previa de los vídeos grabados. Además, puedes mejorar las grabaciones con algunas herramientas.
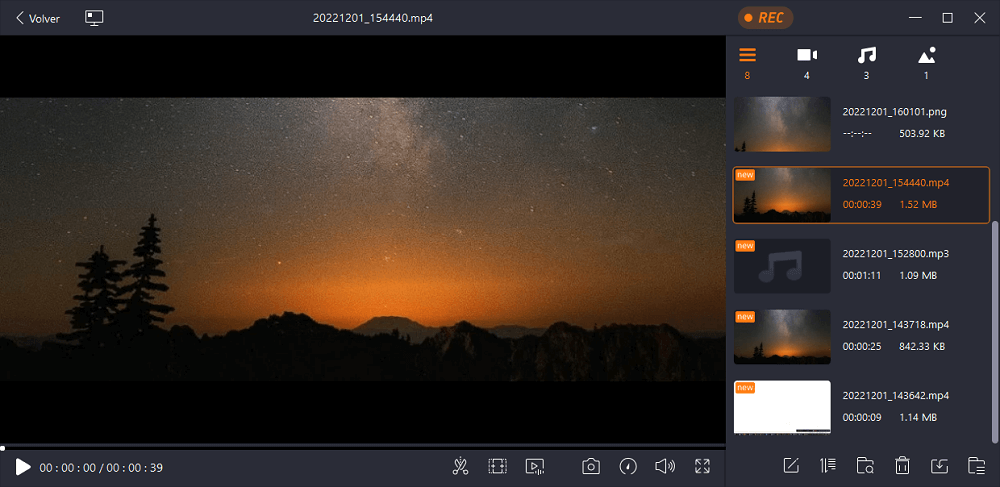
#2. Utiliza la aplicación integrada
Si quieres grabar un vídeo de la webcam en Windows 11 sin pasar por el procedimiento de instalación, la app Cámara es la solución. Es una potente grabador de cámara web integrado para usuarios de Windows 10 y 11 que permite capturar fotos y vídeos.
Además, puedes completar rápidamente esta tarea de grabación de vídeo, ya que ofrece una interfaz fácil de usar con un procesamiento sencillo.
A continuación encontrarás una guía de procedimiento sobre cómo grabar un vídeo de webcam en Windows 11 con una Cámara:
Paso 1. En primer lugar, pulsa la tecla "Windows + S" o pulsa la pestaña "Inicio" o "Buscar" para buscar "Cámara". Ahora, inicia la aplicación Cámara.
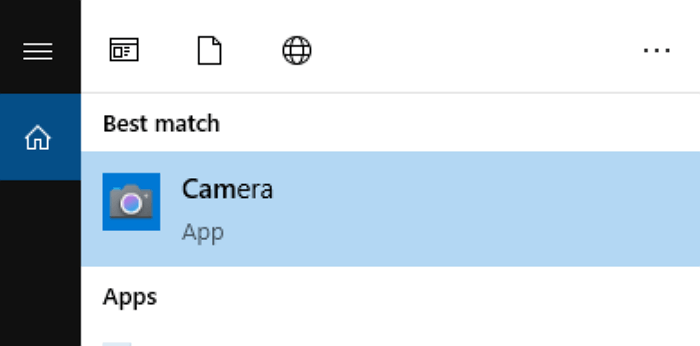
Paso 2. Tras dar los permisos necesarios, pulsa el icono "Vídeo" de la parte derecha de la pantalla de la app. Vuelve a pulsar el botón para iniciar la grabación de la webcam; verás un cronómetro en la parte inferior de la ventana.
Paso 3. Cuando quieras finalizar la grabación, pulsa el botón rojo de detener grabación. Tu vídeo se guardará en la carpeta "Camera Roll" dentro de "Imágenes" en tu PC. ¡Listo!
#3. Utiliza OBS Studio
Como OBS Studio es un grabador de pantalla de código abierto, resulta ser una excelente opción para grabar un vídeo de webcam en Windows 11. Lo que lo hace único son sus servicios completamente gratuitos para todo el mundo. Te ayuda a conectar cualquier cámara digital para utilizarla como webcam en la plataforma de videoconferencia deseada.
Además, puedes utilizar su función de fondo virtual para cambiar el fondo durante una reunión en Skype, Microsoft Teams, Zoom, etc. Incluso OBS no tiene límite de tiempo y no deja marca de agua en el resultado.
Veamos los pasos correctos para grabar un vídeo de webcam en Windows 11 mediante OBS Studio:
Paso 1. Vuelve a conectar la cámara, inicia OBS Studio y haz clic en el signo "+" situado bajo el panel "Fuentes". Ahora, elige "Dispositivo de captura de vídeo" y marca la opción "Crear nuevo". Ponle el nombre "webcam" y pulsa "Aceptar".
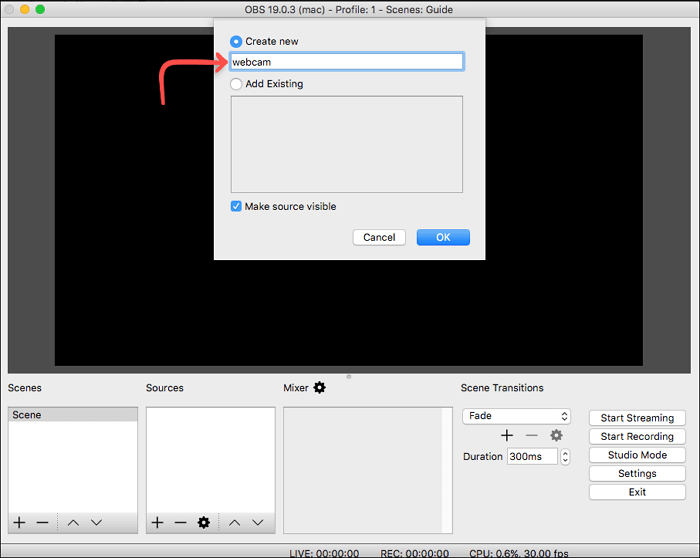
Paso 2. En segundo lugar, debes ampliar el menú desplegable "Dispositivos" para elegir la webcam deseada. Sin embargo, selecciona "Alta" en la configuración "Preestablecida" y pulsa "Aceptar". Si lo deseas, puedes añadir el Micrófono como fuente de audio desde la sección "Fuentes".
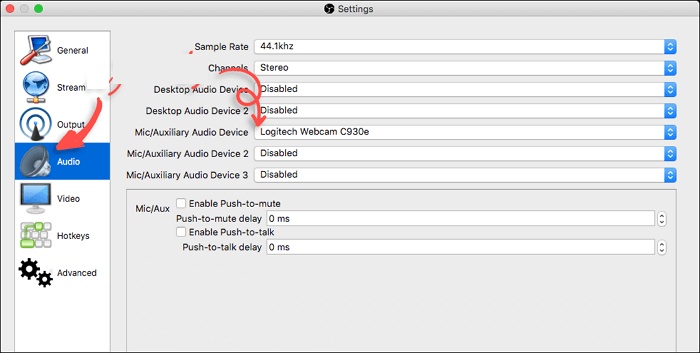
Paso 3. Ve a "Configuración" > "Salida" > "Ruta de grabación" para elegir la carpeta de destino de los vídeos de tu webcam. Por último, pulsa la pestaña "Iniciar grabación" para grabar el vídeo de tu webcam. ¡Y ya está!

Conclusión
En resumen, esta guía ha cubierto los preparativos y tres soluciones sobre cómo grabar un vídeo de la webcam en Windows 11. Así que puedes optar por la que mejor se adapte a tus necesidades.
Sin embargo, EaseUS RecExperts es muy recomendable entre todos los programas de grabación de webcam. La razón es su eficiente funcionamiento con una amplia gama de funciones de grabación. Así que ¡pruébalo!
Descargar gratis Grabador de pantalla de EaseUS
Descargar gratisGrabador de pantalla de EaseUS
Trustpilot Valoración 4,7
Preguntas frecuentes sobre cómo grabar vídeo de la webcam en Windows 11
Además de la explicación anterior sobre cómo grabar un vídeo de la webcam en Windows 11, aquí tienes algunas preguntas frecuentes para aclarar cualquier confusión:
1. ¿Tiene Windows 11 software de grabación de vídeo?
Windows 11 tiene herramientas de grabación de vídeo, es decir, Cámara, Recortes y la aplicación Xbox Game Bar. Aunque ambas funcionan bien para grabar vídeos, se prefiere Xbox Game Bar por sus características. Sin embargo, la app Cámara puede ayudarte a grabar un vídeo de webcam.
2. ¿Puedo grabar un vídeo con una webcam?
Sí, puedes grabar un vídeo sin esfuerzo utilizando una webcam interna o externa. Sólo tienes que dar acceso a la cámara y al micrófono de la webcam externa. Sin embargo, un sistema operativo como Windows 11 te permite utilizar la cámara para grabar un vídeo con webcam.
3. ¿Dónde se almacenan los vídeos de la webcam en Windows 11?
Los vídeos de la webcam se almacenan automáticamente en la carpeta Camera Roll, dentro de la carpeta Imágenes, si utilizas la cámara como webcam. Sin embargo, puedes configurar la carpeta de destino para las grabadoras de webcam de terceros según tu elección.
Sobre el autor
Luis es un entusiasta de la tecnología, cuyo objetivo es hacer que la vida tecnológica de los lectores sea fácil y agradable. Le encanta explorar nuevas tecnologías y escribir consejos técnicos.
Artículos Relacionados
-
Cómo grabar pantalla en apps que no lo permiten [Simple y Rápido]
![Luna]() Luna
2025/07/18
Luna
2025/07/18 -
Cómo grabar una presentación con la cara (audio y vídeo)
![Luis]() Luis
2025/07/18
Luis
2025/07/18
-
Cómo arreglar que GarageBand no funcione | 6 Soluciones
![Luis]() Luis
2025/07/18
Luis
2025/07/18 -
Los mejores sitios para ver películas gratis online sin registrarse
![Luis]() Luis
2025/07/18
Luis
2025/07/18