Tabla de Contenido
![]() Sobre el autor
Sobre el autor
![]() Artículos Relacionados
Artículos Relacionados
-
-
-
-
Puede que grabar la pantalla y el audio interno al mismo tiempo en Mac te resulte complicado, ya que Mac no permite a los usuarios grabar audio interno en Mac por motivos de seguridad. Para satisfacer tus necesidades, este artículo está dedicado a cómo grabar la pantalla con audio interno en Mac.
Antes de presentarte los métodos, hemos hecho una prueba con ellos y hemos llegado a una conclusión: EaseUS RecExperts es la mejor opción para principiantes en Mac para grabar la pantalla con audio interno. Descárgalo desde el botón y comprueba los detalles a continuación.
Descargar gratis Grabador de pantalla de EaseUS
Descargar gratisGrabador de pantalla de EaseUS
Trustpilot Valoración 4,7
| Métodos | Eficiencia | Dificultad |
| Grabar pantalla en Mac con audio interno | Alta - Graba Mac con audio interno mediante 3 clics | ⭐ |
| Grabar pantalla y audio mediante QuickTime Player | Mediana - Necesidad de instalar una extensión para grabar audio interno | ⭐⭐ |
| Grabación de pantalla con sonido utilizando OBS Studio | Mediana - Un poco dura para principiantes | ⭐⭐⭐ |
Grabar pantalla Mac con audio interno usando EaseUS RecExperts para Mac [Español]
EaseUS RecExperts para Mac es una excelente grabadora de pantalla y audio. Hablando de capturar la pantalla con sonido en nuestra Mac, no necesitaremos descargar ningún otro complemento, ya que este software completará la tarea en poco tiempo. Con su ayuda, podemos elegir libremente la fuente de audio del sistema u otros micrófonos con unos simples clics.
Además de grabar audio en Mac, permite capturar la pantalla y el video con el área de grabación seleccionada. Por ejemplo, podemos capturar la pantalla completa o el video en alta resolución. También vale la pena mencionar que aquí está disponible la función de grabación de audio, la cual nos permitirá grabar el audio y la pantalla por separado.
Características Principales:
- Graba la pantalla con sonido en Mac fácilmente
- Grabar reunión de Zoom, Reunión de Webex, etc.
- Exporta audio grabado en varios formatos como MP3, etc.
- Captura el audio, la cámara web, el video y el juego
- Personaliza el área de grabación de forma flexible
- Varios idiomas soportados: Inglés, Chino tradicional, Japonés, Italiano, Español, Portugués, Alemán, Francés
Prueba este versátil software de grabación para Mac y así, poder grabar la pantalla con audio en Mac en alta calidad.
Descargar gratis Grabador de pantalla de EaseUS
Descargar gratisGrabador de pantalla de EaseUS
Trustpilot Valoración 4,7
Cómo grabar pantalla Mac con audio interno usando EaseUS RecExperts:
Paso 1. Abre el vídeo en streaming que quieres capturar. Luego inicia EaseUS RecExperts para acostumbrarse a su interfaz en tu Mac. Si deseas grabar toda la pantalla, puedes hacer clic en la opción "Pantalla completa". Si quieres personalizar el área de grabación, pulsa "Región". A continuación, selecciona el área de grabación con el ratón.
Al mismo tiempo, para grabar pantalla Mac con audio, sólo tienes que pulsar el icono de sonido en la esquina inferior izquierda.

Paso 2. Haz clic en "Configuración" para aplicar más opciones, como cambiar el formato de producción del vídeo, la calidad, etc.
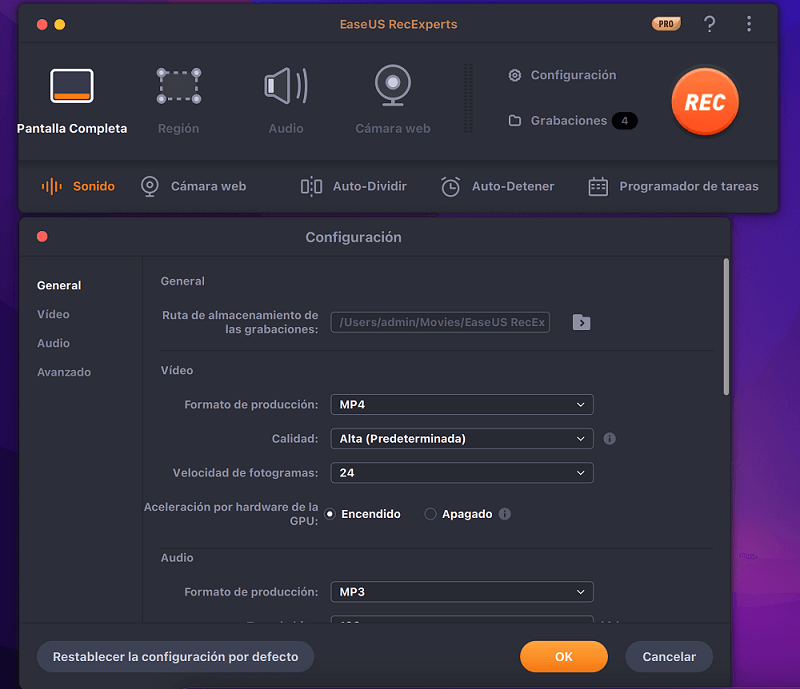
Paso 3. Una vez hecha la configuración, vuelve a la pantalla principal y haz clic en el icono de sonido. A continuación, activa el sonido del sistema o del micrófono si quieres grabar el audio y la pantalla al mismo tiempo. Haz clic en "OK" para asegurar las opciones de audio. Después, pulsa "REC" para empezar a grabar.

Paso 4. Pulsa el icono de Detener cuando quieras finalizar la tarea de grabación. A continuación, puedes ver el vídeo grabado en Grabaciones > Todo. El botón se encuentra en la interfaz principal. Puedes revisar la grabación de destino desde las listas.
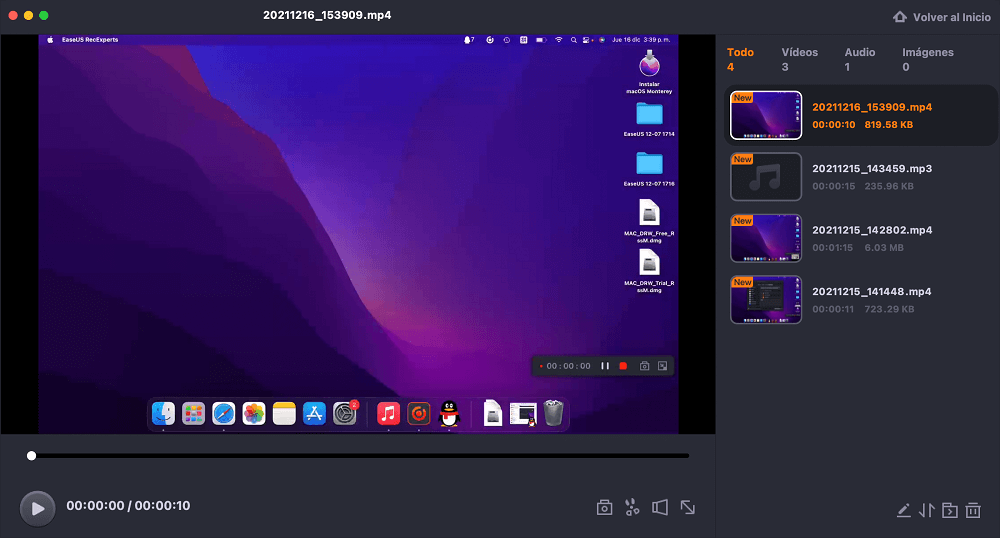
Descargar gratis Grabador de pantalla de EaseUS
Descargar gratisGrabador de pantalla de EaseUS
Trustpilot Valoración 4,7
Cómo grabar pantalla Mac con audio a través de QuickTime Player
Para evitar descargar cualquier software de terceros, QuickTime Player es una buena opción para grabar la pantalla de Mac con audio. Diseñada para macOS, esta grabadora nos permitirá grabar simultáneamente la pantalla con los micrófonos integrados de Mac. Sin embargo, no es compatible con el sonido del sistema de grabación a menos que haya instalado una extensión.
Nota: Para grabar pantalla en Mac con audio interno, debemos seleccionar Soundflower, una extensión gratuita que nos permite enrutar el audio de un programa a otra aplicación como entrada. Por ende, debemos usar QuickTime Player y Soundflower al mismo tiempo, y así podremos capturar fácilmente el video y el audio en Mac.
Usando QuickTime para grabar la pantalla en Mac con Audio en Mac:
Paso 1. Lo primero será descargar e instalar Soundflower.
Paso 2. Debemos configurar nuestro dispositivo de salida antes de comenzar a grabar. Para ello, abrimos "Preferencias del sistema" > "Volumen". Hacemos clic en el icono de engranaje en la esquina inferior izquierda y seleccionamos "Crear un dispositivo de salida múltiple". Luego debemos elegir "Salida incorporada" > "Soundflower (2ch)". Después de eso, hacemos clic en el botón de engranaje y elegimos "Usar este dispositivo para la salida de sonido".

Paso 3. Abrimos QuickTime Player y hacemos clic en "Archivo" > "Nueva grabación de pantalla". Luego, daremos clic en la flecha desplegable junto al botón de grabación y seleccionamos Soundflower (2 canales) como micrófono.
Paso 4. Hacemos clic en "Grabar" para comenzar a grabar. Podemos reproducir una canción en iTunes. Una vez que se detenga la grabación, podremos reproducirla y también escuchar el sonido. Cuando termine la grabación, volvemos a hacer clic en el botón rojo para detenerla.
Cómo grabar la pantalla en Macbook con sonido usando OBS Studio
Si lo que queremos es encontrar un grabador de pantalla de código abierto para capturar la pantalla de Mac con audio, debemos echar un vistazo a OBS Studio. Debido a que es de código abierto, este software es completamente gratuito y multiplataforma.
Este software gratuito nos permite capturar la pantalla y transmitir en vivo a cualquier plataforma social fácilmente. Trabajando con él, podemos grabar la pantalla y el audio, o agregar una superposición de cámara web mientras capturamos la pantalla. Además, nos permite grabar varias pantallas, por lo que podremos grabar uno, dos, tres o incluso más monitores a la vez con su ayuda.
Cómo grabar una pantalla en Mac con sonido, usando OBS Studio:
Paso 1. Descargamos y ejecutamos OBS Studio en Mac.
Paso 2. Hacemos clic en "Configuración" en el cuadro de control de la interfaz principal. Luego, debemos ajustar la configuración de audio y video para la grabación.
Paso 3. Hacemos clic en el icono más y elegimos "Captura de pantalla" en el cuadro Fuentes y creamos una nueva pantalla. Una vez hecho esto, debemos hacer clic en "Aceptar".
Paso 4. Cuando hayamos terminado con todos los ajustes, comenzaremos la grabación de la pantalla y el audio haciendo clic en "Iniciar grabación".
Elige el Mejor Herramienta de Grabar Pantalla para Mac con Audio Interno
En caso de que no sepas cómo elegir un buen grabador de pantalla y audio para Mac, puedes seguir las normas que se indican a continuación:
- Compatibilidad del dispositivo: El software de grabación de pantalla que elijas debe ser compatible con tu ordenador Mac.
- Facilidad de uso: Es mejor que elijas un grabador de pantalla sencillo y práctico. Te ahorrará mucho tiempo.
- Funciones y características: Elige el software que cubra todas las funciones básicas y admita algunas funciones avanzadas.
- Compatibilidad con ajustes personalizados: El software que admite ajustes personalizados puede facilitarte su uso.
- Servicio tras la venta: Un buen servicio posventa puede ayudarte a resolver cualquier problema durante su uso.
- Rentabilidad: Elige un software rentable. Por supuesto, si eres rico, puedes ignorar este punto.
Recomendación adicional: Como grabar una pantalla en Mac
Hemos aprendido a grabar la pantalla y el audio al mismo tiempo en Mac. Para capturar la pantalla en Mac, podemos hacer el trabajo de una manera fácil y rápida. El software mencionado anteriormente también nos permite capturar la pantalla de Mac, y aquí aprenderemos los pasos detallados:
- Abrimos QuickTime Player en Mac
- Hacemos clic en "Archivo" > "Nueva grabación de pantalla".
- Presionamos el botón "Grabar" para comenzar la grabación.
¿Es fácil capturar la pantalla de Mac? Esta herramienta predeterminada de Mac solo ofrece funciones básicas de grabación. Para crear una buena tarea de grabación, EaseUS RecExperts resulta ser nuestra mejor opción.
Puesto relacionado:
- Si quieres capturar jugadas en Mac >> Cómo grabar juegos en Mac
- Para grabar vídeo de cámara facial con sonido en Mac>> Cómo grabar el vídeo en Mac con cámara externa
- Elige el software de grabación de pantalla más práctico >> Grabador de pantalla gratuito para Mac
Conclusión
Para grabar la pantalla y el audio al mismo tiempo en Mac, QuickTime Player es una opción adecuada. Mientras que si deseamos grabar la pantalla y el audio del sistema en Mac, debemos probar el grabador de pantalla para Mac, EaseUS RecExperts para Mac. Esta herramienta nos ayudará a grabar la pantalla con el audio del sistema y del micrófono simultáneamente. ¡Descárgalo y pruébalo!
Tres grabadores de pantalla de Mac con audio
| Comparación | EaseUS RecExperts | QuickTime Player | OBS Studio |
|---|---|---|---|
| Compatibilidad |
Windows/macOS |
macOS |
Windows/macOS/Linux |
| Grabación de pantalla | Personaliza el tamaño de la pantalla | Pantalla Completa | Flexibilidad a la hora de granar la pantalla |
| Grabación de audio |
Sistema de sonido y micrófono |
Solo Micrófono |
Sistema de sonido y Micrófono |
| Formato de Salida | Más de 10 formatos | MP4 | Más de 6 formatos |
| Nivel de Dificultad | Fácil | Fácil | Difícil |
Tanto QuickTime Player como OBS son en realidad muy buenas opciones para grabar audio de pantalla e interno en tu Mac. Pero si quieres una experiencia de grabación mejor, más flexible, más profesional y con más opciones de configuración de audio, EaseUS RecExperts te sorprenderá gratamente.
Descargar gratis Grabador de pantalla de EaseUS
Descargar gratisGrabador de pantalla de EaseUS
Trustpilot Valoración 4,7
Preguntas frecuentes sobre la grabación de pantalla con audio en Mac
Si tienes otras preguntas sobre la grabación de pantalla con audio en Mac, las siguientes 3 respuestas pueden resultarte ser muy útiles.
1. ¿Cómo grabo mi pantalla en una Mac con sonido?
Tomaremos QuickTime Player como ejemplo aquí. Seguimos los tres sencillos pasos que se mencionan a continuación.
1. Abrimos QuickTime Player y seleccionamos "Archivo" > "Nueva grabación de pantalla".
2. Para grabar la pantalla con el audio, presionamos la flecha junto al botón Grabar. Eligimos el micrófono.
3. Hacemos clic en el botón "Grabar" para comenzar a grabar.
2. ¿Cuál es el mejor grabador de pantalla gratuito para Mac?
Hay numerosas herramientas para ayudar a grabar la pantalla en Macbook air con sonido. Aquí enumeramos los 8 mejores grabadores de pantalla gratuitos para Mac.
- EaseUS RecExperts for Mac
- OBS Studio
- QuickTime Player
- Monosnap
- Camtasia
- VLC media player
- Snagit
- ScreenFlow
......
3. ¿Cómo grabo mi pantalla en Mac Pro con audio?
Todo lo que necesitamos es una pantalla de Mac y una grabadora de audio. Si no nos importa instalar una extensión como Soundflower, podemos grabar la pantalla con audio interno en Mac usando la herramienta predeterminada, QuickTime Player. Si no queremos descargar la extensión, debemos probar con una grabadora de pantalla y audio todo en uno como EaseUS RecExperts.
Descargar gratis Grabador de pantalla de EaseUS
Descargar gratisGrabador de pantalla de EaseUS
Trustpilot Valoración 4,7
Sobre el autor
Pedro es un editor experimentado de EaseUS centrado en la redacción de temas sobre tecnología. Familiarizado con todo tipo de software de recuperación de datos, copia de seguridad y restauración, software de edición de vídeo y grabación de pantalla, etc. Todos los temas que elige están orientados a proporcionar información más instructiva a los usuarios.
Artículos Relacionados
-
[2025] Cómo grabar audio MP3 en Mac con simples clics - EaseUS
![Pedro]() Pedro
2025/07/18
Pedro
2025/07/18 -
Cómo ver películas en 3D en Oculus Quest 2 [Incluso Quest 3]
![Luis]() Luis
2025/07/18
Luis
2025/07/18
-
Gratis | Cómo grabar Netflix en Windows 10 PC, Mac, Android y iPhone
![Pedro]() Pedro
2025/07/18
Pedro
2025/07/18 -
OnlyFans Notifica Capturas de Pantalla | 2025 Guía Definitiva
![Luis]() Luis
2025/07/18
Luis
2025/07/18