Tabla de Contenido
![]() Sobre el autor
Sobre el autor
![]() Artículos Relacionados
Artículos Relacionados
-
-
-
-
Según los comentarios de los usuarios, la opción Insertar voz está disponible con Microsoft Word 2007, y muchos educadores utilizan esta función para dar a los alumnos comentarios precisos comentando sus tareas con la voz. Sin embargo, al desaparecer MS Word 2007, cada vez son más los que buscan formas de grabar voz en Microsoft Word 2010, ya que la opción Insertar voz es inaccesible para los usuarios de Word 2010 y posteriores.
Aprende a grabar voz en Microsoft Word 2010 con herramientas de grabación y transcripción de terceros para Word, reconocimiento de voz en línea o reconocimiento de voz de Windows, si es necesario.
Por favor, ¡compártelo en tus redes sociales si este post te ayuda!
Grabar y transcribir voz en Microsoft Word 2010 mediante grabadores de pantalla🔥
Mientras muchos educadores adoptan la función Insertar voz para añadir voz al texto en MS Word 2007, los alumnos también buscan formas de mejorar su comprensión y evaluación transcribiendo las grabaciones de sus profesores.
Dado que la función de grabación y transcripción no está disponible en MS Word 2010, ¿cómo grabar voz en Microsoft Word 2010? Según nuestra evaluación, los usuarios de Microsoft Word 2010, 2013 o 2016 podrían no tener recursos, pero necesitan utilizar grabadores de pantalla fiables como EaseUS RecExperts para grabar y transcribir audio en Microsoft Word.
Descargar gratis Grabador de pantalla de EaseUS
Descargar gratisGrabador de pantalla de EaseUS
Trustpilot Valoración 4,7
Como ya hemos dicho, EaseUS RecExperts es bueno grabando voz, audio o sonido del sistema a través del micrófono. Además, la función de Asistente AI de esta versátil herramienta puede transcribir voz de Microsoft Word a textos o transcribir reuniones o audio de Zoom , incluidos los capturados o importados.
Características principales de EaseUS RecExperts:
- Graba presentaciones de MS Word, Excel o PowerPoint en directo con pantalla y sonido mediante webcam y micro.
- Ofrece las opciones de grabación a pantalla completa, grabación en la región seleccionada, grabación programada y parada y división automáticas.
- Libera la transcripción de audio/vídeo a texto, la importación de archivos de audio/vídeo, la extracción de audio de vídeos, la reducción del ruido del micrófono, etc.
Paso 1. Ejecuta EaseUS RecExperts. Hay dos modos para grabar la pantalla. Elige "Pantalla Completa", esta herramienta capturará toda la pantalla; elige "Región", tendrás que seleccionar el área de grabación manualmente.

Paso 2. Después, puedes elegir grabar la webcam, el sonido del sistema o el micrófono como quieras. Por supuesto, puedes desactivarlos si sólo necesitas grabar la pantalla en silencio.

Paso 3. A continuación, puedes hacer clic en el botón rojo "REC" para empezar a grabar. Ahora verás una barra de menú en tu pantalla. Si quieres pausar la grabación, haz clic en el botón blanco "Pausa"; para finalizar la grabación, haz clic en el botón rojo "Detener".
Paso 4. Después de grabar, accederás a la interfaz de la lista de grabaciones. Aquí puedes ver o editar tus grabaciones fácilmente.

Por favor, ¡compártelo en tus redes sociales si este post te ayuda!
Grabar voz en MS Word 2010 mediante el reconocimiento de voz en línea de Microsoft
¿Cómo grabar voz en los programas de Microsoft Word 2010? La función Reconocimiento de voz en línea es otra forma factible. Pero antes, asegúrate de haber activado el reconocimiento de voz en línea. Veamos cómo activar el reconocimiento de voz y cómo utilizarlo.
Paso 1. Pulsa Win + I para abrir la Configuración de Windows > selecciona Hora e idioma > elige Habla.
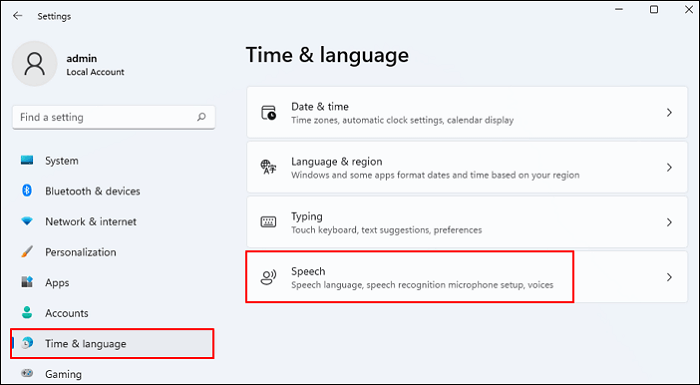
Paso 2. Desplázate hacia abajo hasta que encuentres Configuración de privacidad de voz > haz clic en ella > Activa Reconocimiento de voz en línea.
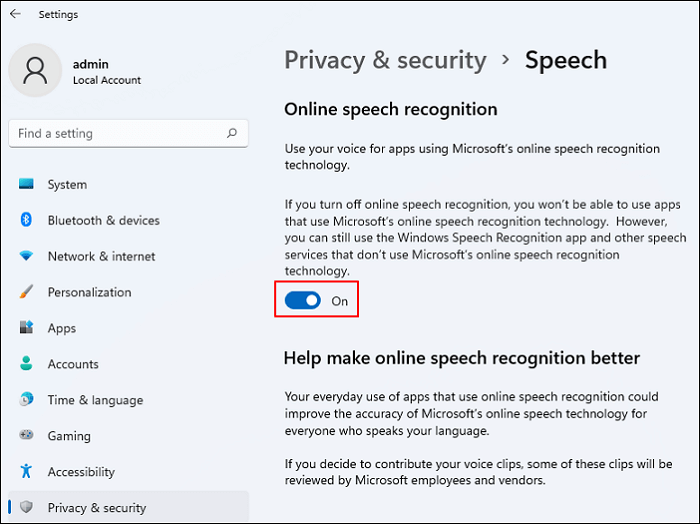
También puedes ir a Panel de control > Facilidad de acceso > Reconocimiento de voz > seleccionar Texto a voz para confirmar si utilizas la voz y la velocidad de voz a las que se ajusta automáticamente tu PC.
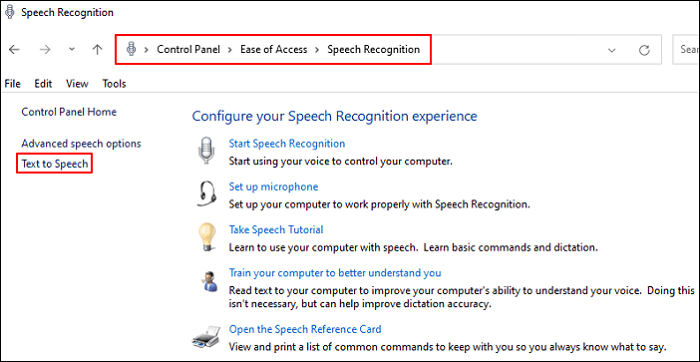
Paso 3. Abre el archivo de MS Word 2010 con el que quieras hablar al texto en Word > pulsa Win + H para abrirlo > haz clic en el micro para utilizar el dictado. Tras detectar tus palabras, esta función dictará automáticamente tu voz en Word.
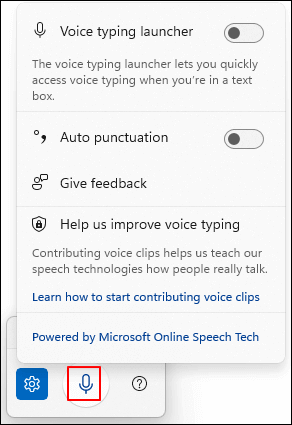
Si es necesario, puedes hacer clic en el icono de Configuración o en el signo de interrogación para obtener más información sobre esta función, utiliza la escritura por voz para hablar en lugar de escribir en tu PC.
Grabar voz en MS Word 2010 con el reconocimiento de voz de Windows
Además del reconocimiento de voz online, ¿cómo grabar voz en Microsoft Word 2010? Aquí llega el Reconocimiento de voz de Windows (WSR), que también es factible. WSR te permite manejar tu PC utilizando sólo tu voz, sin necesidad de teclado ni ratón.
Notas:
- En Windows 11 22H2 y posteriores, el inicio del acceso por voz sustituirá al Reconocimiento de voz de Windows (WSR) en septiembre de 2024.
- WSR sólo está disponible en inglés (Estados Unidos, Reino Unido, Canadá, India y Australia), francés, alemán, japonés, español y mandarín (chino simplificado y chino tradicional).
Consulta los siguientes pasos para grabar voz en MS Word 2010 mediante WSR.
Paso 1. Escribe Reconocimiento de voz de Windows en la barra de búsqueda > Ábrelo.
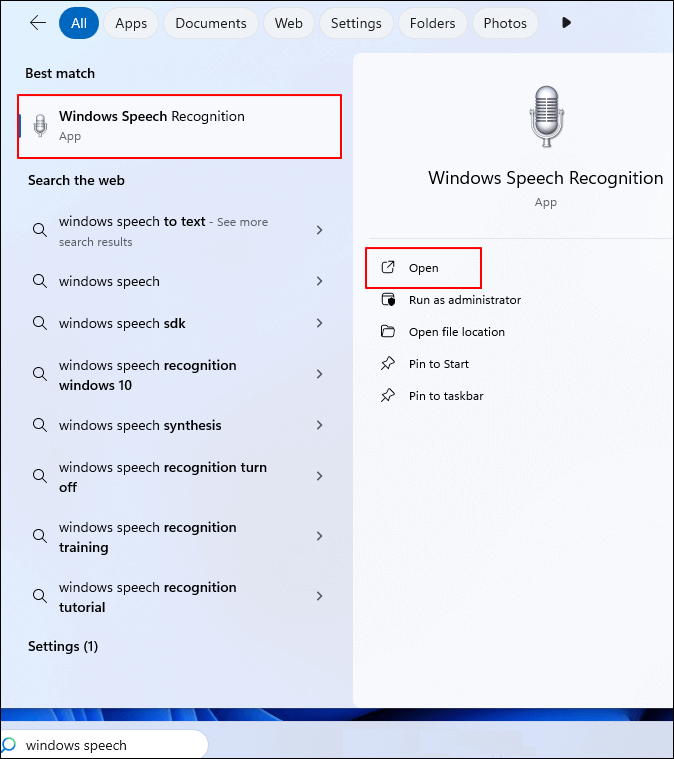
Paso 2. Sigue las instrucciones que aparecen en pantalla para Configurar el reconocimiento de voz > haz clic en Siguiente > configura el micrófono > Ajusta el volumen del micrófono> hasta que Tu micrófono esté configurado > haz clic en Siguiente.
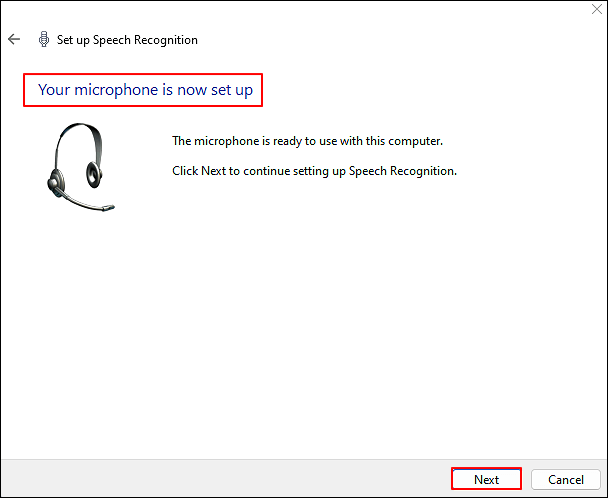
Paso 3. Para mejorar la precisión del reconocimiento de voz, Activa la revisión de documentos > haz clic en Siguiente.
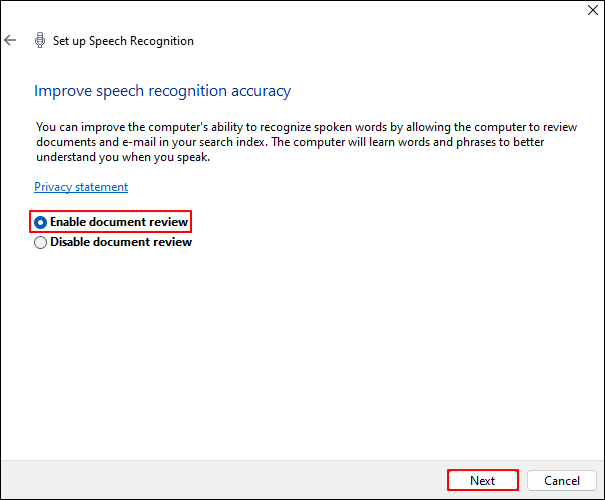
Paso 4. Cuando llegue el momento de Elegir un modo de activación, es mejor que selecciones Usar modo de activación manual > haz clic en Siguiente. Puedes desmarcar Ejecutar el reconocimiento de voz al inicio.
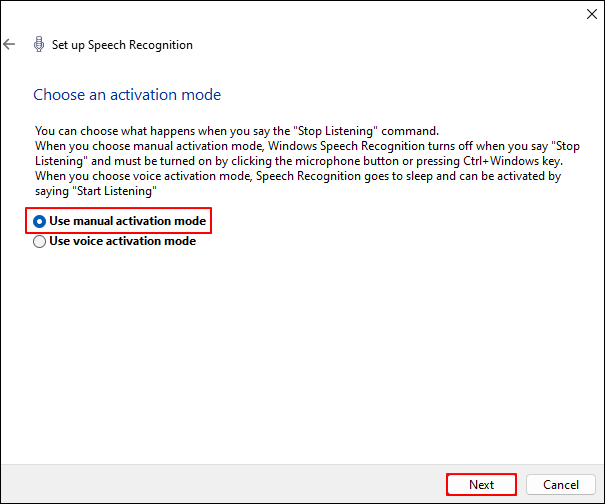
Paso 5. Después de ver Ahora puedes controlar este ordenador con la voz > selecciona Iniciar tutorial.
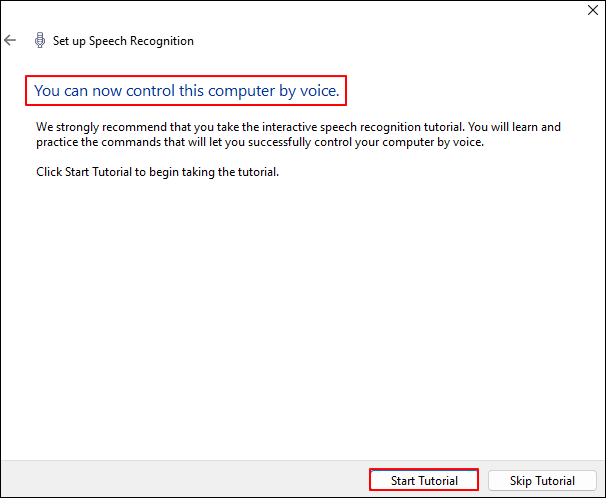
Paso 6. Abre el documento de MS Word 2010 que desees > haz clic en el icono del micrófono para hablar con el texto Word.
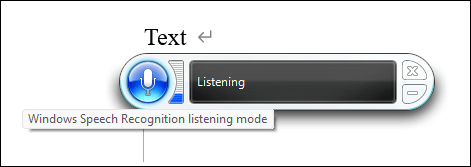
Por favor, ¡compártelo en tus redes sociales si este post te ayuda!
Dicta tus documentos en Word para Microsoft 365
Aunque algunos usuarios afirman que pueden grabar voz en Microsoft 2010 y dictar documentos de MS Word 2010, la voz o el audio sólo se pueden transcribir directamente en Microsoft 365 utilizando la función de dictado. En otras palabras, esta función sólo es accesible para los suscriptores de Microsoft 365.
Proporcionado por Microsoft 365, el dictado te permite utilizar voz a texto para crear contenido en Microsoft 365 utilizando una conexión a Internet micro y estable. Es una forma rápida y eficaz de organizar tus pensamientos, escribir borradores o esquemas y tomar notas.
Notas:
- Microsoft 365 no es lo mismo que Microsoft 2010. Microsoft 365 proporciona la versión más reciente de Office. Las versiones anteriores de Office incluyen 2013, 2010, 2007 y 2003.
- Microsoft 365 ofrece dos planes de suscripción: Microsoft 365 Familia, 99,99 $/año, y Microsoft 365 Personal, 69,99 $/año.
Consulta los siguientes pasos para dictar voz de MS Word a textos.
Paso 1. Abre un archivo nuevo o existente > haz clic en Inicio > Dictar después de iniciar sesión en Microsoft 365 en un dispositivo con micrófono.
Paso 2. Espera a que se encienda el botón Dictado > empieza a escuchar.
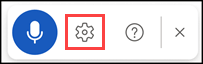
Paso 3. Habla para ver los textos del dictado que aparecen en tu pantalla.
Conclusión
¿Te preguntas cómo grabar voz en Microsoft Word 2010 sin la función Insertar voz? Como puedes ver, EaseUS RecExperts, Reconocimiento de voz en línea y Reconocimiento de voz de Windows pueden grabar y transcribir audio en Microsoft Word 2010 y versiones posteriores. Sin embargo, en cuanto a funciones y facilidad de uso, EaseUS RecExperts supera a otras dos funciones integradas.
Descargar gratis Grabador de pantalla de EaseUS
Descargar gratisGrabador de pantalla de EaseUS
Trustpilot Valoración 4,7
Si pretendes dictar tus documentos en Word para Microsoft 365, será mejor que pagues por ello para ser suscriptor de Microsoft 365.
Por favor, ¡compártelo en tus redes sociales si este post te ayuda!
Preguntas frecuentes sobre la grabación de audio/voz
En esta sección se enumeran varios consejos relevantes sobre la grabación de audio y voz. Consúltalos a continuación.
1. ¿Puede Microsoft OneNote transcribir audio a texto?
Sí, se puede. Puedes grabar directamente en OneNote mientras tomas notas en el lienzo. Durante la grabación, OneNote transcribirá automáticamente tu audio en segundo plano sin mostrar el guión. Sin embargo, verás las transcripciones una vez hayas guardado y transcrito la grabación.
2. ¿Cómo añadir y grabar audio en PowerPoint?
Consulta los pasos correspondientes para añadir y grabar audio en presentaciones de PowerPoint en directo.
Pasos para añadir audio en PPT:
Paso 1. Abre el PPT al que quieras añadir audio > haz clic en Insertar > selecciona Medios > Audio.
Paso 2. Selecciona la opción Audio en mi PC entre Audio en mi PC y Grabar audio > añade el audio seleccionado en el cuadro de diálogo Insertar audio > haz clic en Insertar.
Pasos para grabar audio en PPT:
Paso 1. Después de abrir tu PowerPoint objetivo > haz clic en Insertar > Medios > Audio > selecciona Grabar Audio entre Audio en Mi PC y Grabar Audio.
Paso 2. Designa un nombre de archivo para tu audio > haz clic en Grabar > empieza a hablar.
Paso 3. Para revisar tu grabación, haz clic en el botón Reproducir.
3. ¿Puede Excel grabar tu voz?
Sí, es posible. Para utilizar un comando de texto a voz, selecciona una celda, un rango de celdas o una hoja de cálculo entera y haz clic en el botón Decir celdas de la barra de herramientas de acceso rápido. También puedes hacer clic en Decir celdas sin seleccionar ninguna celda. Tu aplicación Microsoft Excel ampliará automáticamente la selección para incluir las celdas circundantes con valores.
Sobre el autor
Luis es un entusiasta de la tecnología, cuyo objetivo es hacer que la vida tecnológica de los lectores sea fácil y agradable. Le encanta explorar nuevas tecnologías y escribir consejos técnicos.
Artículos Relacionados
-
Grabar vídeos online gratis [8 maneras + pasos]
![Luis]() Luis
2025/07/18
Luis
2025/07/18 -
ARREGLAR La grabación de pantalla en QuickTime no funciona [6 Soluciones]
![Luis]() Luis
2025/07/18
Luis
2025/07/18