Tabla de Contenido
![]() Sobre el autor
Sobre el autor
![]() Artículos Relacionados
Artículos Relacionados
-
-
-
-
Puntos clave
◾El teclado 60% suele contener unas 60 teclas y es el más adecuado para programar y jugar.
◾Los usuarios pueden utilizar las combinaciones de teclas Fn + PrtSc para hacer capturas de pantalla con un teclado Windows 60. Si no hay PrtSc en tu teclado, puedes probar con la Barra de Juego Xbox o la Herramienta de Recortes.
◾Sin embargo, las soluciones anteriores sólo están disponibles para PC con Windows y no son compatibles con todos los sistemas operativos comunes. Así que, para tu comodidad, puedes utilizar una herramienta profesional de captura de pantalla llamada EaseUS RecExperts para hacer capturas de pantalla en un teclado Windows o Mac 60.
¿Cómo se hace una captura de pantalla con un teclado del 60%?
- De Quora
La mayoría de los usuarios que trabajan con un teclado del 60% tienen dificultades para hacer capturas de pantalla en su ordenador, ya que puede haber algunas teclas necesarias. Si eres uno de ellos, puedes quedarte aquí para seguir leyendo. Esta página te mostrará algunas formas eficaces de ayudarte a hacer capturas de pantalla en teclados del 60 ¡sin problemas!
Método 1. Hacer capturas de pantalla con el teclado al 60% perfectamente - Recomendar
Tanto si utilizas un Mac como un PC Windows con un teclado del 65 o del 60 por ciento, puedes utilizar una herramienta profesional para hacer capturas de pantalla de alta calidad. Después de probar algunos programas de captura de pantalla populares en el mercado, te presentamos EaseUS RecExperts, que puede funcionar sin problemas tanto en Windows como en Mac.
Esta herramienta te permite hacer una captura total o parcial de tu pantalla de forma flexible y exportar las capturas en formato PNG rápidamente. Si vas a tomar imágenes GIF, también puedes utilizar este grabador GIF multifuncional. Y lo que es más importante, ¡esta herramienta permite hacer capturas de pantalla de Netflix sin pantalla negra! Ahora, ¡puedes pulsar el botón de abajo para conseguir este magnífico programa!
Descargar gratis Grabador de pantalla de EaseUS
Descargar gratisGrabador de pantalla de EaseUS
Trustpilot Valoración 4,7
Puedes seguir el siguiente tutorial para empezar a hacer capturas de pantalla con un teclado del 60%:
Paso 1. Ejecuta esta herramienta y elige el área de tu pantalla que desees para hacer una captura. Si quieres tomar una instantánea a pantalla completa, haz clic en"Pantalla Completa" y elige Pantalla (si hay más de un monitor). A continuación, haz clic en el icono de la cámara en la parte superior derecha para iniciar la tarea.

Paso 2. (Opcional) Si vas a tomar una pantalla parcial, elige la opción Región. A continuación, haz clic con el botón izquierdo del ratón y mantenlo pulsado para seleccionar la región de destino. Una vez seleccionada, elige el icono de la cámara para hacer una instantánea de tu pantalla.

Paso 3. Por último, puedes hacer clic en Grabaciones >Imágenes para encontrar y ver tus capturas de pantalla.

¡No olvides compartir este post con otras personas necesitadas!
Método 2. Captura de pantalla en el teclado de Windows 60 mediante accesos directos
En cuanto a hacer capturas de pantalla en un ordenador Windows, la forma más sencilla es utilizar los Atajos. Normalmente, puedes pulsar la tecla Imprimir Pantalla para completar la tarea. Sin embargo, en un teclado del 60%, la función Imprimir Pantalla (PrtSc) suele combinarse con otras teclas debido al espacio limitado. A continuación se indican los pasos que puedes consultar:
Captura toda la pantalla en Windows:
Paso 1. Mantén pulsada la tecla Fn de tu teclado y, a continuación, pulsa la tecla PrtSc.
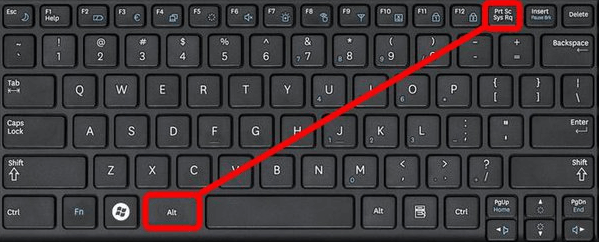
Paso 2. Una vez hecho, la captura de pantalla se guardará en tu portapapeles.
Haz una captura de pantalla de una ventana concreta:
Pulsa Fn + Mayúsculas + PrtSc en tu teclado, y capturará la ventana activa en ese momento y la guardará en el portapapeles.
Método 3. Capturas de pantalla en Windows 10/11 60 Teclado usando la Barra de Juego
Si utilizas un PC con Windows 10 o Windows 11, puedes hacer capturas de pantalla fácilmente con un teclado del 60% con Xbox Game Br. Este programa gratuito permite grabar pantallas y hacer capturas de pantalla con unos simples clics. Aquí te mostraremos los pasos para hacer capturas de pantalla en un teclado al 60 con la Barra de Juego:
Paso 1. Pulsa las teclas Windows + G de tu teclado para abrir la Barra de Juego.
Paso 2. A continuación, elige el botón Capturar en el Menú Widget, y verás un menú desplegable.

Paso 3. A continuación, haz clic en Hacer captura de pantalla (parece una cámara) para empezar a hacer una captura de pantalla. Una vez hecho, las capturas de pantalla se guardarán en la carpeta Vídeo en una subcarpeta llamada Captura en tu ordenador.
Método 4. Captura de pantalla 60 Teclado con la herramienta Recortes
Para los que prefieren un mayor control sobre sus capturas de pantalla, la Herramienta de Recortes (llamada Snip & Sketch una vez) debería ser tu elección. También es una herramienta integrada en tu ordenador y ofrece muchas opciones para ayudarte a hacer capturas de pantalla en tus 60 teclados. A continuación te explicamos cómo utilizarlas:
Paso 1. Introduce"Recortes" en la barra de búsqueda para abrirla. O pulsa directamente Windows + Mayúsculas + S.
Paso 2. Haz clic en Nuevo en la esquina superior izquierda, y tu pantalla se oscurecerá.

Paso 3. Haz clic con el botón derecho del ratón y arrástralo para seleccionar la región que quieres capturar.
Paso 4. Entonces, la imagen aparecerá en la ventana de la Herramienta de Recortes. Una vez hecho esto, haz clic en Archivo > Guardar para exportar la captura de pantalla a tu ordenador.
Lo que hay que saber sobre un teclado del 60%
Como su nombre indica, el teclado 60 es un teclado mecánico compacto que incluye sólo 60 teclas. Comparado con los tradicionales (), carece de teclado numérico, teclas de flecha, grupo de navegación y fila F en la parte superior. Este tipo de teclado es versátil y adecuado para programar y jugar. La falta de teclas adicionales no obstaculiza la funcionalidad, y muchos programadores y jugadores prefieren el diseño compacto por su eficacia y estilo minimalista.
He aquí algunos aspectos destacados:
- Los teclados del 60% son compactos y liberarán más espacio en el escritorio para mover el ratón
- Muchos teclados del 60% admiten reasignación de teclas y macros, lo que permite a los usuarios personalizar su teclado para acciones específicas
- Los teclados del 60% son compatibles con varios sistemas operativos, como Windows, macOS y Linux
Lo esencial
Esta página te muestra algunas formas de hacer capturas de pantalla con un teclado del 60%. Tanto si prefieres una herramienta integrada como una de terceros, siempre podrás encontrar aquí la solución que desees. Para tu comodidad, te recomendamos encarecidamente EaseUS RecExperts. Esta herramienta te permite hacer capturas de pantalla con un teclado al 60% tanto si utilizas un PC como un Mac. Y lo que es más importante, ¡puedes completar tu tarea en cuestión de segundos!
Descargar gratis Grabador de pantalla de EaseUS
Descargar gratisGrabador de pantalla de EaseUS
Trustpilot Valoración 4,7
Sobre el autor
Luis es un entusiasta de la tecnología, cuyo objetivo es hacer que la vida tecnológica de los lectores sea fácil y agradable. Le encanta explorar nuevas tecnologías y escribir consejos técnicos.
Artículos Relacionados
-
6 maneras | Cómo programar grabación en Windows/Mac
![Luis]() Luis
2025/07/18
Luis
2025/07/18 -
Las 8 mejores herramientas de IA para notas de reuniones [2025 Actualizado]
![Luis]() Luis
2025/07/18
Luis
2025/07/18
-
GeForce Experience sólo graba 10 segundos - ¿Qué hacer?
![Luis]() Luis
2025/07/18
Luis
2025/07/18 -
Cómo hacer una captura de pantalla del álbum de Grindr [Guía paso a paso]
![Luis]() Luis
2025/07/18
Luis
2025/07/18