Tabla de Contenido
![]() Sobre el autor
Sobre el autor
![]() Artículos Relacionados
Artículos Relacionados
-
-
-
-
Puntos clave:
Como servicio de streaming, Disney Plus impide a los usuarios hacer capturas de pantalla o grabar la pantalla mientras utilizan la aplicación. Pero aún puedes utilizar algunas herramientas de terceros para grabar o hacer capturas de pantalla de Disney Plus sin que aparezca una pantalla negra, como EaseUS RecExperts (para usuarios de ordenador) y Rave (para usuarios de dispositivos móviles).
Mientras ves películas en Disney Plus, es posible que a veces quieras hacer capturas de pantalla de algunos momentos destacados de tus favoritas para compartirlas con tu familia o amigos. Sin embargo, ¿Disney Plus te permite hacer capturas de pantalla? En caso afirmativo, ¿cómo hacer una captura de pantalla en Disney Plus? Para responder a estas preguntas, hemos elaborado una guía detallada para mostrarte cómo hacer capturas de pantalla de los servicios de streaming, incluido Disney Plus. Sin más preámbulos, entremos en detalles.
¿Es posible tomar captura de pantalla en Disney Plus?
Cuando se trata de hacer capturas de pantalla en Disney+, primero tienes que saber si es posible hacer capturas de pantalla en Disney Plus.
Disney Plus, uno de los servicios de streaming más populares, ha implementado una función para impedir que los usuarios hagan capturas de pantalla o graben la pantalla mientras utilizan la aplicación. Esto es para proteger el contenido protegido por derechos de autor que está disponible en la plataforma. Según su comunicado oficial, aparecerá una pantalla negra cuando hagas capturas de pantalla o grabar pantalla Disney Plus.
Sin embargo, también hemos leído en algunos foros, como Reddit. Algunos usuarios dicen que es posible hacer capturas de pantalla en Disney Plus sin que aparezca una pantalla negra si desactivas la aceleración por hardware en tu navegador.
Así que, según nuestras pruebas y los comentarios de usuarios reales, podemos decirte con cierta seguridad que puedes hacer capturas de pantalla en Disney Plus sólo si tienes un potente software de captura de pantalla o cambias algunos ajustes. A continuación, te mostraremos la forma más sencilla de realizar la tarea.
¡Comparte esta guía con otras personas necesitadas!
Cómo hacer capturas de pantalla de alta calidad en Disney Plus en PC y Mac
La forma más fácil de hacer capturas de pantalla de alta calidad en Disney Plus es utilizar un software profesional de screencast, como EaseUS RecExperts.
Compatible tanto con Windows como con macOS, esta herramienta te permite realizar fácilmente cualquier tarea de captura de pantalla en tu PC o Mac. Incorpora un modo Mejorado que evitará la captura o grabación de pantalla en negro sin cambiar otros ajustes. Y eso significa que puedes grabar o hacer capturas de pantalla de cualquier servicio de streaming sin esfuerzo, como Disney Plus, Netflix, Amazon Prime Video y más. Si lo necesitas, ¡puedes utilizarlo como grabar GIF de tu película Disney+ favorita!
Descargar gratis Grabador de pantalla de EaseUS
Descargar gratisGrabador de pantalla de EaseUS
Trustpilot Valoración 4,7
Aquí tienes un tutorial infográfico que puedes consultar:

Cómo hacer una captura de pantalla en Disney Plus en iPhone y Android
Si utilizas un dispositivo móvil, como iPhone, iPad o Android, también puedes recurrir a algunas aplicaciones de terceros que te ayudarán a hacer capturas de pantalla de Disney Plus sin que la pantalla se quede en negro.
Rave es una de las mejores aplicaciones que te permiten sincronizar el servicio de streaming dentro de la aplicación. Esta sincronización te permite ver el contenido y hacer capturas de pantalla simultáneamente. Y lo que es más importante, está disponible tanto para dispositivos iOS como Android.
Ahora, te mostraremos los pasos para hacer capturas de pantalla de Disney Plus en Android y iPhone:
Paso 1. Descarga y abre Rave en tu dispositivo móvil.
Paso 2. Haz clic en el icono más (+) de la parte inferior derecha y elige el servicio de streaming que quieres conectar a la aplicación.
Paso 3. A continuación, introduce las credenciales de acceso para continuar y elige el icono Disney Plus.
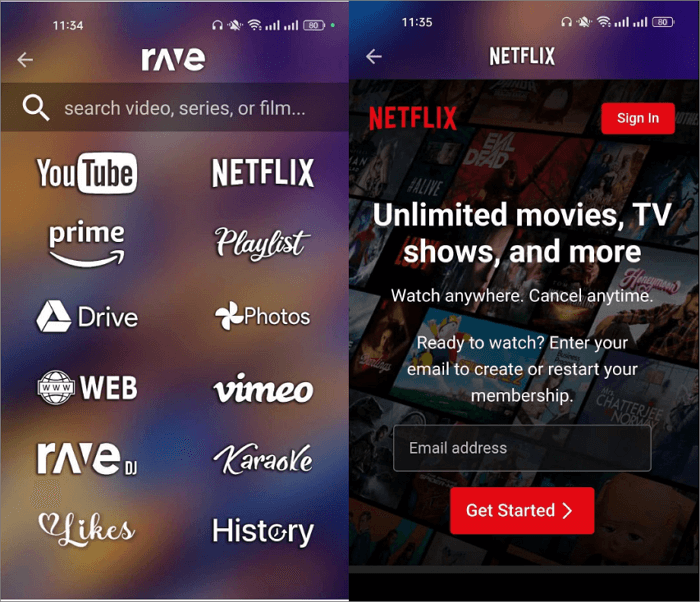
Paso 4. Una vez que te hayas conectado correctamente al servicio de streaming, accede al contenido deseado.
En resumen
Este post presenta algunos métodos fáciles y viables para hacer capturas de pantalla de Disney Plus. Tanto si estás en tu smartphone como en tu ordenador, con estos métodos deberías poder hacer capturas de pantalla de tus programas y películas favoritos fácilmente.
Para los usuarios de PC y Mac, recomendamos encarecidamente EaseUS RecExperts. No sólo puede ayudarte a hacer una captura de pantalla en Disney Plus sin que la pantalla se quede en negro, sino también a grabar la pantalla de Disney Plus sin problemas. Sea cual sea tu elección, recuerda actuar con cautela y respetar las políticas de copyright de las plataformas que utilices.
Descargar gratis Grabador de pantalla de EaseUS
Descargar gratisGrabador de pantalla de EaseUS
Trustpilot Valoración 4,7
Preguntas frecuentes de sobre cómo hacer captura de pantalla en Disney Plus
1. ¿Por qué no puedo hacer una captura de pantalla de Disney Plus?
Disney Plus es uno de los servicios de streaming que emplea un sistema de gestión de derechos digitales (DRM) para proteger sus contenidos de la distribución no autorizada. Este sistema impide a los usuarios hacer capturas de pantalla o grabar la pantalla mientras transmiten películas y programas. La intención es reducir la piratería y garantizar que el material protegido por derechos de autor permanezca seguro.
2. ¿Puedo compartir la pantalla de Disney Plus en Discord?
Sí, puedes compartir pantalla de Disney Plus en Discord para que el resto de miembros de tu servidor puedan ver lo mismo que tú. Sin embargo, Discord no puede detectar este servicio de streaming por sí mismo, por lo que tendrás que añadirlo como fuente de vídeo y luego como juego.
3. ¿Cómo hago una captura de pantalla de un servicio de streaming?
Al hacer capturas de pantalla de un servicio de streaming, puede aparecer una pantalla negra. Así que, para evitar este problema, puedes adoptar las siguientes soluciones:
- Utiliza un potente software de captura de pantalla como EaseUS RecExperts
- Desactiva la aceleración por hardware de la configuración de tu navegador
Sobre el autor
Luis es un entusiasta de la tecnología, cuyo objetivo es hacer que la vida tecnológica de los lectores sea fácil y agradable. Le encanta explorar nuevas tecnologías y escribir consejos técnicos.
Artículos Relacionados
-
Cómo ver Instagram Live de forma anónima | 6 maneras
![Luis]() Luis
2025/07/18
Luis
2025/07/18 -
Las 8 mejores herramientas de IA para notas de reuniones [2025 Actualizado]
![Luis]() Luis
2025/07/18
Luis
2025/07/18
-
Cómo ver vídeos bloqueados de YouTube [6 formas efectivas]
![Luis]() Luis
2025/07/18
Luis
2025/07/18 -
Cómo duplicar la pantalla del iPhone/iPad a Mac de manera eficiente
![Luna]() Luna
2025/07/18
Luna
2025/07/18