Tabla de Contenido
![]() Sobre el autor
Sobre el autor
![]() Artículos Relacionados
Artículos Relacionados
-
-
-
-
Puntos clave:
1️⃣Open la Configuración de tu navegador para comprobar y desactivar la Ac eleración de Hardware porque una función de Aceleración de Hardware (Gráficos) activada puede impedir las capturas de pantalla.
2️⃣Those Los usuarios de Chrome que no estén dispuestos a descargar aplicaciones de terceros pueden añadir esta extensión, Captura de pantalla de vídeo, a sus navegadores Chrome.
Los usuarios de 3️⃣Those que acepten herramientas de terceros pueden descargar Sandbox o EaseUS Screenshot. Además, si prefieres capturas de pantalla flexibles y ricas funciones de edición, EaseUS Screenshot es tu mejor opción.🔥🔥
4️⃣You puedes utilizar EaseUS RecExperts para grabar el contenido de Paramount Plus si es necesario.🔥
Hacer capturas de pantalla en tu plataforma de streaming, como Paramount Plus, Prime Video o Peacock, es una forma cómoda de capturar y compartir momentos memorables. En el caso de los contenidos protegidos por DRM, la pantalla de muchos servicios de streaming puede volverse automáticamente negra cuando intentas hacer capturas o grabaciones de pantalla en ellos.
"¿Cómo puedo evitar la pantalla negra al hacer una captura de pantalla de Paramount Plus? Si a ti también te molesta este problema, sigue leyendo porque este pasaje pretende ayudarte a aprender cómo hacer capturas de pantalla de Paramount Plus o de otros streamers.
¡Por favor, comparte este post para ayudar a más usuarios!
# 1. Desactiva la aceleración por hardware (gráficos)
La primera solución es desactivar la Aceleración por Hardware en los navegadores Chrome, Edge o Firebox. Empecemos explicando la relación entre ambos. Por defecto, la función de Aceleración de Hardware está siempre activada y utiliza la potencia de tu GPU para aumentar el rendimiento general de tu sistema. Sin embargo, una Aceleración de Hardware activada puede proteger los vídeos protegidos por DRM en Paramount Plus de la infracción de derechos de autor y evitar que hagas capturas de pantalla de Paramount Plus.
Si pretendes evitar las capturas de pantalla negras en Paramount Plus u otros servicios de streaming, desactiva la Aceleración gráfica por hardware en el navegador correspondiente.
1️⃣Disable Aceleración gráfica por hardware en Google Chrome
Vamos a mostrar cómo desactivar la función Aceleración de gráficos por hardware en Chrome, porque Google Chrome es el navegador web más utilizado del mundo.
Paso 1. Entra en tu Chrome > haz clic en el botón de los tres puntos de la esquina superior derecha > selecciona Configuración.
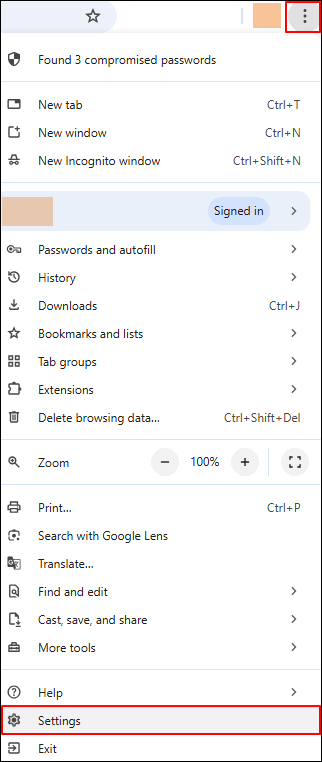
Paso 2. En la pestaña Configuración, desactiva Usar aceleración gráfica cuando esté disponible.
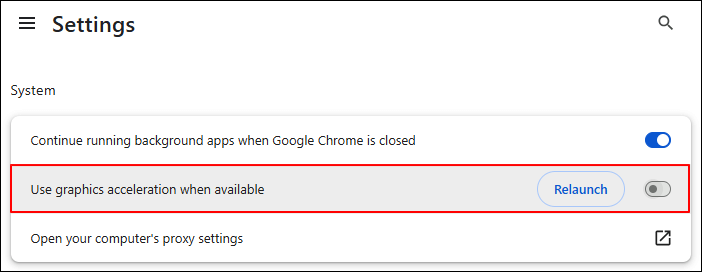
Paso 3. Haz clic en Relanzar para reiniciar Chrome > comprueba si funciona haciendo una captura de pantalla en tu Paramount Plus.
2️⃣Disable Aceleración gráfica por hardware en Microsoft Edge
Los siguientes pasos muestran cómo desactivar la Aceleración gráfica por hardware. Veamos cómo funciona.
Paso 1. Abre tu Microsoft Edge > haz clic en los tres puntos> selecciona Configuración.
Paso 2. Desactiva Usar aceleración gráfica cuando esté disponible > haz clic en el botón Reiniciar.
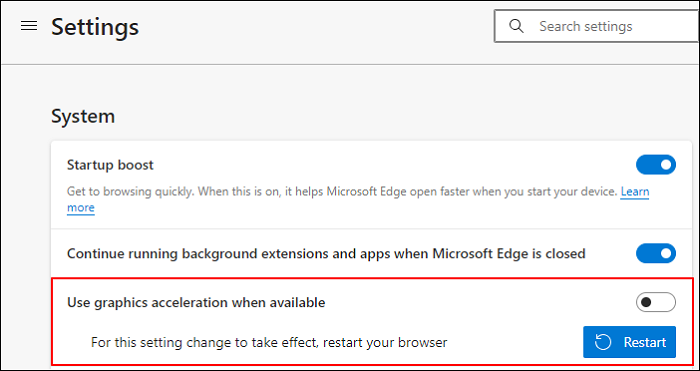
Paso 3. Después de reiniciar tu navegador Edge, abre Paramount Plus a través de tu navegador Edge e intenta hacer una captura de pantalla en Paramount Plus.
3️⃣Disable Aceleración gráfica por hardware en Firefox
Los usuarios de Mozilla Firebox pueden utilizar estas operaciones similares para desactivar esta función.
Paso 1. Inicia Firefox > selecciona Configuración > elige General > haz clic en Rendimiento.
Paso 2. Desmarca la casilla junto a Usar configuración de rendimiento recomendada y Usar aceleración de hardware cuando esté disponible.
¡Por favor, comparte este post para ayudar a más usuarios!
#2. Utiliza la Aplicación Sandbox
- Compatibilidad: Cualquier navegador
- Dificultad operativa: Media
- Lo mejor para: Usuarios dispuestos a descargar herramientas de terceros
¿Cómo hacer una captura de pantalla de Paramount Plus? La segunda solución para hacer capturas de pantalla de Paramount Plus es utilizar Sandbox, porque todas las aplicaciones que se ejecutan en Sandbox no se ven afectadas por otros programas, malware o propiedades del sistema. En este caso, iniciar un servicio de streaming como Paramount Plus en el Sandbox puede evitar automáticamente interferencias con el mecanismo de protección de contenidos, permitiéndote hacer capturas de pantalla en Paramount Plus.
Paso 1. Descarga e instala Microsoft Sandboxie Plus en tu PC.
Paso 2. Inícialo > haz clic con el botón derecho en Defaultbox > selecciona Ejecutar > haz clic en Aplicaciones estándar > elige Navegador web predeterminado.
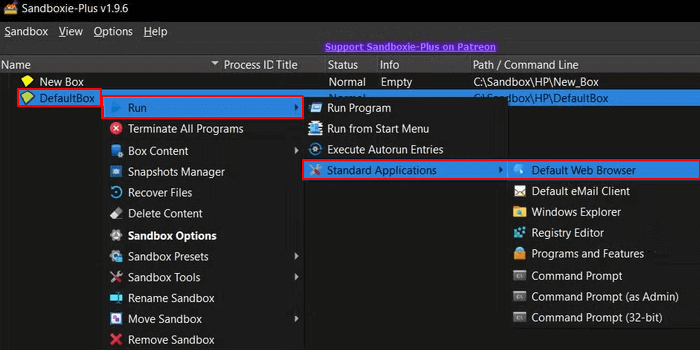
Paso 3. Visita el sitio web oficial de Paramount Plus > abre los programas de Paramount que desees > intenta hacer una captura de pantalla en Paramount Plus.
#3. Captura de pantalla de Paramount Plus en Chrome mediante Captura de pantalla de vídeo
- Compatibilidad: Sólo compatible con Google Chrome
- Dificultad operativa: Media
- Lo mejor para: Usuarios de Chrome que prefieren las extensiones a las herramientas de terceros
Si no estás dispuesto a descargar herramientas de terceros o las dos primeras soluciones son inútiles, los usuarios de Chrome pueden probar esta extensión, Captura de pantalla de vídeo. Esta extensión te permite capturar y descargar capturas de pantalla a resolución completa de YouTube, Netflix, Vimeo, Amazon Prime y otros sitios web sin ver los controles del reproductor, las marcas de agua ni la página web circundante.
Paso 1. Visita la tienda web de Chrome > añade Captura de pantalla de vídeo a tu Chrome haciendo clic en Añadir a Chrome > haz clic en Añadir extensión para confirmarlo.
Paso 2. Haz clic en los tres puntos> elige Configuración > anclar Captura de pantalla de vídeo a tu extensión de Chrome si es necesario.
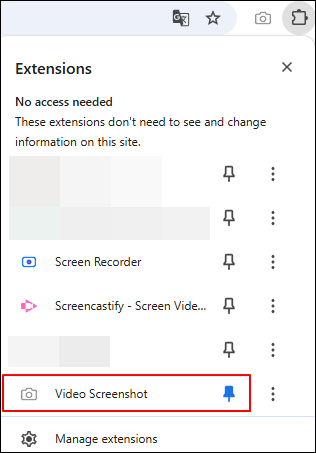
Paso 3. Haz clic en el botón de esta extensión en la parte superior derecha de Chrome > selecciona tu streamer objetivo. Ten en cuenta que Captura de pantalla de vídeo sólo se inicia con YouTube, Netflix, Vimeo, Amazon y Hulu activados.
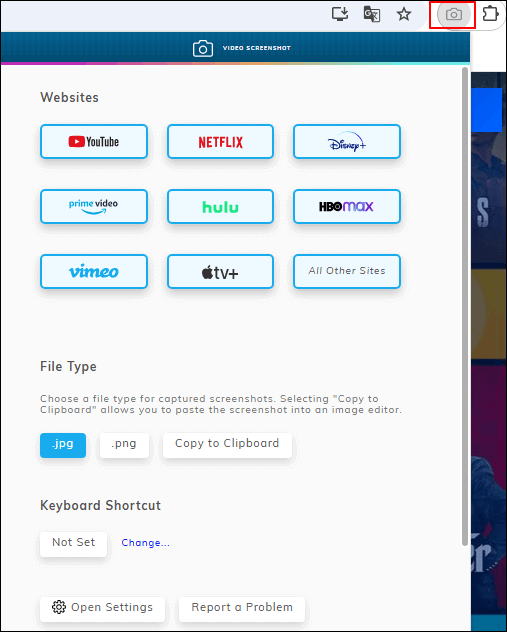
Paso 4. Durante la reproducción, aparecerá un icono de cámara junto al control normal del reproductor > haz clic en el botón de la cámara para hacer una captura de pantalla de tu streamer objetivo. Tu captura se guardará en tu carpeta de Descargas como JPG/PNG o se copiará en el portapapeles.
#4. Captura de pantalla de Paramount Plus vía Captura de pantalla de EaseUS🔥🔥
- Compatibilidad: Cualquier navegador
- Dificultad operativa: Fácil
- Lo mejor para: Usuarios que prefieren una captura de pantalla personalizable y quieren anotar o editar sus capturas de pantalla
Aunque la Captura de Pantalla de Vídeo puede eximirte de las descargas, sólo te permite hacer una instantánea de toda la pantalla de los servicios de streaming que visites. Por lo tanto, si intentas hacer una captura de pantalla personalizable de tu pantalla y disfrutar de funciones de edición de fotos más ricas, no hay mejor manera que utilizar este software profesional de captura de pantalla, EaseUS Screenshot.
En resumen, EaseUS Screenshot puede acceder, reconocer y hacer capturas de pantalla de los vídeos protegidos por DRM de Paramount Plus, Peacock, Prime Video o YouTube sin ninguna pantalla negra. Por ejemplo, los suscriptores de Netflix pueden utilizarlo para hacer capturas de pantalla de Netflix sin pantallas negras.
Paso 1. Descarga e instala EaseUS Screenshot en tu PC, e inícialo.

Paso 2. Verás dos opciones en la barra de herramientas. La de la izquierda es para "Captura de pantalla rectangular", y la de la derecha es para "Captura de pantalla completa".
Para hacer una captura de pantalla parcial, sólo tienes que pulsar el botón izquierdo (o hacer doble clic en la tecla "Ctrl") y arrastrar el ratón para seleccionar el área de la pantalla; para hacer una captura de pantalla completa, puedes pulsar el botón derecho (o hacer doble clic en la tecla "Alt" del teclado).

Paso 3. Cuando se captura la pantalla, puedes ver una barra de herramientas de edición debajo de la captura. Proporciona un conjunto de herramientas para modificar la captura de pantalla dibujando, añadiendo texto, haciendo mosaicos, etc.

Paso 4. Una vez hecho esto, haz clic en el botón "Guardar" o pulsa la tecla "Espacio" para guardar la captura de pantalla. También puedes hacer clic en "Copiar" o pulsar la tecla "Intro" para copiar la captura de pantalla en el portapapeles.
Cómo grabar en Paramount Plus sin pantallas negras🔥
Dado que la grabación de pantalla y las capturas de pantalla suelen ser inseparables, esta sección te guía para que aprendas a grabar en Paramount Plus sin pantallas negras utilizando este versátil grabador de pantalla, EaseUS RecExperts, por las siguientes razones.
Descargar gratis Grabador de pantalla de EaseUS
Descargar gratisGrabador de pantalla de EaseUS
Trustpilot Valoración 4,7
- En primer lugar, los usuarios de Paramount+ con suscripción a SHOWTIME pueden descargar series de TV y películas para verlas sin conexión, mientras que los suscriptores del plan Esencial no pueden.
- En segundo lugar, este streamer no ofrece la función DVR o DVR en la nube.
- En tercer lugar, Paramount+ puede detectar y bloquear la grabación de la pantalla poniéndola en negro.
Con la ayuda del modo Mejorado de EaseUS RecExperts, puedes evitar los problemas anteriores y obtener grabaciones de alta calidad del contenido de Paramount Plus.
Características principales de EaseUS RecExperts:
- Graba en pantalla en Paramount+, Peacock Plus, Prime Video, YouTube y Hulu sin pantallas negras.
- Graba una pantalla completa o un área específica, programa la grabación y ofrece opciones de parada automática y división automática.
- Graba la pantalla de tu ordenador con una webcam, el audio del sistema y/o un micrófono.
- Libera la importación de archivos de audio/vídeo, la transcripción de audio/vídeo a texto, la edición de audio/vídeo, la reducción del ruido del micrófono, etc.
¡Los siguientes pasos describen cómo grabar Paramount Plus utilizando EaseUS RecExperts!
Paso 1. Ejecuta EaseUS RecExperts, y haz clic en el triángulo hacia abajo para encontrar el botón "Modo mejorado" que parece un pequeño televisor en el panel izquierdo.

Paso 2. Selecciona grabar la webcam, el sonido del sistema o el micrófono. Puedes ver los sitios de streaming más populares en esta interfaz, como YouTube, Netflix, Vimeo, Amazon Prime, Disney, Hulu, etc. A continuación, haz clic en un sitio y accederás a su página web oficial.

Paso 3. Vuelve a EaseUS RecExperts y haz clic en "REC" para continuar. La grabación comenzará tras una cuenta atrás de 3 segundos. Podrás ver una barra de tareas en tu pantalla. Elige el botón correspondiente en ella para pausar o detener la grabación.

Paso 4. Cuando termine la grabación, accederás a la interfaz de previsualización, donde podrás ver y editar los vídeos grabados. Aquí puedes editar, hacer capturas de pantalla de la grabación o ajustar el volumen y la velocidad de reproducción a tu gusto.

¡Por favor, comparte este post para ayudar a más usuarios!
¿Por qué los servicios de streaming no te permiten hacer capturas de pantalla?
Los proveedores de streaming suelen utilizar diversas técnicas para impedir que los usuarios hagan capturas de pantalla. Entonces, ¿por qué los servicios de streaming no te permiten hacer capturas de pantalla? Aquí tienes algunas razones.
1️⃣Copyright protección: Los servicios de streaming tienen acuerdos de licencia con los creadores y titulares de contenidos que imponen restricciones sobre cómo se puede utilizar el contenido. Al permitir las capturas de pantalla, el material protegido por derechos de autor puede compartirse ilegalmente, lo que podría dar lugar a una infracción de los derechos de autor.
2️⃣Piracy prevención: Las capturas de pantalla se utilizan para generar fotos de alta calidad que pueden compartirse en las redes sociales, comprometiendo el control del servicio de streaming sobre su material.
3️⃣Content exclusividad: Los streamers dedican importantes recursos a crear contenidos exclusivos. Impedir que los usuarios hagan capturas de pantalla puede proteger la exclusividad de estos sitios, atrayendo a los usuarios a ver sus materiales mediante suscripción.
Conclusión
¿Cómo hacer capturas de pantalla de Paramount Plus? Si la Aceleración de Hardware activada impide tus capturas de pantalla en Paramount Plus u otros streamers, consulta la primera forma de desactivar la Aceleración de Gráficos por Hardware en Chrome, Edge o Firebox.
Si falla, puedes intentar ejecutar Sandbox, utilizar Captura de pantalla de vídeo o buscar ayuda de EaseUS Screenshot. Según nuestra evaluación, la forma más completa es adoptar EaseUS Screenshot porque supera a la extensión anterior, Video Screenshot.
Sobre el autor
Luis es un entusiasta de la tecnología, cuyo objetivo es hacer que la vida tecnológica de los lectores sea fácil y agradable. Le encanta explorar nuevas tecnologías y escribir consejos técnicos.
Artículos Relacionados
-
Pantalla negra al grabar pantalla Android [Soluciones factibles]
![Luis]() Luis
2025/07/18
Luis
2025/07/18 -
Los 6 mejores grabadores de audio de código abierto para Windows/Mac/Linux
![Luis]() Luis
2025/07/18
Luis
2025/07/18
-
Top 6 Grabador de Pantalla Secreto
![Luis]() Luis
2025/07/18
Luis
2025/07/18 -
Los 4 mejores grabadores de vídeo MPEG para PC (2025)
![Luis]() Luis
2025/07/18
Luis
2025/07/18