Tabla de Contenido
![]() Sobre el autor
Sobre el autor
![]() Artículos Relacionados
Artículos Relacionados
-
-
-
-
Si tienes dificultades para hacer capturas de pantalla en un portátil Gateway, aquí puedes obtener la orientación adecuada. Este post te muestra algunos programas de captura de pantalla fáciles de usar para hacer capturas de pantalla de portátiles Gateway sin esfuerzo. Tanto si tu ordenador Gateway funciona con Windows 11, 10, 7 o incluso con sistemas operativos más antiguos, siempre podrás encontrar aquí la solución viable. Ahora, ¡empecemos!
Haz capturas de pantalla de alta calidad en tu portátil Gateway gratis
Encontrar un software profesional de captura de pantalla es necesario si quieres hacer capturas de pantalla de alta definición en tu ordenador Gateway. Después de probar muchos de los más populares del mercado, finalmente elegimos EaseUS RecExperts para compartirlo contigo.
Este programa permite hacer capturas de pantalla completas o parciales en tu portátil y exportarlas en formato PNG. Además, permite hacer capturas de pantalla en un monitor o en dos pantallas con un simple clic si es necesario. Aparte de eso, es un excelente grabador de pantalla que te permite capturar cualquier cosa de tu pantalla, incluso los vídeos protegidos. En conclusión, tanto si vas a hacer una captura de pantalla como una grabación de pantalla en un portátil Gateway, siempre es una herramienta fiable.
Descargar gratis Grabador de pantalla de EaseUS
Descargar gratisGrabador de pantalla de EaseUS
Trustpilot Valoración 4,7
A continuación te explicamos cómo hacer capturas de pantalla en el ordenador Gateway con una herramienta profesional:
Paso 1. Ejecuta esta herramienta y elige el área de tu pantalla que desees para hacer una captura. Si quieres tomar una instantánea a pantalla completa, haz clic en"Pantalla Completa" y selecciona Pantalla (si hay más de un monitor). A continuación, haz clic en el icono de la cámara en la parte superior derecha para iniciar la tarea.

Paso 2. (Opcional) Si vas a tomar una pantalla parcial, elige la opción Región. A continuación, haz clic con el botón izquierdo del ratón y mantenlo pulsado para seleccionar la región de destino. Una vez seleccionada, elige el icono de la cámara para hacer una instantánea de tu pantalla.

Paso 3. Por último, puedes hacer clic en Grabaciones >Imágenes para encontrar y ver tus capturas de pantalla.

¿Has resuelto tu problema? ¡No olvides compartir este post para ayudar a más gente!
Captura de pantalla del ordenador Gateway con la tecla Imprimir pantalla directamente
Si quieres hacer una captura de pantalla completa en tu portátil Gateway, puedes utilizar el acceso directo de captura de pantalla para completar la tarea directamente. Tanto si tu portátil Gateway funciona con Windows 11, 10, 8, 7 o incluso XP, siempre puedes confiar en este método para realizar capturas de pantalla del ordenador Gateway de forma rápida y sencilla. Sin embargo, no puedes utilizarlo para hacer una captura de pantalla de una ventana o área específica de tu dispositivo.
Paso 1. Busca y pulsa la tecla Imprimir Pantalla en tu teclado. En otros teclados, puede aparecer como PrtScn.

Paso 2. A continuación, tu captura de pantalla se guardará automáticamente en el portapapeles. No habrá ninguna indicación visible que muestre que ya has hecho capturas de pantalla.
Paso 3. Una vez hecho esto, puedes pulsar Ctrl + V para pegar la captura de pantalla y seguir editándola o compartiéndola.
Captura de pantalla en un portátil Gateway utilizando la herramienta Recortes de forma flexible
Snipping Tool es ideal para quienes quieren hacer capturas de pantalla completas o parciales en el ordenador Gateway de forma flexible. Con su ayuda, puedes seleccionar una ventana para hacer una captura de pantalla o incluso dibujar una forma libre alrededor de un objeto para tomar una imagen. Una vez hecho esto, podrás editar las capturas de pantalla escribiendo, resaltando, haciendo zoom, etc. Pero debes tener en cuenta que este método sólo está disponible para Windows 7 y sistemas operativos superiores.
Paso 1. Haz clic en la tecla de Windows, introduce la herramienta de recorte en el cuadro de búsqueda y, a continuación, selecciona y abre esta herramienta.
Paso 2. Elige la opción Nuevo y mueve el ratón para seleccionar la región deseada para realizar las capturas de pantalla.

Paso 3. Una vez hecho esto, se copiará automáticamente en la ventana Recortes, donde podrás hacer cambios, guardar y compartir.
Haz capturas de pantalla en el portátil Gateway Windows 10/11 con la barra de juegos Xbox
Otra forma de hacer capturas de pantalla de portátiles Gateway con Windows 10/11 es utilizar la Barra de Juego Xbox. Esta herramienta integrada te permite hacer capturas de pantalla de alta definición en un ordenador Gateway en 3 sencillos pasos. Además, es capaz de grabar tu pantalla y el juego en calidad HD. Para los usuarios de Windows 10 y 11 Gateway, es una buena opción.
Paso 1. Pulsa el icono de Windows + G al mismo tiempo para abrir la Barra de Juegos Xbox en tu ordenador con Windows 10 u 11.
Paso 2. Elige el icono Capturar en el menú flotante, y verás el icono de una cámara.
Paso 3. A continuación, haz clic en el icono de la Cámara o pulsa Windows + Alt + PrtScrn para hacer capturas de pantalla en un portátil con Windows 10 Gateway. Una vez hecho esto, verás una notificación avisándote de que se ha guardado la captura de pantalla.
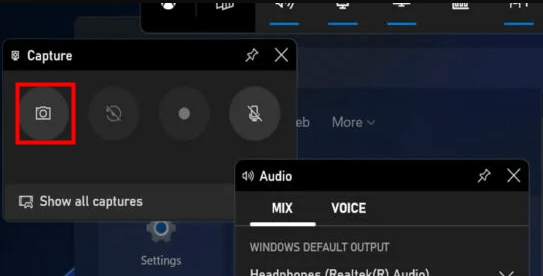
Palabras finales
Ya has visto cómo hacer capturas de pantalla en un ordenador portátil Gateway, y te hemos mostrado cuatro formas sencillas. Puedes hacer capturas de pantalla en un ordenador Gateway con un acceso directo o utilizando un software profesional de captura de pantalla, dependiendo de tus necesidades. Si quieres hacer capturas de pantalla de alta calidad, no te pierdas EaseUS RecExperts. Esta herramienta puede ayudarte a hacer capturas de pantalla de cualquier región de tu portátil y a grabar la pantalla de cualquier cosa con unos simples clics. ¡Ya puedes descargarla y probarla!
Descargar gratis Grabador de pantalla de EaseUS
Descargar gratisGrabador de pantalla de EaseUS
Trustpilot Valoración 4,7
Cómo hacer una captura de pantalla en un portátil Gateway Preguntas frecuentes
1. ¿Cómo grabo la pantalla de mi portátil Gateway?
La forma más sencilla de grabar la pantalla de tu portátil Gateway es utilizar la Barra de Juegos Xbox. Sólo tienes que pulsar Windows + G para activar esta grabadora integrada, pero la condición previa es que tu portátil ejecute Windows 10 y un SO superior. Si tu ordenador Gateway funciona con Windows 7, puedes utilizar un grabador de pantalla profesional para realizar la tarea, como OBS Studio, EaseUS RecExperts, etc.
2. ¿Cómo se hace una captura de pantalla en un Chromebook Gateway?
- Pulsa simultáneamente Mayús + Mostrar ventanas (parece un rectángulo con 2 líneas verticales) para hacer una captura de toda la pantalla
- Pulsa Mayús + Ctrl + Mostrar Windows para hacer capturas de pantalla de regiones concretas de tu portátil Gateway
3. ¿Dónde está la tecla de captura de pantalla en un portátil?
Depende de tus dispositivos. Generalmente, puedes usar Windows + PrtScn para hacer una captura de pantalla rápidamente. Si no hay tecla PrtScn, puedes usar Fn + Windows como tecla de captura de pantalla en tu portátil.
Sobre el autor
Luis es un entusiasta de la tecnología, cuyo objetivo es hacer que la vida tecnológica de los lectores sea fácil y agradable. Le encanta explorar nuevas tecnologías y escribir consejos técnicos.
Artículos Relacionados
-
Cómo grabar audio en Windows 8 PC gratis
![Luis]() Luis
2025/07/18
Luis
2025/07/18 -
Las 4 formas más fáciles de recortar archivos WAV gratis en 2025
![Luis]() Luis
2025/07/18
Luis
2025/07/18