Tabla de Contenido
![]() Sobre el autor
Sobre el autor
![]() Artículos Relacionados
Artículos Relacionados
-
-
-
-
¿Por qué mi reproductor de Windows Media no funciona?
El Reproductor de Windows Media es una plataforma sencilla que se utiliza para reproducir música y vídeos en ordenadores Windows. Sin embargo, a veces, que el reproductor de reproductor de Windows Media no funcione puede ofrecer graves problemas de funcionamiento. También puede impedir que funcione correctamente.
Aunque el Reproductor de Windows Media puede gestionar fácilmente muchos formatos de audio y vídeo. El Reproductor de Windows Media ya no forma parte del paquete estándar de aplicaciones de Windows. En última instancia, da lugar a varios problemas y cuestiones técnicas debido a la falta de soporte por parte de Microsoft. A veces, también puedes encontrarte con el problema de que el Reproductor de Windows Media no emite sonido.
Cómo solucionar que el Reproductor de Windows Media no funcione
Los usuarios pueden experimentar algunos problemas técnicos con los ordenadores, como que el Reproductor de Windows Media no funcione correctamente y no poder solucionarlo fácilmente.
- Forma 1. Ejecuta el Solucionador de problemas del Reproductor de Windows Media
- Forma 2. Solucionar problemas de la biblioteca del Reproductor de Windows Media
- Forma 3. Eliminar la biblioteca del Reproductor de Windows Media
- Forma 4. Volver a registrar algunos archivos DLL
- Forma 5. Reinstala el Reproductor de Windows Media
- Forma 6. Ejecuta los escaneos DISM y SFC
Forma 1. Ejecuta el Solucionador de problemas del Reproductor de Windows Media
El Solucionador de problemas del Reproductor de Windows Media ayuda a resolver cualquier problema que impida que el Reproductor de Windows Media se inicie sin problemas.
Paso 1. Mantén pulsadas las teclas R y Windows simultáneamente para abrir el cuadro Ejecutar.
Paso 2. Escribe msdt.exe -id WindowsMediaPlayerConfigurationDiagnostic y pulsa la tecla Enter. Se iniciará el Asistente para la solución de problemas.
Paso 3. Selecciona Siguiente para ejecutar el asistente.

Paso 4. Restablece el Reproductor de Windows Media con la configuración predeterminada eligiendo "Aplicar esta corrección".

Forma 2. Solucionar problemas de la biblioteca del Reproductor de Windows Media
Windows funciona con una función especial de solución de problemas que ofrece ayuda para resolver problemas técnicos relacionados con el Reproductor de Windows Media.
Paso 1. Haz clic en la pestaña Inicio y escribe "Panel de control".
Paso 2. Cambia la Vista para mostrar iconos grandes y, a continuación, selecciona "Ver" en el panel lateral izquierdo.
Paso 3. Elige "Biblioteca del Reproductor de Windows Media".
Paso 4. Haz clic en el botón "Siguiente" y pulsa el botón "Aplicar corrección" para completar el proceso.

Forma 3. Eliminar la biblioteca del Reproductor de Windows Media
Para resolver el error "El Reproductor de Windows Media no funciona", también puedes solucionar el problema borrando toda la biblioteca del RWM.
Paso 1. Mantén pulsadas las teclas Windows + R para abrir el cuadro Ejecutar.
Paso 2. Escribe "services.msc" y haz clic en "Aceptar" para iniciarlo.
Paso 3. Localiza "Windows Media Player Network Sharing Facility" y haz clic con el botón derecho para desactivarlo.
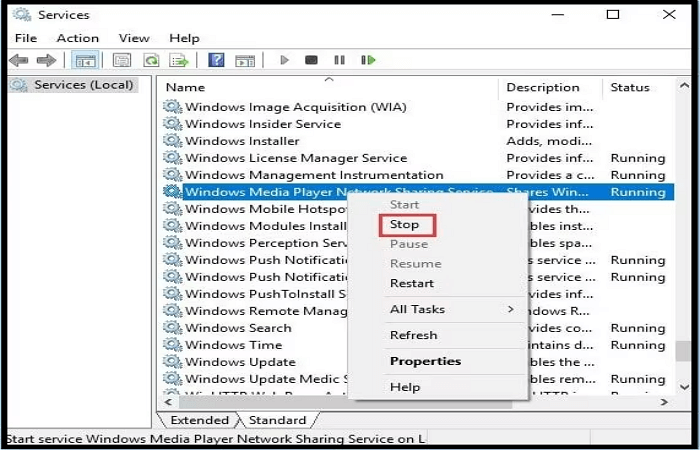
Paso 4. A continuación, abre el Explorador de archivos pulsando Windows+E y haz doble clic en la carpeta del Reproductor multimedia.
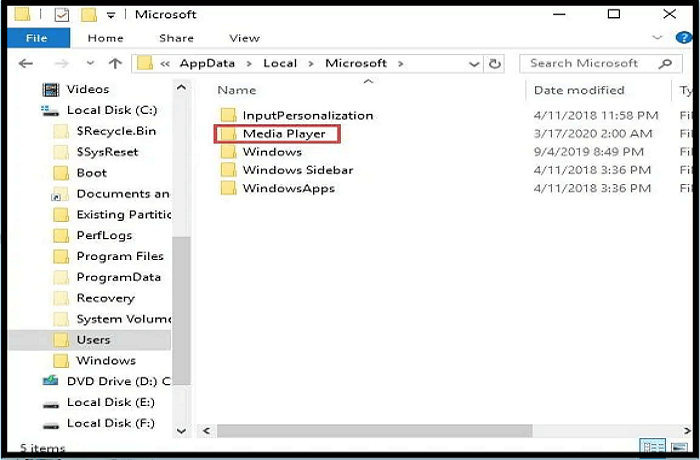
Paso 5. Elimina todos los archivos de la Biblioteca de Windows Media con extensión .wmdb.
Paso 6. Cierra la ventana e inicia el Reproductor de Windows Media para ver si se ha resuelto el problema.
Forma 4. Volver a registrar algunos archivos DLL
Para solucionar el problema del "Reproductor de Windows Media no funciona", puedes intentar volver a registrar algunas DLL.
Paso 1. Escribe cmd, haz clic en Símbolo del sistema y, a continuación, en "Ejecutar como administrador".
Paso 2. Introduce los comandos en la ventana uno a uno y selecciona Enter después de cada uno.
regsvr32 vbscript.dll
regsvr32 jscript.dll
regsvr32 wmp.dll

Paso 3. Reinicia tu PC y comprueba si se ha solucionado el problema con el Reproductor Multimedia.
Paso 4. Para eliminar archivos de tipo Windows Media Library (.wmdb) de la aplicación, ábrela y localiza los archivos especificados para eliminarlos.
Paso 5. Ejecuta de nuevo el Reproductor de Windows Media y el problema debería estar resuelto.
Forma 5. Reinstala el Reproductor de Windows Media
Si las soluciones existentes no han resuelto el problema del "Reproductor de Windows Media no funciona", puedes intentar reinstalar el programa.
Paso 1. Para acceder al Panel de Control y activar/desactivar el Reproductor de Windows Media, abre el Menú Inicio, cambia la opción Ver por a Iconos pequeños y haz clic en Programas y características.
Paso 2. Haz clic en "Activar o desactivar las características de Windows " en el panel izquierdo y navega hasta la opción Características multimedia en la ventana recién abierta.
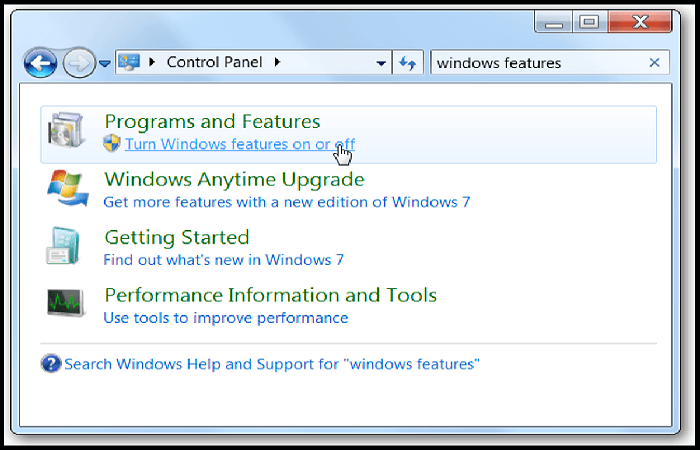
Paso 3. Desmarca la casilla correspondiente al Reproductor de Windows Media para desactivarlo, lee el mensaje y haz clic en Sí y Aceptar para confirmar.
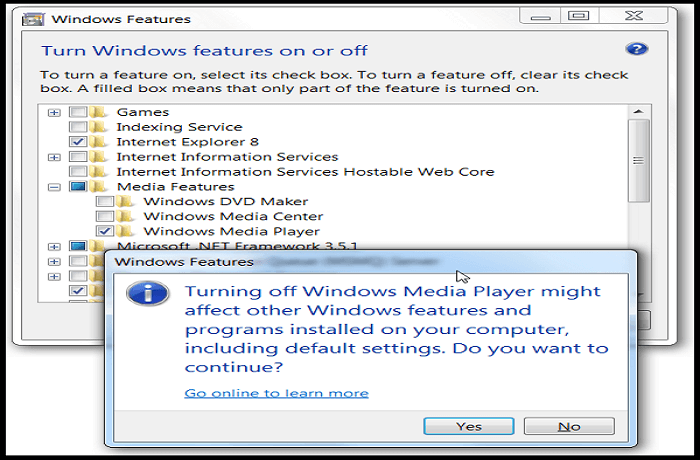
Paso 4. Reinicia el ordenador y marca la casilla correspondiente para activarlo.
Paso 5. Reinicia de nuevo el ordenador y el sistema debería instalar el RWM automáticamente.
Forma 6. Ejecuta los escaneos DISM y SFC
Ejecutar las herramientas SFC y DISM puede ayudar a solucionar cualquier problema relacionado con el sistema. Empieza ejecutando un escaneo SFC para reparar cualquier archivo del sistema dañado o que falte. Después, ejecuta la herramienta DISM para garantizar un escaneado SFC eficaz.
Paso 1. Para ejecutar un escaneo del sistema en Windows, pulsa la tecla Windows + R para abrir el cuadro de diálogo Ejecutar.
Paso 2. A continuación, escribe "cmd" y pulsa Ctrl + Shift + Enter para abrir un Símbolo del sistema elevado.

Paso 3. Una vez finalizado el escaneo, introduce el código DISM /Online /Cleanup-Image /restorehealth.
Paso 4. Una vez finalizado el escaneo, escribe "DISM /Online /Cleanup-Image /RestoreHealth" y pulsa Enter.
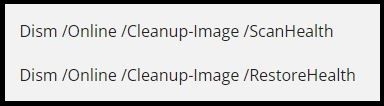
Paso 5. Tras el escaneo, reinicia el ordenador y abre de nuevo el Símbolo del sistema.
Paso 6. Escribe "sfc /scannow" e introduce.
Consejo profesional: Reproduce un vídeo con la alternativa al Reproductor de Windows Media
Si las técnicas normales para solucionar el error del Reproductor de Windows Media no funcionan, considera la posibilidad de utilizar EaseUS RecExperts como alternativa al Reproductor de Windows Media. Ofrece una calidad de audio y vídeo mejorada y es compatible con muchos formatos de archivo. Su potente reproductor multimedia ofrece la seguridad de que tus vídeos y tu música se reproducirán con la mayor calidad posible.
Descargar gratis Reproductor multimedia
Descargar gratisReproductor multimedia
Trustpilot Valoración 4,7
EaseUS RecExperts, un grabador de pantalla profesional, puede ayudarte a grabar cualquier cosa en tu ordenador. Por ejemplo, te permite grabar la pantalla en Windows 11/10/8/7 y saber cómo grabar un vídeo de una página web. Además, te permite eliminar cualquier material extraño de tu vídeo, ya que proporciona un recortador de vídeo/audio. Y también te permite aprender cómo grabar una conferencia en mi PC online fácil y rápidamente.
Esto es lo que hace que este grabador de pantalla sea tan popular.
- Incluye un reproductor de vídeo integrado
- Grabar la pantalla de TikTok sin marca de agua
- Graba toda o parte de tu pantalla
- Graba un vídeo de cualquier duración
- Proporcionar la función de programar grabación de pantalla
Qué formatos de archivo admite EaseUS RecExperts:
MP4, MOV, FLV, MKV, AVI, MP3, AAC, WAV, OGG, WMA, FLAC, GIF, PNG.
A continuación te explicamos cómo reproducir tu vídeo con EaseUS RecExperts.
Paso 1. Inicia EaseUS RecExperts, y haz clic en "Grabaciones" en la parte inferior izquierda para abrir el reproductor multimedia.
Paso 2. Haz clic en "Importar" en la parte inferior derecha para cargar tus archivos multimedia. Te permite importar varios archivos o una carpeta.
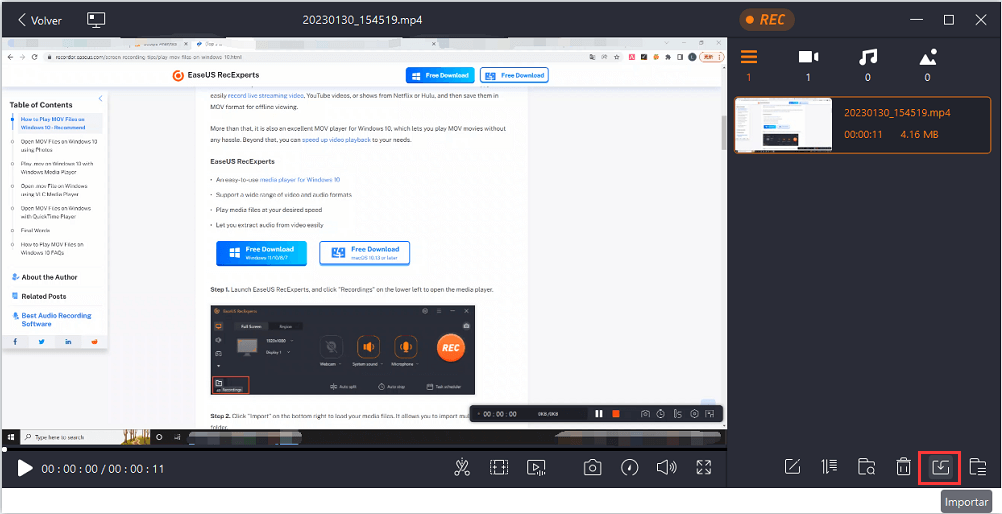
Nota: Puedes pulsar el icono del monitor en la parte superior para añadir el reproductor multimedia de EaseUS a tu escritorio.
Paso 3. A continuación, podrás disfrutar de tu archivo de audio o vídeo con diferentes velocidades de reproducción, de 0,5X a 2,0X.
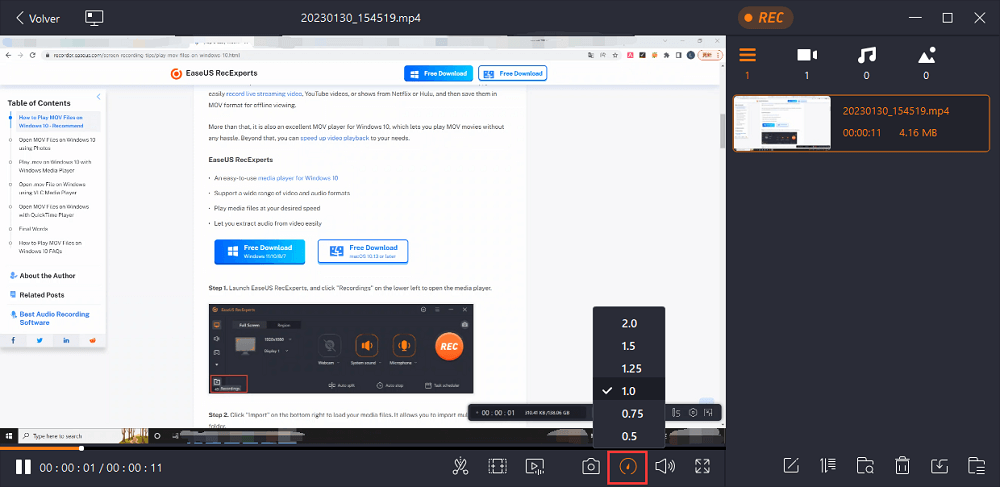
Palabras finales
Si tienes dificultades con el error El Reproductor de Windows Media no funciona, los métodos mencionados anteriormente pueden ayudarte en gran medida. Empieza por actualizar el programa y todos los componentes relacionados, como los códecs. En caso de que nada ayude, puedes intentar eliminar e instalar el programa.
Si el problema persiste, considera utilizar EaseUS RecExperts, una buena alternativa al Reproductor de Windows Media. Puede ayudarte a reproducir archivos de vídeo sin problemas. Además, también puede ayudarte a solucionar problemas como el de la OBS no graba pantalla. Sólo tienes que descargarlo y probar sus útiles funciones.
Descargar gratis Reproductor multimedia
Descargar gratisReproductor multimedia
Trustpilot Valoración 4,7
Preguntas frecuentes de que el reproductor de Windows Media no funciona
Aprende a solucionar los errores del Reproductor de Windows Media. Explora los recursos para obtener ayuda general con el Reproductor de Windows Media. A continuación encontrarás algunas preguntas que pueden ayudarte fácilmente.
1. ¿Por qué el Reproductor de Windows Media no reproduce mi archivo?
El Reproductor de Windows Media no puede reproducir el archivo suele ocurrir cuando el Reproductor de Windows Media no puede descodificar un tipo de archivo multimedia por falta de los códecs necesarios. Otros factores, como controladores de hardware y códecs obsoletos, también pueden provocar problemas.
2. ¿Cómo puedo restablecer el Reproductor de Windows Media?
Reinicia el ordenador. Después de reiniciar, el Reproductor de Windows Media se reactiva instantáneamente, y los ajustes internos se revierten a los ajustes primarios.
Sobre el autor
Luis es un entusiasta de la tecnología, cuyo objetivo es hacer que la vida tecnológica de los lectores sea fácil y agradable. Le encanta explorar nuevas tecnologías y escribir consejos técnicos.
Artículos Relacionados
-
5 Alternativas a Urlebird: Visor online gratuito de TikTok [2025 Actualizado]
![Luis]() Luis
2025/07/18
Luis
2025/07/18 -
Cómo grabar Paramount Plus fácilmente
![Luis]() Luis
2025/07/18
Luis
2025/07/18
-
¿No capta OBS el audio del juego? Los 7 mejores métodos❗
![Luis]() Luis
2025/07/18
Luis
2025/07/18 -
(¡Sin Root!) Cómo grabar audio interno en Android
![Luis]() Luis
2025/07/18
Luis
2025/07/18