Tabla de Contenido
![]() Sobre el autor
Sobre el autor
![]() Artículos Relacionados
Artículos Relacionados
-
-
-
-
Recortar y editar las grabaciones de Zoom es imprescindible si has grabado una reunión que ha durado varias horas. Aunque quieras compartir todo lo que puedas, a tus clientes sólo les interesan los puntos clave.
Si sabes cómo recortar una grabación de Zoom o cómo editar una grabación de Zoom, podrás procesar tu trabajo mucho más fácilmente; pero si no lo sabes, no te preocupes. Hemos preparado formas de ayudarte a recortar una grabación de Zoom con sencillos pasos.
Ahora vamos a ver cómo recortar una grabación de Zoom.
CONTENIDO DE LA PÁGINA:
- Recortar una Grabación con Zoom con EaseUS RecExperts
- Recortar una grabación con Zoom en Harvard.Zoom.US
- Recortar una grabación con zoom con Flixier
- Recortar una Grabación con Zoom usando Fotos
- Preguntas frecuentes sobre Cómo recortar una grabación con Zoom
Parte 1. Recortar una Grabación con Zoom con EaseUS RecExperts
Cuando se trata de editar una grabación con Zoom, EaseUS RecExperts es una buena opción. Como software de grabación de pantalla, EaseUS RecExperts se puede utilizar para grabar a pantalla completa en Windows 10, grabar audio, grabar el micrófono, grabar la webcam e incluso grabar la jugabilidad en Windows 10.
Además, ahora se utiliza como reproductor de vídeo y editor de grabaciones. Con esta herramienta, puedes reproducir archivos MKV en Mac, o reproducir MP4, MP3, AAC, FLAC, etc. tanto en dispositivos Windows como Mac. También se puede utilizar para recortar grabaciones, vídeos o archivos de audio.
Ahora, haz clic en el botón de abajo para descargar EaseUS RecExperts y sigue los pasos para recortar una grabación de Zoom con él.
Descargar gratis Grabador de pantalla de EaseUS
Descargar gratisGrabador de pantalla de EaseUS
Trustpilot Valoración 4,7
Paso 1. Ejecuta EaseUS RecExperts y haz clic en "Grabaciones" para abrir el editor de vídeo incorporado.

Paso 2. Haz clic en "Importar" en la esquina inferior derecha y añade el archivo de vídeo de destino desde tu carpeta local.

Paso 3. Haz clic en "Editar" > "Recortar" para recortar el vídeo. Aquí puedes incluso recortar el vídeo fotograma a fotograma. Por último, guarda el vídeo editado.

Parte 2. Recortar una grabación con Zoom en Harvard.Zoom.US
Una vez que hayas grabado una reunión en Zoom, puedes encontrar y recortar tu grabación siguiendo los pasos que se indican a continuación. Y recortar tu grabación en este sitio sólo edita la reproducción para tus espectadores. No perderás nada de tu contenido original. Si estás preparado, sólo tienes que seguir los pasos que se indican a continuación para empezar.
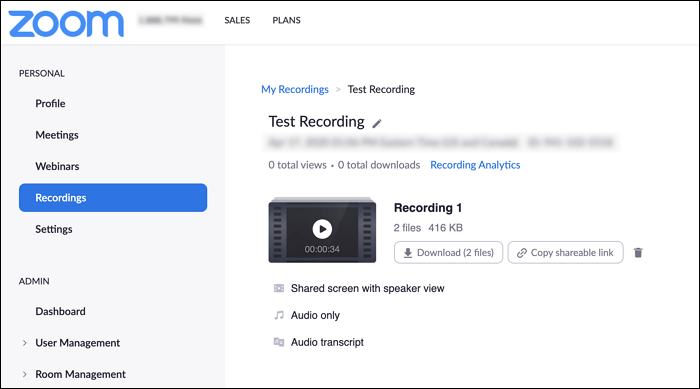
Paso 1. Entra en harvard.zoom.us y navega hasta "Grabaciones". A continuación, selecciona la grabación que deseas recortar
Paso 2. Haz clic en "Reproducir" en la miniatura de la grabación para abrir el visor/editor.
Paso 3. Haz clic en el signo de tijera situado en la parte inferior derecha del reproductor. Se abrirá la interfaz de recorte.
Paso 4. Arrastra las flechas del cabezal de reproducción para ajustar los tiempos de inicio y fin de tu grabación. Después, haz clic en "Guardar" para guardar los cambios.
Cómo grabar una reunión de Zoom sin permiso en Windows/Mac/iPhone
¡Aprende a grabar una reunión de Zoom sin permiso en Windows/Mac/iPhone en 2022!

Parte 3. Recortar una grabación con zoom con Flixier
Si necesitas recortar una grabación de Zoom para hacerla un poco más corta y mantenerla más enfocada, Flixier está aquí para ayudarte. Este editor de vídeo Zoom te permite recortar, cortar y recortar tus grabaciones Zoom, así como añadir transiciones, subtítulos o texto, etc.
Esta herramienta funciona online, así que sólo tienes que iniciar sesión con tu cuenta de Zoom. ¡Y ya puedes empezar a editar! También puedes utilizar Flixier para intercalar o superponer imágenes y vídeos en tus grabaciones de Zoom, para ayudar a tu audiencia a entender lo que estás diciendo.
Ahora vamos a ver cómo puedes utilizarlo para recortar una grabación con Zoom.

Paso 1. Accede con tu cuenta de Zoom y ve a la lista de grabaciones.
Paso 2. Haz doble clic en la grabación que quieras recortar para añadirla a la Línea de Tiempo. Puedes recortarla, recortarla, añadir texto y gráficos en movimiento, etc.
Paso 3. Después de editarlo, haz clic en el botón "Exportar" para guardarlo. Si quieres, puedes publicarlo en YouTube, Facebook o en servicios de almacenamiento en la nube.
Parte 4. Recortar una grabación con zoom utilizando fotos
Puede que no sepas que Fotos también se puede utilizar para recortar una grabación con Zoom. A veces tu grabación con Zoom puede haber capturado demasiado al principio o al final, y puede que quieras eliminar esas partes de la grabación. Esto se puede hacer fácilmente en Windows 10 utilizando la aplicación predeterminada Fotos. Si no sabes cómo utilizarla, sólo tienes que seguir los pasos que se indican a continuación.
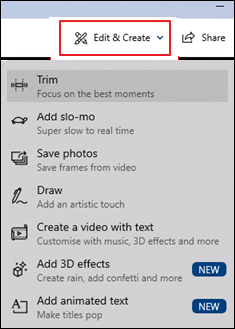
Paso 1. Abre tu grabación en la app Fotos. Busca tu grabación en la carpeta Documentos de Zoom, o en la carpeta Descargas si la has descargado de la Nube. Haz clic con el botón derecho en la grabación, ve a "Abrir con" y selecciona "Fotos".
Paso 2. En Fotos, ve a la parte superior derecha y haz clic en "Editar y crear" y selecciona "Recortar".
Paso 3. Busca la hora a la que quieres que empiece la grabación y coloca allí el marcador azul. A continuación, desliza el marcador blanco izquierdo hasta ese punto. Repite este proceso para recortar el final de la grabación.
Paso 4. Cuando hayas terminado, ve a la esquina superior derecha de la app Fotos y selecciona "Guardar como" para guardar los cambios.
Preguntas frecuentes sobre Cómo recortar una grabación con Zoom
Hay algunas preguntas frecuentes sobre cómo recortar una grabación de Zoom. Vamos a echarles un vistazo.
1. ¿Hay alguna forma de recortar una grabación con Zoom?
Sí, haz lo siguiente:
Primero, ve a la pestaña "Grabaciones" de tu cuenta de Zoom. Haz clic en tu vídeo para abrir las preferencias de esa grabación. A continuación, haz clic en la flecha de reproducción de tu vídeo para abrir las "Preferencias de vídeo y edición". Por último, arrastra las flechas del principio o del final de tu vídeo para recortarlo.
2. ¿Cómo recorto gratis una grabación de Zoom?
Primero tienes que descargar EaseUS RecExperts. Luego haz lo siguiente:
- 1. Ejecuta EaseUS RecExperts en tu ordenador, haz clic en "Grabaciones" y elige "Vídeos" o "Audio" en la nueva ventana.
- 2. Elige la grabación que quieras recortar y haz clic en el signo de tijera. Luego, arrastra los puntos inicial y final para recortar la grabación como quieras.
- 3. Después de recortar, haz clic en "Guardar" para guardar la grabación recortada.
Conclusión
Con Zoom, puedes asistir a una reunión e incluso grabarla. Sin embargo, si la grabación es demasiado larga, te resultará difícil guardarla o compartirla. Por suerte, hemos reunido algunos métodos factibles y fáciles para ayudarte a recortar una grabación de Zoom. Sólo tienes que leer el artículo y elegir el método que más te guste. Entre todos los métodos, te sugerimos que descargues y utilices EaseUS RecExperts, ya que es fácil de usar para los principiantes.
Descargar gratis Grabador de pantalla de EaseUS
Descargar gratisGrabador de pantalla de EaseUS
Trustpilot Valoración 4,7
Sobre el autor
Luis es un entusiasta de la tecnología, cuyo objetivo es hacer que la vida tecnológica de los lectores sea fácil y agradable. Le encanta explorar nuevas tecnologías y escribir consejos técnicos.
Artículos Relacionados