Tabla de Contenido
![]() Sobre el autor
Sobre el autor
![]() Artículos Relacionados
Artículos Relacionados
-
-
-
-
El nuevo macOS Sonoma aporta muchas funciones nuevas a tus Mac. Una de ellas es Compartir pantalla de alto rendimiento; si bien antes podías compartir pantalla mediante llamadas FaceTime, esta es una herramienta integrada y te permite controlar los Mac a distancia bajo la misma Wi-Fi. Aunque Apple se adapta a las nuevas funciones un poco tarde, cuando lo hace, da en el clavo.
Aprende a configurar la pantalla compartida de macOS Sonoma y a conectarla para acceder a otros Mac en este post. Además, conoce algunos controles importantes y una alternativa en caso de que la pantalla compartida de macOS Sonoma no funcione.
Novedades en Compartir pantalla en macOS Sonoma
Compartir la pantalla de tu ordenador es la función más utilizada hoy en día, teniendo en cuenta las herramientas de creación de contenidos y videoconferencia. La pantalla compartida de macOS 14 hace de la videoconferencia algo más que una forma de comunicación. Antes, para compartir pantalla, había que iniciar una llamada FaceTime y luego compartir la pantalla.
Pero la nueva app para compartir pantalla funciona igual que TeamViewer o Anydesk, permitiendo a los usuarios la capacidad total de controlar los otros Mac. La app ofrece la flexibilidad de seleccionar la calidad en función de la velocidad de Internet, con una latencia de audio y vídeo muy baja. También dispondrás de varios controles para cambiar entre modo observador o modo control, superposición personalizable de la webcam y mucho más.
En general, la nueva pantalla compartida de macOS Sonoma es más flexible e intuitiva que la versión anterior. Se puede decir lo siguiente: con muchas funciones exclusivas y facilidad de uso, la aplicación definitivamente facilita compartir la pantalla, las aplicaciones, los mensajes y acceder a los Mac de forma remota.
¡No olvides compartir este post con otras personas necesitadas!
Cómo compartir pantalla en macOS Sonoma
Ahora, pasemos a la parte práctica. Como queremos compartir pantalla de un Mac a otro, consideraremos dos Mac, el Mac A y el Mac B.
Hay una cosa que debes recordar antes de pasar al siguiente paso. Ambos Mac deben estar actualizados a macOS 14 (Sonoma) y versiones posteriores y conectados a la misma Wi-Fi.
#1. Configuración de la pantalla compartida de Sonoma
Lo primero que tenemos que hacer es configurar el Mac A y el Mac B para que puedan compartir pantalla. Es decir, tenemos que habilitar las funciones en ambos Mac. Veamos cómo acceder al Mac A mediante la app de pantalla compartida desde el Mac B.
Paso 1. Haz clic en el logotipo de Apple en la parte superior de la pantalla de tu Mac A.
Paso 2. Haz clic en Configuración del Sistema y ve a General > Compartir.

Paso 3. Para activar la Pantalla Compartida, activa el botón situado junto a ella. Repite lo mismo para el Mac B.
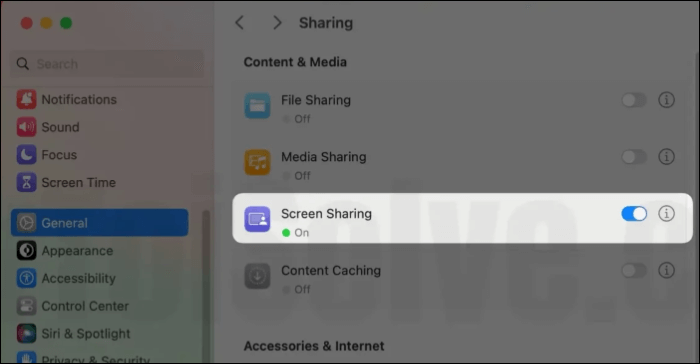
#2. Cómo iniciar la pantalla compartida en macOS 14
Una vez que ambos Macs puedan compartir la pantalla, el siguiente paso es conectarlos para empezar a compartir la pantalla. Sigue los pasos que se indican a continuación para saber cómo conectar dos Mac.
Paso 1. Queremos acceder a la pantalla del Mac A utilizando el Mac B. Por tanto, enviaremos una solicitud de conexión al Mac A utilizando el ID de Apple a través de la app para compartir pantalla del Mac B.
Paso 2. Abre la app Compartir Pantalla de macOS Sonoma en el Mac B, y haz clic en Red en el panel izquierdo.
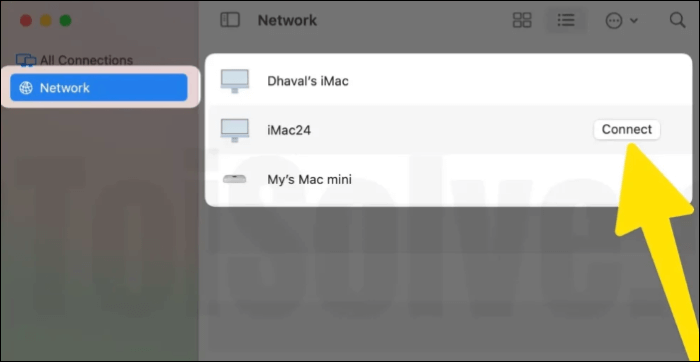
Paso 3. Aquí podrás ver las conexiones compartidas anteriormente, o si eres nuevo, haz clic en el signo más e introduce el Nombre de usuario y la Contraseña de tu Mac. Haz clic en Conectar.
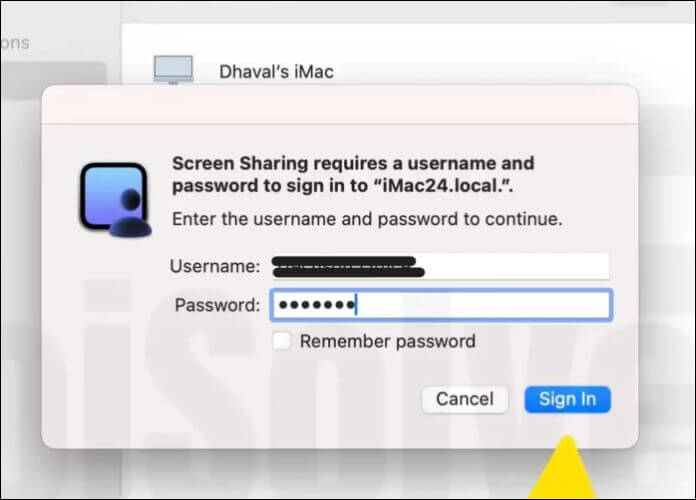
Paso 4. Ahora, en el Mac A, puedes ver una notificación de solicitud para conectarte al Mac B. La notificación también muestra opciones para Aceptar, Rechazar o Bloquear usuario. Haz clic en Aceptar.
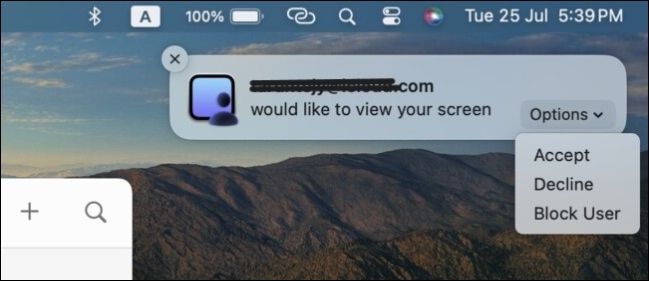
Paso 5. Cuando aceptes la invitación en el Mac A, la siguiente pantalla te mostrará dos opciones: Controlar mi pantalla y Observar mi pantalla. Selecciona lo que quieras y haz clic en Aceptar.
Si quieres más funciones para acceder a las aplicaciones, calidad, Mostrar todas las pestañas, Acercar o Alejar, etc., haz clic en la opción Ver de la parte superior.
#3. Detener la pantalla compartida de macOS Sonoma
Una vez terminado el trabajo, tienes que desconectar la pantalla compartida. Haz clic en el icono de pantalla compartida situado en la parte superior del Mac A, y selecciona Finalizar pantalla compartida entre las opciones.
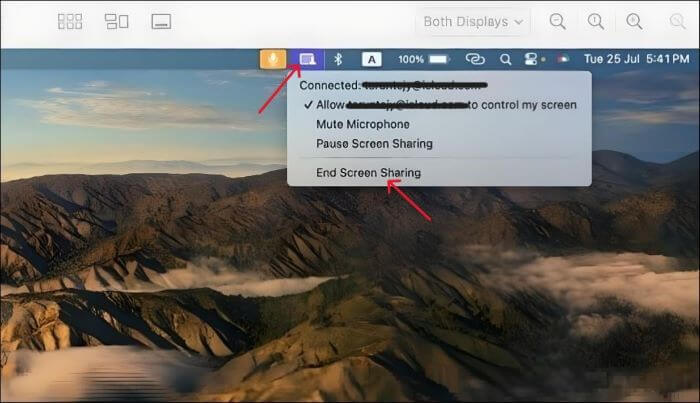
Ahora que sabes cómo configurar y utilizar la pantalla compartida en macOS 14, debes recordar que sólo aceptas que personas de confianza observen o controlen tu Mac. Si el acceso llega a la persona equivocada, recuerda que puedes hacer clic en Salir de Compartir Pantalla para finalizarlo.
Consejo extra: Compartir pantalla en macOS Sonoma mediante el grabador de pantalla
¿Qué pasa si tu Compartir Pantalla de macOS no funciona, o tienes miedo de dar acceso a otra persona para que controle tu Mac? Las preocupaciones sobre la privacidad y los problemas con la aplicación definitivamente requieren una alternativa que sea segura y fiable para compartir lo que ocurre en tu pantalla. EaseUS RecExperts es un grabador de pantalla para Mac que captura la actividad de tu pantalla con una superposición de webcam de alta calidad. Pero primero, necesitas permitir la grabación de pantalla en Mac.
Con este software, además de capturar vídeos 4K/8K, tendrás un control total sobre lo que ocurre en tu pantalla. Puedes grabar en modo de grabación multipantalla con varias capacidades de audio. Puedes grabar reuniones, videollamadas y juegos sin ningún retraso. Después de grabar, descarga el archivo en el formato deseado y compártelo.
Descargar gratis Grabador de pantalla de EaseUS
Descargar gratisGrabador de pantalla de EaseUS
Trustpilot Valoración 4,7
Características principales de EaseUS RecExperts:
- Graba tu pantalla con modos de grabación flexibles.
- Añade una superposición de webcam para reuniones, videollamadas y juegos.
- Permite la grabación de audio y funciones de reducción de ruido.
- Incorpora un editor de vídeo y una herramienta de capturas de pantalla.
- Graba vídeos 4K/8K de 144 fps y expórtalos en más de 10 formatos
Paso 1. Descarga e inicia EaseUS RecExperts en tu Mac. Para capturar toda la pantalla, haz clic en el botón "Pantalla Completa" de la interfaz principal. Si deseas personalizar el área de grabación, elige el botón "Región".

Paso 2. Para grabar la pantalla con audio, pulsa el icono de Sonido de la parte inferior izquierda de la barra de herramientas. Los recursos de audio pueden ser el sonido del micrófono o el sonido del sistema. Según tus necesidades, activa la opción correspondiente.

Paso 3. Antes de grabar, puedes cambiar el formato de producción del video grabado haciendo clic en "Configuración" desde la interfaz principal. A continuación, desplázate por el menú de Formato de producción de vídeo. Elige el tipo de producción que quieras.
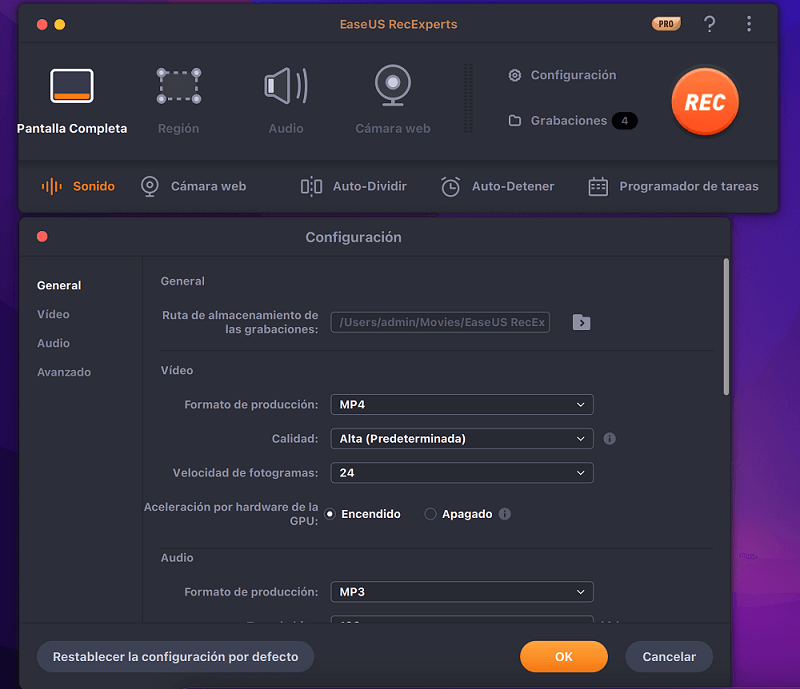
Paso 4. Una vez hecho esto, haz clic en el botón REC para empezar a grabar. Captura todo lo que aparece en la pantalla de tu Mac. Cuando termines, haz clic en el botón Detener. Entonces podrás ver el video grabado en "Grabaciones ".
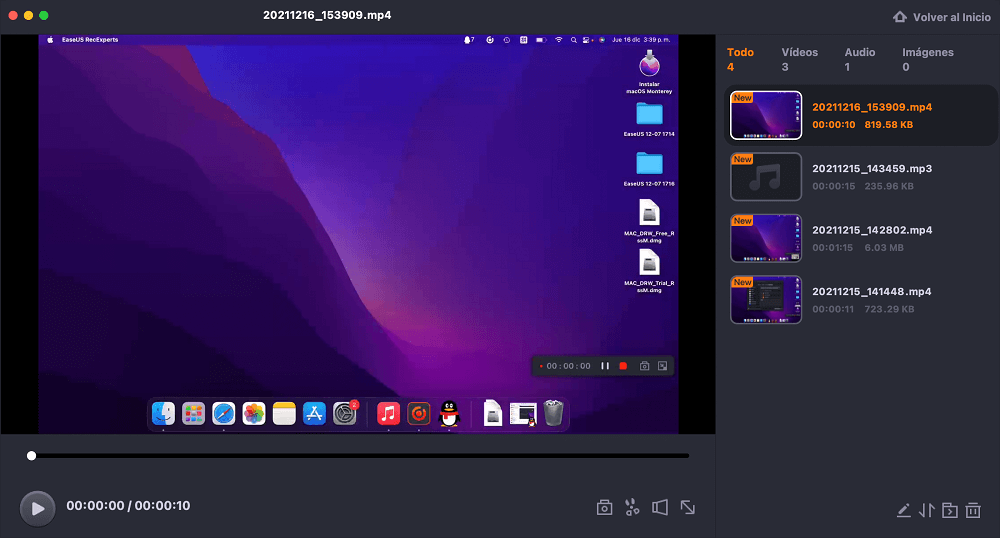
Palabras finales
Compartir Pantalla de macOS es una excelente utilidad para colaborar, presentar y controlar Macs a distancia con facilidad. La herramienta ofrece una flexibilidad y unas funciones excelentes sin tener que depender de apps de terceros. En este post, veremos cómo configurar Compartir Pantalla de macOS Sonoma y utilizarla para controlar otros Mac.
El acceso por control remoto y los frecuentes problemas de la app exigen una alternativa más segura. Te recomendamos EaseUS RecExperts, una aplicación de grabación de pantalla fiable con todo el control en tus manos para grabar tu pantalla en alta calidad y compartirla.
Descargar gratis Grabador de pantalla de EaseUS
Descargar gratisGrabador de pantalla de EaseUS
Trustpilot Valoración 4,7
Preguntas frecuentes sobre compartir pantalla en macOS Sonoma
Aquí tienes algunas de las preguntas más frecuentes sobre la función de compartir pantalla de macOS Sonoma. Espero que estas consultas te resulten útiles.
1. ¿Se puede compartir pantalla en macOS Big Sur?
Sí, Bis Sur te permite compartir la pantalla. Para compartir la pantalla, tienes que activar Compartir Pantalla en tu Mac y en el Mac que quieras que vea la pantalla de Bis Sur. Conecta los Macs utilizando el ID de Apple y controla la pantalla.
2. ¿Está disponible macOS Sonoma?
macOS Sonoma estará disponible para su descarga para el público en general el 26 de septiembre de 2023. El lanzamiento de Sonoma (macOS 14) se adelanta 3 semanas en comparación con la versión anterior del sistema operativo. El nuevo macOS está repleto de excelentes funciones y actualizaciones, pero actualmente sólo está disponible para desarrolladores y beta públicos.
3. ¿Cómo activo el modo de juego Sonoma en mi Mac?
El Modo Juego se activa automáticamente cuando inicias la partida. Una notificación te informa de ello. También puedes comprobar si está activado utilizando el icono del mando de juego de la barra de menús. Sólo puedes utilizar el modo Juego si juegas en pantalla completa; de lo contrario, se pausa automáticamente.
Sobre el autor
Luis es un entusiasta de la tecnología, cuyo objetivo es hacer que la vida tecnológica de los lectores sea fácil y agradable. Le encanta explorar nuevas tecnologías y escribir consejos técnicos.
Artículos Relacionados
-
Top 7 Reproductor MP3 Mac Descargar Gratis [2024 Actualizado]
![Luna]() Luna
2024/01/16
Luna
2024/01/16 -
Cómo grabarme cantando con música de fondo [Windows & Mac & iPhone & Android]
![Luis]() Luis
2023/12/01
Luis
2023/12/01
-
Cómo grabar en Firestick gratis en 2024 (4K UHD)
![Luna]() Luna
2024/03/18
Luna
2024/03/18 -
Los 10 mejores grabadores de audio para PC en Windows 10/8/7
![Luis]() Luis
2023/12/01
Luis
2023/12/01