Tabla de Contenido
![]() Sobre el autor
Sobre el autor
![]() Artículos Relacionados
Artículos Relacionados
-
-
-
-
Puntos clave
|
👉Para solucionar el problema de la pantalla negra de la transmisión de Discord, puedes volver a iniciar la aplicación Discord, ejecutar Discord como administrador, cambiar al modo Ventana, actualizar la tarjeta gráfica, desactivar la aceleración de hardware, borrar la caché... 👉También puedes grabar el vídeo en streaming de Discord para verlo sin conexión con un grabador de pantalla de terceros sin pantalla negra. |
Muchos usuarios de Discord se encuentran con una pantalla negra mientras transmiten contenido, ya sea Netflix, YouTube o cualquier otra plataforma. Sin embargo, nunca han encontrado la mejor solución.
- Desde Reddit
Si eres como el usuario de Reddit anterior, no te preocupes. Esta completa guía te proporciona los mejores métodos para solucionar el problema de la pantalla negra de Discord Stream, junto con sus causas. También aprenderás a superar todos los problemas grabando los vídeos del streaming y compartiendo tu pantalla. ¡Continúa leyendo para obtener información detallada!
Soluciones comunes a la pantalla negra de Discord Stream
Veamos las soluciones para el problema de la pantalla negra de la transmisión de Discord. Cada solución va acompañada de su causa subyacente.
Solución 1. Relanza la aplicación Discord
El problema de la pantalla en negro de la transmisión de Discord puede surgir debido a fallos temporales o problemas dentro de la aplicación Discord. Para resolver este problema, tienes que relanzar Discord. Si cierras y vuelves a abrir la aplicación, Discord empezará de nuevo, y a menudo se eliminarán pequeños fallos que podrían haber causado la pantalla negra.
Solución 2. Ejecuta Discord como Administrador
A veces, el streaming de Discord puede verse obstaculizado por conflictos con otras aplicaciones o procesos del sistema. Ejecutar procesos de Discord sin privilegios administrativos puede limitar su acceso a los recursos y permisos necesarios del sistema. Para solucionar este problema, ejecuta la aplicación Discord como administrador:
Paso 1. El primer paso consiste en pulsar el botón de Windows y buscar la aplicación "Discord".
Paso 2. Haz clic con el botón derecho en "Discord", toca "Ejecutar como administrador" y pulsa "Sí".
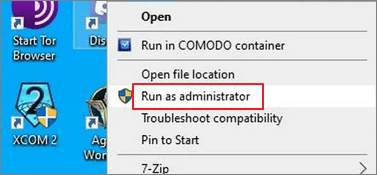
Solución 3. Cambia al Modo Ventana
Como Discord no admite compartir en pantalla completa, puede surgir un conflicto si el programa que quieres transmitir está en modo de pantalla completa. Por lo tanto, tienes que cambiar al modo ventana o al modo sin bordes.
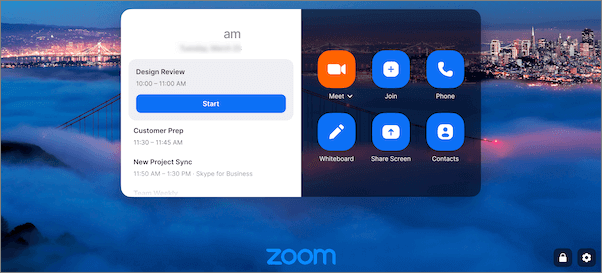
Solución 4. Actualiza la tarjeta gráfica
Los controladores de la tarjeta gráfica desactualizados o incompatibles pueden ser a menudo los culpables, por lo que mantenerla actualizada es esencial. Para ello:
Paso 1. Tras hacer clic con el botón derecho del ratón en el menú "Inicio", elige el "Administrador de dispositivos".
Paso 2. Ahora, haz doble clic en Adaptadores de pantalla. Haz clic con el botón derecho en tu "Tarjeta gráfica" y selecciona "Actualizar controlador".
Paso 3. Por último, elige "Buscar controladores automáticamente". Una vez finalizado el proceso, reinicia el sistema.
Solución 5. Desactiva la aceleración por hardware
La aceleración de hardware, una función que Discord utiliza para mejorar el rendimiento, a veces puede dar lugar a problemas de compatibilidad, lo que provoca el problema de la pantalla negra en la transmisión de Discord. Tienes que desactivar la aceleración de hardware en la configuración de Discord puede ayudar a mitigar estos problemas. Para ello
Paso 1. En la ventana "Discord", haz clic en el icono del engranaje para abrir "Configuración de usuario".
Paso 2. Ve a la configuración "Avanzada" en la columna lateral.
Paso 3. Desactiva la opción "Aceleración de hardware" y pulsa "Aceptar".

Solución 6. Activar Movimiento Reducido
Es posible que te encuentres con problemas de pantalla negra en la transmisión de Discord para móviles durante el uso compartido o la transmisión, debido a las animaciones y efectos visuales que consumen muchos recursos. Esto se debe principalmente a la desactivación de la opción de Movimiento reducido en los teléfonos móviles. Para activar el movimiento reducido:
Paso 1. Despliega "Ajustes" en la aplicación Discord y accede a la función "Accesibilidad".
Paso 2. Ve a "Desmarcar Sincronizar con el ordenador" y activa la opción "Activar movimiento reducido".
Paso 3. Pulsa "Ctrl Mayús R" para reiniciar la aplicación.
Solución 7. Borrar la caché de Discord
Con el tiempo, Discord acumula archivos de caché que pueden corromperse o quedar obsoletos. Estos problemas de caché pueden dar lugar a diversos problemas, como la pantalla negra del flujo de Discord. Limpiar la caché de Discord es un paso útil para solucionar problemas. Para ello
Paso 1. Pulsa las teclas "Windows + R" del teclado y toca "Aceptar".
Paso 2. Escribe "%appdata%" en el campo y haz clic en "Aceptar".
Paso 3. Abre la carpeta Discord y elige "Eliminar". Vuelve a iniciar la aplicación.

Solución 8. Activar la superposición del juego
Los jugadores que utilicen Discord para retransmitir su juego pueden experimentar el problema de la pantalla negra si la Superposición de Juego de Discord no está activada. Esta superposición proporciona opciones adicionales para compartir la pantalla y puede mejorar la compatibilidad con los juegos. Para resolver este problema:
Paso 1. Abre la aplicación Discord y ve a "Configuración".
Paso 2. Debes hacer clic en "Superposición" y mover el control deslizante a "Activar superposición en el juego".
Solución 9. Cerrar procesos en segundo plano
Si hay demasiados procesos funcionando en segundo plano, puede que te encuentres con el problema de la pantalla en negro de Discord stream. Así que tienes que cerrar todos los programas no deseados. Comprueba cómo hacerlo a continuación:
Paso 1. Abre el "Administrador de Tareas" de tu sistema.
Paso 2. Tras elegir los procesos en segundo plano que quieras eliminar, selecciona el botón "Finalizar tarea" del menú principal.
Paso 3. Reinicia la aplicación Discord y ¡empieza a retransmitir!

Solución 10. Actualizar Discord
Si ninguna de las soluciones anteriores te ayuda a resolver el problema de la pantalla negra de la transmisión de Discord, tienes que actualizar la aplicación Discord. Para ello, desinstala y vuelve a instalar el programa. Para la otra opción, sigue los pasos indicados:
Paso 1. Ejecuta la aplicación Discord en tu sistema y actualízala dentro de la aplicación.
Paso 2. Haz clic con el botón derecho en el icono "Discord" de la barra de tareas y selecciona "Buscar actualizaciones".
Paso 3. Instala la nueva versión si la hay.
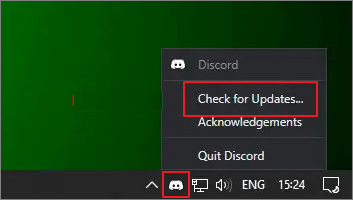
¡Comparte este post con los demás para ayudarles a resolver el problema de la pantalla negra de la transmisión de Discord!
Grabar vídeo en streaming de Discord para uso sin conexión
Si las soluciones anteriores no pueden resolver tu problema de pantalla negra en la transmisión de Discord o no tienes tiempo para invertir en estas correcciones, prueba un método alternativo para grabar streaming en PC. En esta situación, necesitarás un grabador de vídeo como EaseUS RecExperts. ¡Descárgalo desde el botón de abajo ahora mismo!
Descargar gratis Grabador de pantalla de EaseUS
Descargar gratisGrabador de pantalla de EaseUS
Trustpilot Valoración 4,7
Este versátil y potente grabador de pantalla te ayuda a capturar vídeos en streaming de Discord, Netflix y plataformas similares para volver a ver momentos valiosos sin conexión o compartirlos sin problemas. Puedes grabar contenido de vídeo de alta calidad mientras se transmite en tu pantalla.
Además, ofrece flexibilidad para capturar la pantalla completa, una región concreta o la ventana de una aplicación. Incluso puedes grabar el sonido del streaming, del micrófono o ningún sonido. Veamos más funciones a continuación:
Característicasprincipales de EaseUS RecExperts :
- Soporta múltiples plataformas de streaming en modo mejorado
- Te permite grabar la webcam junto con la pantalla de streaming
- Programar grabación de pantalla para capturar tus secuencias automáticamente
- Ofrece función de parada automática y división automática para tu comodidad
- Te ayuda a recortar vídeos en ordenadores Windows y Mac
Diferencias entre Discord Stream y Screen Share
Distinguir entre Discord Stream y Screen Share es crucial para entender cómo funciona cada función y cuándo utilizarlas. He aquí las principales diferencias:
Discord stream es para actividades de juego y retransmisión en directo. Se centra principalmente en el contenido que transmites. Los recursos de tu sistema pueden ser más exigentes, especialmente si retransmites videojuegos de alta calidad o aplicaciones con un uso intensivo de gráficos. Esto puede provocar un mayor uso de la CPU y la GPU. La calidad y la resolución de tu contenido pueden optimizarse para los espectadores.
En cambio, la pantalla compartida de Discord muestra lo que hay en tu pantalla para diversos fines, como solucionar problemas, hacer presentaciones, etc. Se utiliza principalmente para el trabajo colaborativo. La pantalla compartida suele consumir menos recursos que el streaming. Aunque puede seguir consumiendo recursos del sistema, suele ser más eficiente para compartir contenido estático. Sin embargo, puede que no siempre proporcione el mismo nivel de calidad de vídeo que el streaming.
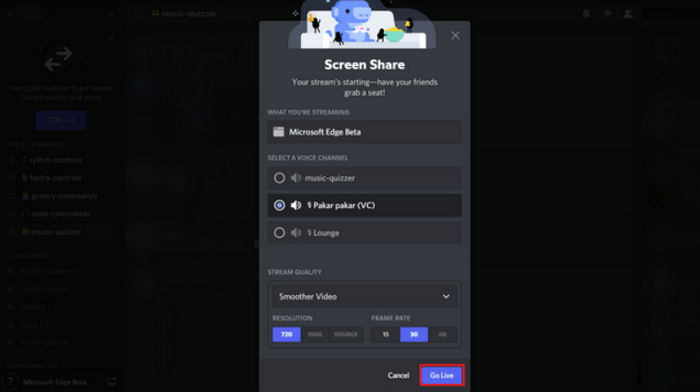
Preguntas frecuentes sobre la pantalla negra de Discord Stream
Además de discutir el tema en detalle, vamos a abordar algunas preguntas frecuentes sobre el problema de la pantalla negra de la transmisión de Discord.
1. ¿Por qué mi flujo de Discord es negro?
Tu flujo de Discord puede estar negro debido a varios factores, como un controlador o tarjeta gráfica obsoletos, la ejecución del modo de pantalla completa para la plataforma que quieres compartir, permisos insuficientes concedidos a los programas, conflictos con otras aplicaciones, etc.
2. ¿Cómo transmito sin pantalla negra en Discord?
Tienes que probar todas las soluciones anteriores para hacer streaming sin pantalla negra en Discord. Sin embargo, si no funcionan, prueba EaseUS RecExperts para grabar vídeos de streaming de Discord y compartirlos con tu audiencia.
3. ¿Por qué no puedo ver Netflix en Discord?
Netflix y determinadas plataformas de streaming pueden tener medidas de seguridad integradas que impidan compartir la pantalla. Además, Discord puede necesitar acceso administrativo a tu sistema o tus controladores gráficos no funcionan.
Conclusión
Con las causas y soluciones proporcionadas en este artículo, puedes vencer el problema de la pantalla negra de la transmisión de Discord. Pero si quieres ahorrarte el tiempo y el esfuerzo empleados en arreglar los problemas habituales de pantalla negra, prueba EaseUS RecExperts. Te permite grabar vídeos en streaming de Discord sin comprometer la calidad. Descarguemos este software para compartir contenido de Discord sin problemas.
Descargar gratis Grabador de pantalla de EaseUS
Descargar gratisGrabador de pantalla de EaseUS
Trustpilot Valoración 4,7
Además, por favor, comparte este valioso recurso con otras personas que se enfrenten al mismo problema.
Sobre el autor
Luis es un entusiasta de la tecnología, cuyo objetivo es hacer que la vida tecnológica de los lectores sea fácil y agradable. Le encanta explorar nuevas tecnologías y escribir consejos técnicos.
Artículos Relacionados