Tabla de Contenido
![]() Sobre el autor
Sobre el autor
![]() Artículos Relacionados
Artículos Relacionados
-
-
-
-
Discord es un software centrado en la comunicación habitual online de texto, voz y vídeo. Probablemente, la característica más sorprendente de Discord es la pantalla compartida. Los usuarios pueden transmitir sin esfuerzo su pantalla a un amigo o incluso a todo el mundo en el mismo canal de voz; por ejemplo, transmitir Netflix en Discord, y muchas cosas más.
Crear tu servidor de Discord y chatear con tus amigos es bastante sencillo, pero aunque los fallos de Discord son poco frecuentes, aún pueden impedirte acceder a la plataforma.
Los usuarios de Discord pueden experimentar problemas de transmisión de sonido, lo que les impide oír audio cuando comparten su pantalla en Discord (y viceversa). Los ajustes de voz de la aplicación Discord o de Windows pueden estar estropeados. Así que, en este artículo, he compartido algunos métodos para ayudarte a resolver el problema de la transmisión de Discord sin sonido. Una vez solucionado, puedes incluso seleccionar un excelente grabador de pantalla para capturar las llamadas o el audio de Discord sin esfuerzo. ¡Sigue leyendo para saber más!
Descargar gratis Grabador de pantalla de EaseUS
Descargar gratisGrabador de pantalla de EaseUS
Trustpilot Valoración 4,7
#1. Comprueba el estado del servidor de Discord
El primer método es bastante sencillo, y consiste en comprobar si el audio de tu PC se ha silenciado accidentalmente.
Encontrarás el icono de Audio en la esquina inferior de tu PC. Comprueba si está silenciado o no. Si lo está, desactívalo y comprueba si el audio se transmite en Discord.
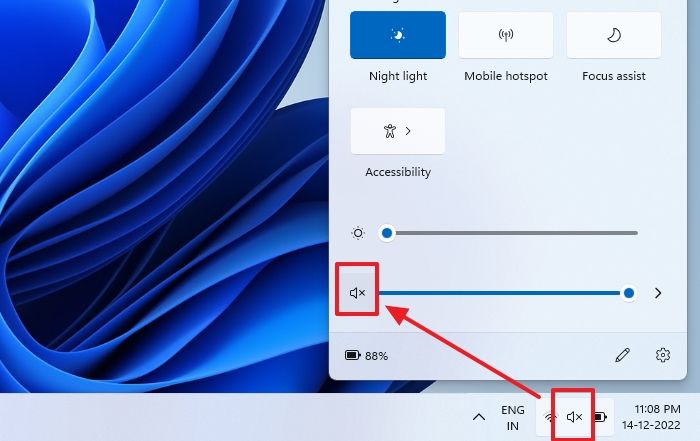
#2. Finalizar el proceso de otras aplicaciones
Si el método anterior no ayuda, lo siguiente que tienes que hacer es comprobar si Discord funciona con otros juegos o no. Si lo está, sólo tienes que finalizar otros procesos de juego o aplicaciones, y volver a iniciar tu juego para comprobar si funciona.
#3. Añade tu juego/aplicación en Discord manualmente
Aunque Discord puede detectar automáticamente si estás jugando, a veces puede tener problemas de detección cuando estás retransmitiendo. En ese momento, puedes seguir los siguientes pasos para solucionar el problema:
Paso 1. Elige el botón Configuración en Discord.
Paso 2. A continuación, desplázate hacia abajo hasta encontrar Configuración de la actividad y haz clic en Juegos registrados.
Paso 3. Elige el botón ¡Añádelo! para añadir el juego que quieres retransmitir en el lado derecho. Ya está.
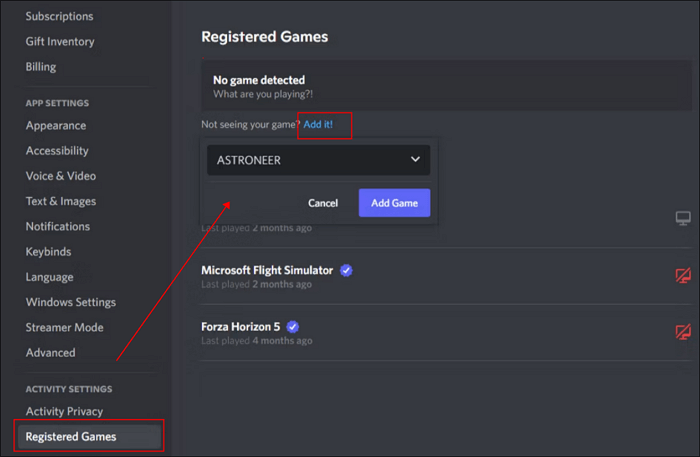
#4. Restablecer la configuración de audio de Discord
Ten cuidado al modificar los ajustes de audio de Discord, ya que puede causar varios problemas si los ajustes son defectuosos. Hacer cambios en la configuración de audio de Discord puede mejorar la calidad de audio de una transmisión o de una llamada, así que la mejor solución a este problema es restaurar la configuración de audio de Discord a los valores predeterminados. Así es como debes hacerlo:
Paso 1. Abre Discord en tu PC e inicia sesión.
Paso 2. En el panel izquierdo, en CONFIGURACIÓN DE APP, haz clic en la opción Voz y Vídeo. A continuación, desplázate hacia abajo y pulsa el botón Restablecer ajustes de voz situado a la derecha.
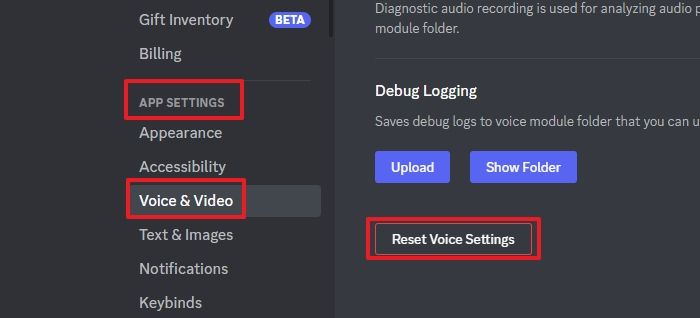
Paso 3. Aparecerá una ventana pidiendo confirmación. Para restablecer la configuración, haz clic en el botón Aceptar. Puedes comprobar si el sonido funciona en Discord.
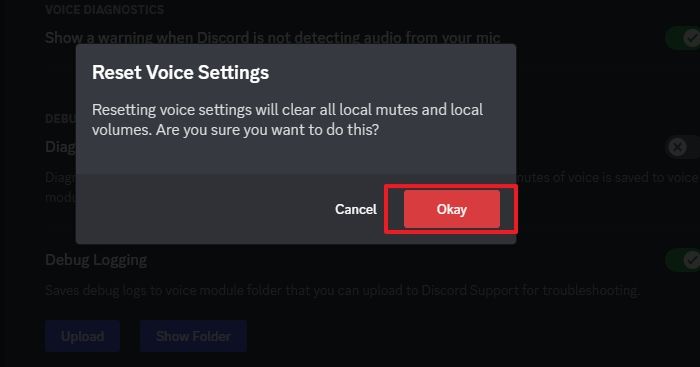
#5. Cambiar la configuración de voz de Discord
El siguiente método que puede que tengas que realizar es ajustar manualmente algunas configuraciones de audio si tu transmisión de Discord no tiene sonido después de restablecer la configuración de voz de Discord a su estado predeterminado. A continuación te explicamos cómo hacerlo:
Paso 1. Abre Discord en tu PC, y en el panel izquierdo, en CONFIGURACIÓN DE LA APP, haz clic en la opción Voz y Vídeo.
Paso 2. Desplázate hacia abajo, y encontrarás dos opciones bajo CÓDIGO DE VÍDEO. Si utilizas la aplicación de escritorio, desactiva el control deslizante Códec de vídeo OpenH264 para cambiar a un códec de audio diferente.
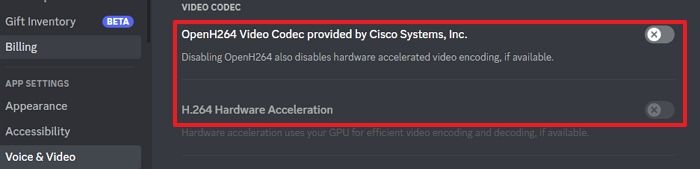
Paso 3. Además, puedes desactivar algunas funciones de procesamiento de voz. Si determinados dispositivos de audio (como tu micrófono de Discord) no funcionan como es debido, desactiva las opciones Actividad de voz avanzada y Control automático de ganancia.
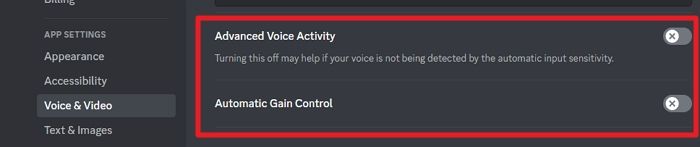
Paso 4. Discordutiliza la Calidad de Servicio (QoS) para garantizar que las llamadas y el streaming tengan prioridad sobre el resto del tráfico de la red local, pero esto ocasionalmente provoca problemas. Por tanto, desactiva el control deslizante Habilitar prioridad de paquetes de alta calidad de servicio para desactivar la función y comprueba si el sonido funciona.
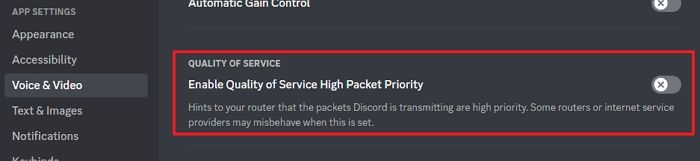
#6. Actualiza los controladores de audio
Si utilizas un controlador de audio obsoleto para el streaming de Discord, puede causar problemas en el sistema de tu ordenador. Para que tu tarjeta de audio funcione con los nuevos programas y aplicaciones del sistema operativo, debes asegurarte de que el controlador de audio está actualizado.
Paso 1. Elige y haz clic con el botón derecho del ratón en el icono del Menú Inicio, y selecciona la opción Administrador de Dispositivos.
Paso 2. Cuando se abra la ventana, haz clic en Sonido > controladores de vídeo y juegos. A continuación, expande la carpeta para encontrar el controlador de audio principal de tu ordenador.
Paso 3. A continuación, selecciona el controlador de audio y elige Actualizar controlador > Buscar controladores automáticamente.
Paso 4. Finalmente, aparecerá la ventana de actualización de Windows. Haz clic en Descargar e Instalar; si hay una nueva actualización. Una vez hecho esto, reinicia el ordenador para comprobar si se ha solucionado el problema.
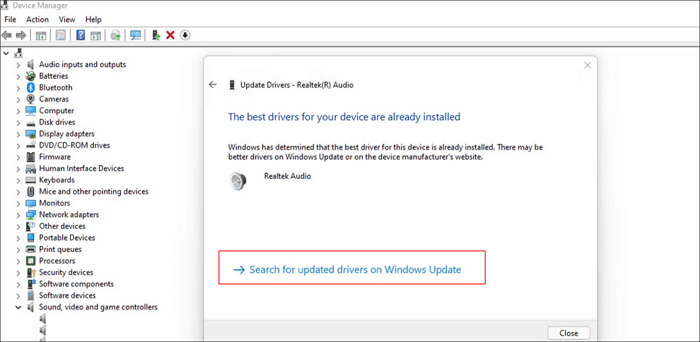
#7. Borrar fecha de itinerancia de Discord
Algunos archivos o carpetas almacenados en caché también pueden causar serios problemas durante la transmisión, como problemas de audio y vídeo. Por tanto, prueba a borrar la caché de Discord para ver si se soluciona tu problema:
Paso 1. Introduce %appdata% en la barra de búsqueda de Windows y pulsa la tecla Intro.
Paso 2. Navega y encuentra la carpeta Discord, luego haz clic con el botón derecho para eliminarla.
Paso 3. Reinicia el ordenador y vuelve a ejecutar Discord para comprobar el problema.
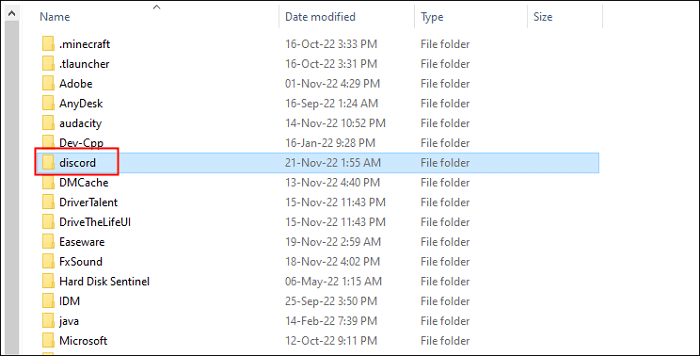
#8. Reinstala Discord
El propio software de Discord puede causar problemas ocasionalmente. Para asegurarte de que se instalan las actualizaciones más recientes, reinstalar la aplicación Discord es una solución útil para cualquier posible problema de streaming. A continuación te explicamos cómo desinstalar Discord desde el Panel de control.
Paso 1. Abre la Configuración de Windows y ve a la sección Aplicaciones. A continuación, haz clic en Aplicaciones instaladas.
Paso 2. En la siguiente ventana, encontrarás una lista de las aplicaciones instaladas. Busca y encuentra la aplicación Discord, haz clic en el nombre, en el menú de tres puntos y, a continuación, en el botón Desinstalar para desinstalar la aplicación Discord.
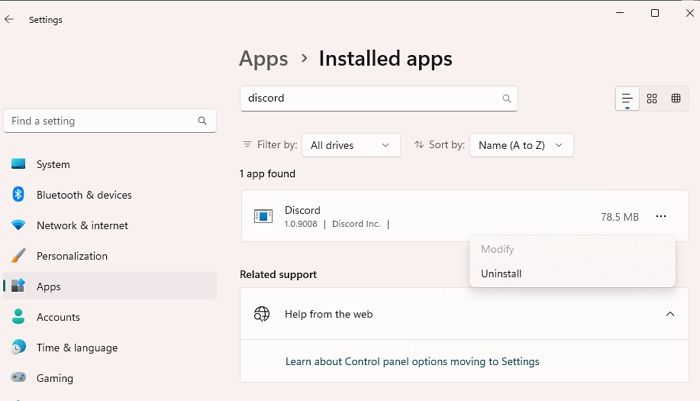
Paso 3. Después, ve al sitio web oficial de Discord para descargar e instalar Discord en tu PC de nuevo. Comprueba si el sonido funciona en Discord.
Conclusiones
Por lo tanto, los problemas como la ausencia de audio y los ajustes de audio en Discord pueden afectar a tus actividades en la aplicación. Puedes seguir las instrucciones del artículo para solucionar el problema de la ausencia de audio en la transmisión de Discord. Siempre puedes intentar reiniciar tu PC, lo que puede solucionar problemas menores. Así que, ¡espero que este artículo te ayude!
Preguntas frecuentes sobre transmisión de Discord sin sonido
1. ¿Por qué no hay sonido en mi flujo de Discord?
He aquí algunas razones comunes:
- Ajustes incorrectos de la salida de audio
- Configuración incorrecta del micrófono o de la entrada
- Niveles de volumen bajos o silenciados
- Mala conexión a internet
- Problemas con el servidor de Discord
- Controladores de audio anticuados o incompatibles
- Conflictos de software con Discord
2. ¿Por qué mi transmisión no tiene sonido cuando comparto mi pantalla en Discord?
Al compartir tu pantalla en Discord, la falta de sonido puede deberse a un par de factores.
En primer lugar, asegúrate de que tienes activada la opción de incluir audio al compartir tu pantalla. Discord proporciona un ajuste para elegir si se comparte o no el audio durante el uso compartido de la pantalla, así que asegúrate de que está activado. Además, comprueba tu configuración de salida de audio para confirmar que se ha seleccionado el dispositivo de audio correcto. Puede que el sonido no se transmita a través de la función de compartir pantalla si se elige el dispositivo incorrecto.
3. ¿Cómo restablezco la configuración de audio de Discord?
- Inicia Discord y elige el botón Configuración en la parte inferior izquierda de la pantalla
- Haz clic en Vídeo y Audio
- A continuación, desplázate hacia abajo y selecciona Restablecer ajustes de voz
Sobre el autor
Pedro es un editor experimentado de EaseUS centrado en la redacción de temas sobre tecnología. Familiarizado con todo tipo de software de recuperación de datos, copia de seguridad y restauración, software de edición de vídeo y grabación de pantalla, etc. Todos los temas que elige están orientados a proporcionar información más instructiva a los usuarios.
Artículos Relacionados
-
Cómo grabar FaceTime con audio en iPhone/Mac
![Luna]() Luna
2025/07/18
Luna
2025/07/18 -
Cómo hacer capturas de pantalla en aplicaciones restringidas | Guía 2025
![Luis]() Luis
2025/07/18
Luis
2025/07/18