Tabla de Contenido
![]() Sobre el autor
Sobre el autor
![]() Artículos Relacionados
Artículos Relacionados
-
-
-
-
Para todos los que aman la música, cantar una canción junto con la música de fondo es realmente un placer. A veces querrás grabar tu voz y conservar la grabación como recuerdo, pero ¿cómo puedes hacerlo? Si eres un cantante profesional, debes saber que un micrófono y una grabadora de voz son necesarios y dominar su uso.
Este post te presentará algunos programas competentes de grabación de locuciones y te mostrará cómo grabar locuciones musicales. Si eres un cantante aficionado que necesita saber más sobre cómo grabar una canción en casa, sigue leyendo este post.
Cómo grabar voz sobre música en Windows
Cuando quieras grabar una canción por ti mismo en Windows, primero tienes que encontrar una pista de acompañamiento adecuada, y luego debes conseguir una grabadora de voz que pueda capturar tu voz y mezclarla con la música de fondo. En esta parte mencionaremos dos de las grabadoras más versátiles: EaseUS RecExperts for Windows y Audacity.
Cómo grabar voces con EaseUS RecExperts para Windows
EaseUS RecExperts puede considerarse el software de grabación de voz en off más adecuado para un completo novato en la grabación de canciones. En primer lugar, su interfaz principal es sencilla y fácil de usar. Puedes encontrar fácilmente la función que necesitas en los 4 modos siguientes: "Pantalla completa", "Región", "Audio" y "Webcam".
Como su nombre indica, debes elegir el botón "Audio" para grabar audio en Windows 10/8.1/7. Este modo te ofrece muchas opciones de la fuente de audio que grabas. Por ejemplo, puedes reproducir música de fondo como sonido del sistema y cantar una canción utilizando un micrófono. Puedes grabar todos estos audios simultáneamente y exportar la grabación como una perfecta canción propia.
Características principales:
- Graba audio de YouTube, Facebook y otras plataformas
- Exporta la grabación en más de 10 formatos
- Admite iniciar, detener y dividir automáticamente los archivos grabados
- Edita clips de vídeo y audio con la herramienta de edición integrada
- Configura los ajustes de grabación para ajustar la calidad de los archivos de salida
Descárgatelo y pruébalo. Con su ayuda podrás grabar las mejores canciones.
Descargar gratis Grabador de pantalla de EaseUS
Descargar gratisGrabador de pantalla de EaseUS
Trustpilot Valoración 4,7
Cómo grabar tu voz en Windows 10/8.1/7:
Paso 1. Inicia EaseUS RecExperts y elige "Audio" (parece un altavoz) en la parte izquierda de la interfaz. Selecciona la fuente de sonido haciendo clic en el signo del altavoz (el sonido del sistema) o en el signo del micrófono (el micrófono). O bien, puedes grabar ambos al mismo tiempo.

Paso 2. Pulsa el botón "REC " para empezar a grabar audio. Para finalizarla, sólo tienes que hacer clic en el icono cuadrado rojo para detener la grabación.

Paso 3. Después, aparecerá automáticamente la ventana de la lista de grabaciones. Puedes escuchar o editar la grabación con las herramientas integradas.

Cómo grabar voces en Audacity
Audacity es uno de los programas de audio más famosos que te permiten grabar y editar audio. Este software gratuito es de código abierto y multiplataforma, por lo que sin duda puede ser compatible con tu PC Windows. Audacity admite varios formatos de audio, desde los más comunes hasta los profesionales y los que no se utilizan habitualmente. Este software puede satisfacer tus demandas tanto si quieres guardar tus canciones en MP3, FLAC, WAV u OGG.
Como Audacity es un grabador y editor de código abierto, puedes añadirle plug-ins de efectos, o incluso puedes escribir tu propio plug-in para poder modificar tus canciones y hacerlas más impresionantes.
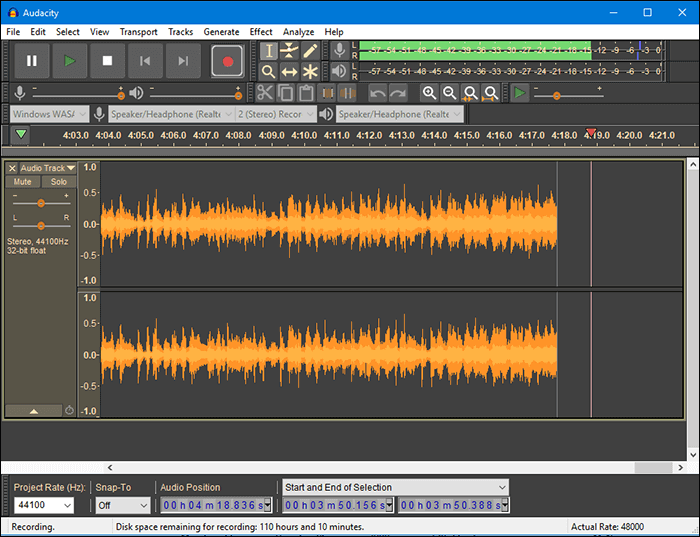
Características:
- Los atajos de teclado están disponibles
- Cortar, copiar, pegar y borrar clips de audio
- Soporta diferentes frecuencias de muestreo como 6 bits, 24 bits y 32 bits
- Graba audios en alta calidad
Cómo grabar en Audacity mientras se reproduce una pista:
Paso 1. Prepara la pista de karaoke que necesites. Inicia Audacity y arrastra y suelta el archivo de música de fondo en Audacity, y puedes hacer clic en el botón verde "Reproducir" para previsualizarlo.
Paso 2. Haz clic en el botón rojo "Grabar" mientras se reproduce la pista de karaoke. Puedes elegir el dispositivo de audio que quieras en el menú desplegable que hay detrás de un pequeño icono de micrófono.
Paso 3. Cuando hayas grabado una canción entera, haz clic en el botón "Detener". Hay algunos ajustes opcionales que puedes utilizar para que tu voz se adapte mejor a la música de fondo.
Paso 4. En la pestaña "Archivo", haz clic en "Exportar audio..." o pulsa Ctrl + Mayús + E para guardar la grabación. Si quieres cambiar el formato de audio, elígelo en "Guardar como tipo".
Cómo grabar una canción en casa en Mac
¿Puedo grabar mi voz con música de fondo en Mac? Probablemente quieras saber la respuesta a esta pregunta si piensas grabar una canción en casa. Por supuesto, puedes grabar tu propia canción con la ayuda de estas dos grabadoras de voz con muchas funciones en Mac. Son EaseUS RecExperts y GarageBand.
Cómo grabar voces con EaseUS RecExperts para Mac
Un grabador de pantalla para Mac ligero pero todo en uno puede ser la mejor opción para los usuarios de Mac a la hora de seleccionar el software de grabación de voz en off. No hay duda de que EaseUS RecExperts for Mac es lo que buscan. Destaca por su facilidad de uso y su sencilla interfaz. Para grabar voz sobre música, sólo tienes que hacer clic en la opción "Audio", seleccionar "Micrófono y sonido del sistema" en el menú desplegable situado detrás del icono del micrófono, y empezar a grabar cuando la pista de acompañamiento esté sonando en tu Mac.
Además, puedes programar la grabación cuando quieras. Cuando decidas la duración deseada de la grabación, ésta se detendrá automáticamente cuando alcance el límite de tiempo predeterminado.
Características principales:
- Graba audio en Mac con sólo unos clics
- Grabar vídeo flash en muchos sitios
- Exporta archivos de audio grabados en MP3, AAC, FLAC, etc.
- Recorta las grabaciones de audio con una herramienta integrada
No te pierdas esta versátil pero ligera grabadora para Mac. Descárgala ahora.
Descargar gratis Grabador de pantalla de EaseUS
Descargar gratisGrabador de pantalla de EaseUS
Trustpilot Valoración 4,7
Cómo grabar voz en Mac con EaseUS RecExperts:
Paso 1. Inicia este grabador de pantalla para Mac y haz clic en el botón "Audio" de la interfaz principal.

Paso 2. A continuación, selecciona la fuente de audio haciendo clic en "Sonido" en la parte inferior izquierda. Aquí puedes elegir grabar el sonido del sistema, del micrófono o ambos simultáneamente, e incluso ajustar el volumen. Una vez hecho esto, haz clic en la opción "Aceptar".

Paso 3. Cuando estés listo, pulsa el botón "REC" para iniciar la grabación de audio.

Paso 4. Una vez hecho esto, puedes previsualizar los archivos de música grabados haciendo clic en "Grabaciones" en la página principal. Si es necesario, puedes recortar las partes no deseadas haciendo clic en el icono de la tijera situado en la parte inferior.

Cómo grabar voces en GarageBand
Se trata de una famosa y potente aplicación para Mac, que ofrece a los usuarios la posibilidad de crear su propia música. Como estudio profesional de creación musical, te ofrece muchos efectos de sonido, como el sonido de instrumentos, presets para guitarra y voz. Puedes utilizar esos clips para componer música dentro de él. Además, si necesitas capturar algún audio externo para hacer música, también es posible grabar audio. Puedes mezclar tu grabación con la música existente para crear una canción perfecta.
Gracias a las funciones anteriores, podrás grabar voces en GarageBand fácilmente. A continuación, te mostraremos cómo grabar una canción con música de fondo utilizando GarageBand.

Características:
- La interfaz es ágil y profesional
- Hay muchos plug-ins disponibles
- Soporta grabación a 24 bits
- Uso gratuito
Cómo grabar en GarageBand en Mac:
Paso 1. Abre un proyecto vacío. Haz clic en el botón "+" y elige el micrófono.
Paso 2. En los "Detalles", puedes establecer la entrada como "Entrada 1+ 2". Asegúrate de configurar "Mi instrumento está conectado con: Entrada incorporada" y "Oigo sonido de: Dispositivo agregado".
Paso 3. Arrastra y suelta el archivo de música de fondo en la aplicación, y haz clic en el botón "Grabar" para empezar a grabar. Puedes cantar una canción utilizando un micrófono.
Paso 4. Haz clic en el botón "Detener" cuando hayas grabado todo el audio que necesites. A continuación, haz clic en "Compartir" y elige "Exportar canción a disco" para guardar tu canción en Mac.
Cómo grabar una voz en off en iMovie
La grabadora de voz para MacBook más fácil de usar que puedes utilizar es iMovie. Este programa predeterminado te permite grabar tu voz y la música de fondo al mismo tiempo. Lo mejor de este método es grabar e insertar la narración de voz en off directamente en la línea de tiempo de iMovie. Puede ser la mejor opción para los usuarios que no quieran descargar ninguna otra aplicación, y también puede ahorrar espacio de almacenamiento.
Pero debes recordar que tienes que grabar la voz en off para un vídeo. Si sólo necesitas el archivo de audio, serían mejores otros métodos.
Características:
- Recorta, rota y recorta vídeos
- Modificar los ajustes de color del vídeo
- Soporta efectos de vídeo y transiciones
Cómo grabar tu voz en Mac con música de fondo:
Paso 1. Cuando el vídeo se esté reproduciendo en iMovie, habrá muchas opciones debajo del monitor. Haz clic en el botón "Voz en off" para ir a la ventana de grabación. O bien, puedes hacer clic en el botón "Ventana" > "Grabar voz en off".
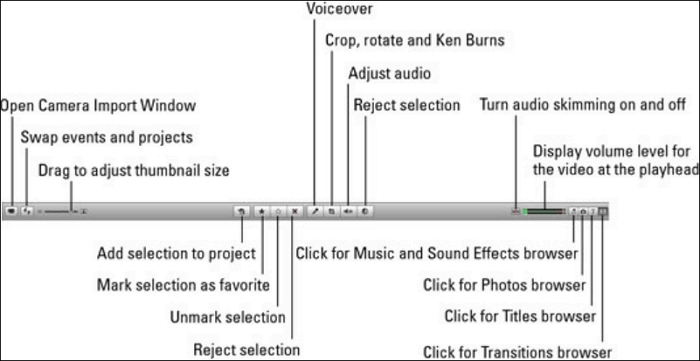
Paso 2. Cuando aparezca la Ventana del Visor, podrás ajustar la configuración para grabar una locución. Asegúrate de seleccionar un micrófono disponible.
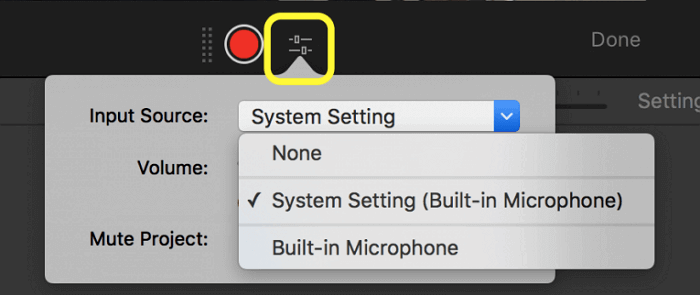
Paso 3. A continuación, haz clic en el botón rojo para grabar lo que estás diciendo o cantando. Después de obtener el audio que necesitas, pulsa de nuevo el botón rojo para detener la grabación.
Paso 4. Por último, sincroniza la voz en off con el vídeo. Puedes arrastrar los bordes del audio para recortarlo.
Las mejores aplicaciones de grabación para cantantes en Android/iOS
Además de las grabadoras de voz para MacBook y los programas de grabación de voz en off para PC con Windows, todavía hay algunas aplicaciones disponibles para Android y iPhone. En esta parte te presentaremos dos de las mejores aplicaciones para grabar voz en off en teléfonos móviles.
AZ Screen Recorder [Android]
AZ Screen Recorder es una aplicación todo en uno que ayuda a los usuarios a capturar vídeo y audio en sus teléfonos Android. Como este software es estable, se hace más popular entre la gente a la que le encanta grabar sus voces.
Esta aplicación te permite grabar tanto audio interno como externo en un teléfono Android. Así podrás grabar tu propia voz mientras suena la música de fondo. No olvides asegurarte de que el micrófono funciona con normalidad.
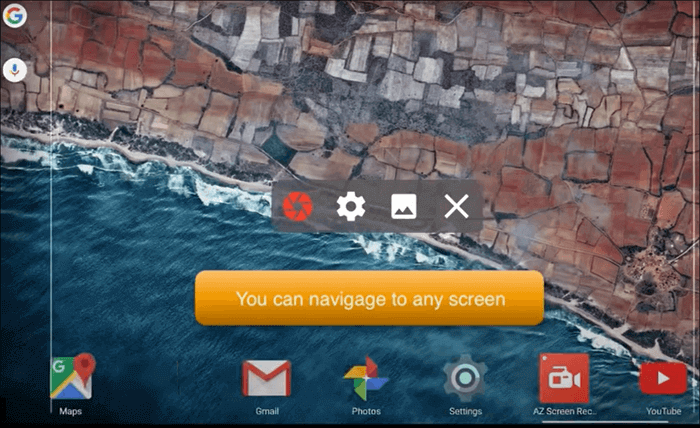
Pros:
- Grabar vídeo, audio, webcam en Android
- Exporta grabaciones en formato GIF
- Ofrece a los usuarios una ventana flotante para controlar la grabación
Contras:
- No puedes grabar audio interno mientras juegas a algunos juegos
- No es adecuado para algunos dispositivos de gama baja
AudioSahre [iPhone]
AudioShare es una potente aplicación para grabar música y voz simultáneamente en iPhone y iPad. Te ayuda a gestionar todos los archivos de audio con facilidad, incluidas las grabaciones y los archivos MIDI. Es adecuado para los usuarios que quieren hacer una canción en casa, ya que puedes recortar las pistas de audio, comprimir los archivos o exportar las grabaciones en el formato que quieras, como M4A AAC o ALAC.
A veces querrás compartir tus canciones con otras personas, y esta aplicación te permite subir tu canción a tu cuenta de SoundCloud o enviar directamente los archivos de audio a otras personas por correo electrónico.
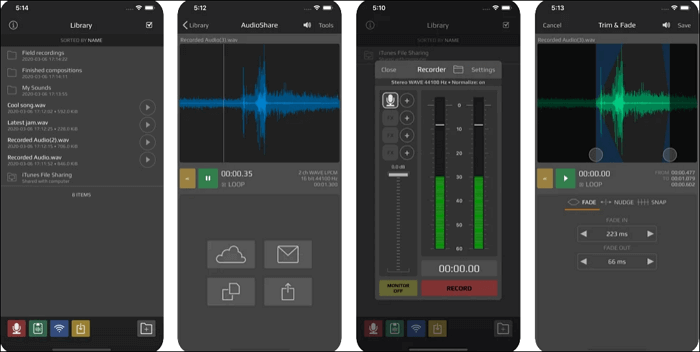
Pros:
- Admite varias frecuencias y formatos de muestreo
- Añade notas al audio con una herramienta de edición integrada
- Aplica algunos efectos de audio sencillos a las grabaciones
Contras:
- Existen algunos errores ocasionales
- Error de carga
Conclusión
En este post, te mostramos 4 formas de grabar voz sobre música en Windows y Mac. Puedes decidir cuál es la forma más adecuada para grabar una canción.
Si eres un principiante que tiene pocos conocimientos sobre la grabación de audios en PC o Mac, te sugerimos que elijas EaseUS RecExperts, ya que es realmente fácil de usar. Incluso un principiante puede utilizarlo rápida y cómodamente. No dudes en descargarlo y grabar canciones ahora.
Descargar gratis Grabador de pantalla de EaseUS
Descargar gratisGrabador de pantalla de EaseUS
Trustpilot Valoración 4,7
Preguntas frecuentes sobre el software de grabación de voz
Es posible que aún tengas muchas preguntas sobre cómo grabar una canción por ti mismo. Estas preguntas frecuentes pueden ayudarte a resolver algunos de tus problemas.
1. ¿Qué aplicación puede grabar la voz mientras se reproduce música?
Si eres usuario de Windows, el software más adecuado para grabar voz mientras reproduces música es EaseUS RecExperts. Admite la grabación de sonidos internos y externos simultáneamente o por separado. Como admite muchos formatos de audio comunes, puedes exportar libremente tus grabaciones en formato MP3, AAC, WAV, OGG, WMA o FLAC. Además, te ofrece una herramienta integrada para recortar directamente las grabaciones de audio.
2. ¿Cómo empiezas a grabar una canción?
Para grabar una canción en casa, debes disponer de un potente software de grabación de audio, como EaseUS RecExperts. Entonces, puedes seguir los pasos que se indican a continuación para hacerlo.
Paso 1. Inicia EaseUS RecExperts en tu ordenador y selecciona "Audio" de las cuatro opciones para activar el modo de grabación de audio.
Paso 2. Haz clic en el icono de la esquina inferior izquierda y elige la fuente de sonido. Si necesitas grabar música y voz simultáneamente, selecciona "Micrófono y sonido del sistema".
Paso 3. Cuando aparezca la ventana de grabación de audio, haz clic en el botón "REC " para empezar a grabar y vuelve a hacerlo para detener la grabación.
Paso 4. Pasarás al reproductor de audio/vídeo incorporado para previsualizar la grabación y recortarla.
3. ¿Qué necesitas para grabar una canción en casa?
Para grabar una canción en casa, son imprescindibles algunos programas y dispositivos. Lo que necesitas es lo que se indica a continuación.
- Software de gestión de audio: Te permite grabar, editar y mezclar audios.
- Un micrófono externo o integrado: Para obtener una mejor calidad de audio, es necesario un micrófono profesional. Si no tienes uno, utiliza el micrófono integrado de tu portátil.
- Un cable XLR: Puede conectar el micrófono con tu dispositivo.
- Una interfaz de audio: El hardware admite la entrada y salida de señales de audio.
Sobre el autor
Luis es un entusiasta de la tecnología, cuyo objetivo es hacer que la vida tecnológica de los lectores sea fácil y agradable. Le encanta explorar nuevas tecnologías y escribir consejos técnicos.
Artículos Relacionados
-
Cómo grabar MP4 en iPhone con 3 maneras
![Luna]() Luna
2025/07/18
Luna
2025/07/18 -
Cómo ver la repetición completa del partido del Mundial 2022 GRATIS
![Luis]() Luis
2025/07/18
Luis
2025/07/18
-
Cómo ver y seguir la transmisión en directo de RedNote✅
![Luis]() Luis
2025/07/18
Luis
2025/07/18 -
Los 12 mejores reproductores MKV para Windows/Mac/iPhone/Android [2025]
![Pedro]() Pedro
2025/07/18
Pedro
2025/07/18