Tabla de Contenido
![]() Sobre el autor
Sobre el autor
![]() Artículos Relacionados
Artículos Relacionados
-
-
-
-
Cuando se trata del Mac, el rendimiento sin problemas es primordial. Por eso experimentar congelaciones del sistema puede ser bastante frustrante. Afortunadamente, cuando se trata de resolver problemas relacionados con Mac, EaseUS se ha forjado una sólida reputación como líder de confianza. Conocido por ofrecer constantemente soluciones de alta calidad, EaseUS ofrece una variedad de herramientas meticulosamente diseñadas para garantizar que tu Mac funcione sin problemas.
Un problema común con el que se encuentran los usuarios de Mac es que su Mac se congela continuamente. Puede ser especialmente molesto, sobre todo si estás en medio de tareas esenciales. Estamos aquí para guiarte sobre las razones de estos bloqueos y ofrecerte soluciones eficaces.
- Consejo
- ¿Realizas frecuentemente actividades de grabación de pantalla en tu Mac y temes perder tus valiosas grabaciones durante una congelación? EaseUS tiene la solución perfecta para ti, EaseUS RecExperts.
- Es una potente herramienta de grabación de pantalla y tiene la capacidad única de recuperar todas tus grabaciones automáticamente. Esto garantiza que no se pierda ninguna de tus valiosas capturas de pantalla, aunque tu Mac se congele inconvenientemente.
-
Descargar gratis Grabador de pantalla de EaseUS
Descargar gratisGrabador de pantalla de EaseUSTrustpilot Valoración 4,7
¿Por qué se sigue congelando el Mac?
Muchos usuarios de Mac se han quejado a menudo de que su Mac se congela continuamente. Estos problemas inesperados de congelación de la pantalla pueden perturbar tu flujo de trabajo. Hay varias razones por las que tu Mac se comporta de esta manera. Aquí tienes algunos factores comunes detrás del problema de congelación del Mac.
- Conflictos de software: Las aplicaciones incompatibles o el software conflictivo pueden provocar la inestabilidad del sistema operativo de tu Mac. Esto provoca la congelación repentina de la pantalla, creando problemas e interrumpiendo tu trabajo.
- 🛖Problemas con la RAM: Si estás ejecutando al mismo tiempo diferentes aplicaciones que consumen mucha memoria, puede producirse la congelación de la pantalla. Esto ocurre cuando la RAM de tu Mac es insuficiente para gestionar estas aplicaciones, lo que provoca que la pantalla no responda.
- 💻 macOS desactualizado: Si hace tiempo que no actualizas tu macOS, puede ser la causa del problema de la pantalla congelada. Las versiones obsoletas de un sistema operativo acumulan errores y fallos con el tiempo, lo que provoca problemas de rendimiento.
- 🎵Procesos en segundo plano: Numerosas aplicaciones y procesos en segundo plano ejecutándose en tu Mac pueden causar problemas de congelación. Esto se debe a que demasiados procesos en segundo plano pueden consumir una gran cantidad de recursos del sistema, provocando un retardo en la pantalla.
- 🎯Dispositivos externos: A veces, los dispositivos externos conectados a tu Mac pueden ser los culpables de los problemas de congelación de la pantalla. Entre ellos se incluyen teclados, ratones y otros dispositivos periféricos de terceros.
¡Comparte esta útil guía con otras personas necesitadas con un simple clic!
Cómo arreglar tu Mac congelado
Encontrarse con un Mac congelado puede ser una experiencia enojosa. Sin embargo, existen varios métodos que puedes emplear para localizar y rectificar este problema. Aquí descubrirás un manual completo para resolver el problema de que el Mac se sigue congel ando.
Método 1. Forzar la salida de aplicaciones que no responden
Cuando tu Mac deja de responder debido a una aplicación específica, puedes recuperar rápidamente el control forzando la salida de esa aplicación. Este método es eficaz cuando una sola aplicación deja de responder y hace que tu Mac se bloquee. Estos son los pasos para forzar la salida de una aplicación en tu Mac.
Paso 1. Para acceder a la ventana "Forzar Salida de Aplicaciones", emplea la combinación de teclas "Comando + Opción + Escape". Dentro de esta ventana, encontrarás una lista de las aplicaciones actualmente activas.
Paso 2. Localiza la aplicación que no responde responsable del problema. Selecciona la aplicación que no responde haciendo clic sobre ella y, a continuación, haz clic en el botón "Forzar salida" situado en la esquina inferior derecha de la ventana.
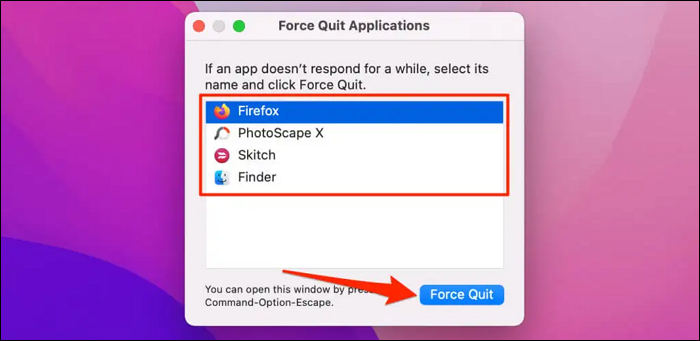
Paso 3. Aparecerá un diálogo de confirmación, solicitando tu confirmación para forzar el cierre de la aplicación. Para confirmar tu petición, pulsa "Forzar Salida" una vez más.
Método 2. Reinicia tu Mac
Cuando tu Mac no responde o se bloquea, reiniciar el sistema puede aliviar el problema. Reiniciar tu Mac es un método fiable para eliminar los contratiempos temporales del sistema y restablecer el funcionamiento normal. Aquí tienes los pasos simplificados para reiniciar tu Mac que no responde.
Paso 1. Si la pantalla sigue sin responder, pero el cursor sigue funcionando, comienza haciendo clic en el logotipo de Apple situado en la esquina superior izquierda. En el menú desplegable, elige "Reiniciar" y espera pacientemente a que tu Mac inicie el proceso de reinicio.
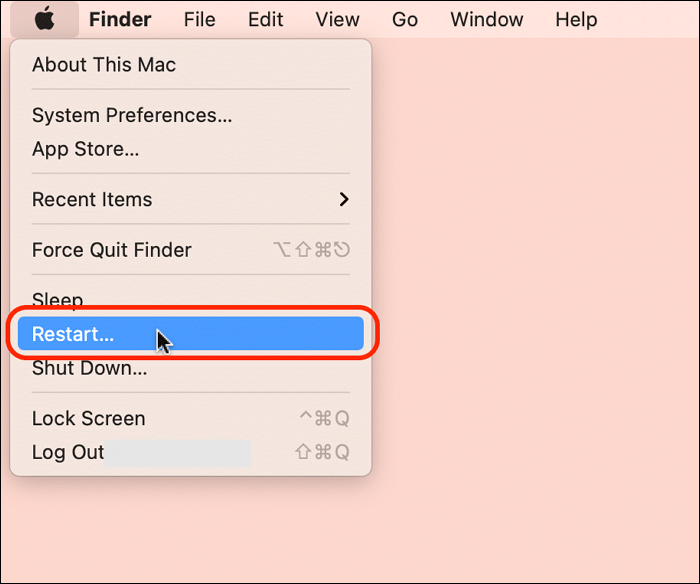
Paso 2. Si tanto la pantalla como el cursor no responden, emplea la combinación de teclas "Comando + Control + Opción" junto con el botón de Encendido. Esto reiniciará tu Mac y puede ayudar a resolver el problema de la pantalla congelada.
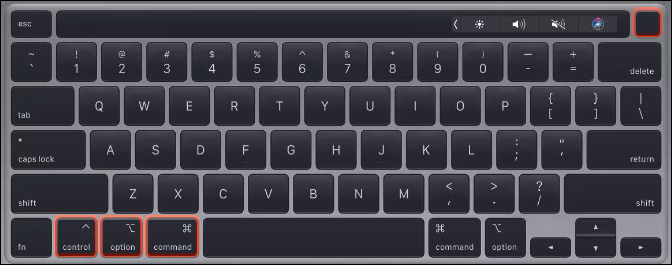
Método 3. Desconecta los dispositivos externos
En ocasiones, periféricos externos como impresoras, discos duros u otros dispositivos pueden provocar que tu Mac se bloquee o no responda. Para identificar al posible culpable, prueba a desconectar estos periféricos y observa si el problema persiste.
Puedes identificar al responsable del problema de congelación desconectando y volviendo a conectar sistemáticamente los dispositivos externos. Una vez identificado, puedes tomar las medidas adecuadas para solucionar el problema, como actualizar los controladores o sustituir el hardware defectuoso.
Método 4. Eliminar aplicaciones que no responden
Si una aplicación que no responde está provocando que tu Mac se bloquee o se ralentice, para resolver el problema puedes desinstalar la aplicación problemática. Eliminar las aplicaciones que no responden, junto con sus archivos asociados, puede ayudar a resolver posibles problemas de congelación o rendimiento en tu Mac. Sigue estos pasos para eliminar las aplicaciones que no responden.
Paso 1. Busca la aplicación que no responde en tu carpeta "Aplicaciones". Puedes arrastrar su icono hasta el icono de la Papelera en el Dock o hacer clic con el botón derecho en la aplicación y seleccionar "Mover a la Papelera".

Paso 2. Para una eliminación completa y permanente, haz clic con el botón derecho en el icono de la Papelera y elige "Vaciar Papelera". Después de vaciar la Papelera, reinicia tu Mac para garantizar la erradicación completa de cualquier resto de la aplicación que no responde de la memoria.

Método 5. Actualiza macOS y las aplicaciones
Mantener actualizado tu macOS y las aplicaciones instaladas es crucial para mantener la estabilidad del sistema y resolver los problemas de compatibilidad que pueden provocar bloqueos del Mac. Actualizar regularmente tu macOS y tus aplicaciones aporta nuevas funciones y mejoras de seguridad, y resuelve posibles problemas relacionados con el software. Si tu Mac se bloqueaba debido a software obsoleto, estas actualizaciones deberían ayudarte. A continuación te explicamos cómo actualizar macOS y las aplicaciones.
🎨Actualización de macOS
Empieza haciendo clic en el menú Apple, seleccionando "Ajustes del Sistema" seguido de "General". Después, haz clic en "Actualización de Software". Si hay una actualización disponible, sigue adelante e inicia el proceso de instalación.
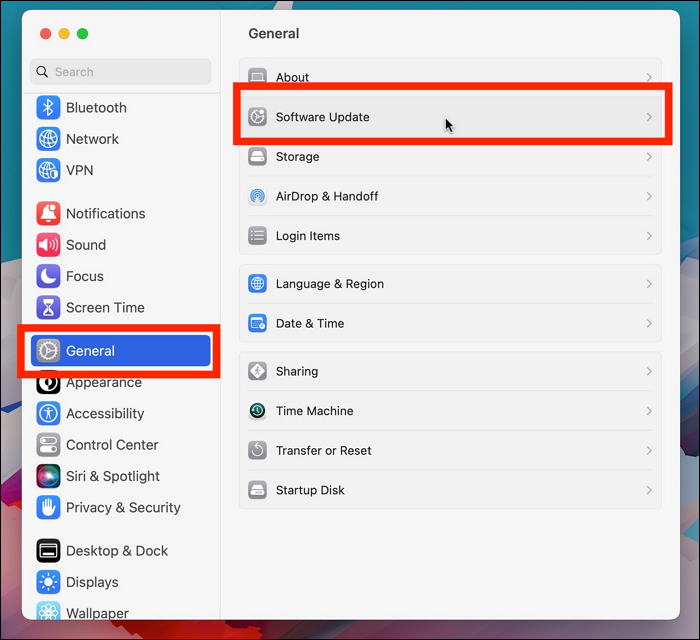
😀 Actualizar Apps
Empieza por abrir el Mac App Store y, tras entrar en él, ve a la pestaña "Actualizaciones". Aquí encontrarás una lista completa de actualizaciones para tus aplicaciones instaladas. Para iniciar el procedimiento de actualización, simplemente haz clic en el botón "Actualizar" junto a cualquier aplicación que tenga una actualización disponible.

Conclusión
En resumen, enfrentarse a la molestia de un sistema que deja de responder o se congela es algo frecuente. Sin embargo, armado con los conocimientos y herramientas adecuados, puedes solucionar rápidamente estos problemas de congelación del Mac y garantizar el buen funcionamiento de tu Mac. En este artículo, hemos explorado varios métodos para diagnosticar y resolver los problemas de congelación del Mac.
Desde forzar el cierre de aplicaciones que no responden hasta actualizar tu macOS y las aplicaciones, estas soluciones están diseñadas para que tomes el control del rendimiento de tu Mac. También hemos introducido EaseUS RecExperts, una valiosa herramienta de grabación de pantalla que puede salvaguardar tus valiosas grabaciones incluso en medio de una congelación del sistema.
Descargar gratis Grabador de pantalla de EaseUS
Descargar gratisGrabador de pantalla de EaseUS
Trustpilot Valoración 4,7
El Mac se sigue congelando Preguntas frecuentes
Ahora que hemos explorado varios métodos para solucionar los problemas de congelación del Mac keeps en las secciones anteriores, vamos a abordar algunas preguntas frecuentes para proporcionar más claridad sobre este problema común.
1. ¿Por qué mi Mac se bloquea y va lento?
El bloqueo y la lentitud del Mac pueden deberse a varias razones. Entre ellas, RAM insuficiente, conflictos de software, macOS o apps obsoletos, exceso de procesos en segundo plano e incluso problemas de hardware. Es esencial identificar la causa raíz, lo que puede requerir una combinación de pasos para solucionar el problema.
2. ¿Cómo puedo evitar que mi Mac se congele?
Para evitar que tu Mac se congele, ten en cuenta los siguientes pasos.
- Actualiza regularmente tu macOS y las aplicaciones instaladas.
- Supervisa y gestiona los procesos que consumen muchos recursos mediante el Monitor de Actividad.
- Elimina elementos de inicio innecesarios para agilizar los tiempos de arranque.
- Mantén suficiente espacio libre en disco eliminando los archivos innecesarios.
- Mantén desconectados los dispositivos externos mientras se solucionan los problemas.
- Ejecuta diagnósticos para comprobar si hay problemas de hardware si el problema persiste.
3. ¿Qué teclas tienes que pulsar para descongelar un Mac?
Si tu Mac deja de responder, prueba las siguientes combinaciones de teclas para forzar el cierre de las aplicaciones que no responden.
Forzar Salida de Aplicación. Pulsa "Comando + Opción + Escape" para abrir la ventana "Forzar salida de aplicaciones" y selecciona la aplicación que no responde para cerrarla.
4. ¿Cómo puedo ejecutar diagnósticos en mi Mac?
Sigue estos pasos para ejecutar diagnósticos en tu Mac y comprobar si hay problemas de hardware.
Paso 1. Reinicia tu Mac y mantén pulsadas las teclas "Comando + D" durante el arranque para entrar en Diagnóstico de Apple (los Mac más antiguos pueden utilizar "Opción + D").
Paso 2. Sigue las instrucciones que aparecen en pantalla para ejecutar la prueba de diagnóstico. Una vez finalizada la prueba, recibirás un informe con los problemas de hardware o códigos de error detectados.
Sobre el autor
Luis es un entusiasta de la tecnología, cuyo objetivo es hacer que la vida tecnológica de los lectores sea fácil y agradable. Le encanta explorar nuevas tecnologías y escribir consejos técnicos.
Artículos Relacionados
-
Cómo hacer una captura de pantalla de Netflix sin pantalla negra [5 métodos probados✅]
![Luis]() Luis
2024/05/11
Luis
2024/05/11 -
Cómo solucionar que Discord siga fallando [2024 soluciones]
![Luis]() Luis
2024/04/16
Luis
2024/04/16
-
Cómo grabarme cantando con música de fondo [Windows & Mac & iPhone & Android]
![Luis]() Luis
2023/12/01
Luis
2023/12/01 -
Cómo grabar Geometry Dash [2 opciones]
![Pedro]() Pedro
2024/06/18
Pedro
2024/06/18