Tabla de Contenido
![]() Sobre el autor
Sobre el autor
![]() Artículos Relacionados
Artículos Relacionados
-
-
-
-
Que GeForce Experience no funcione es un problema común en los sistemas basados en GPU Nvidia. Con problemas como una pantalla de inicio de sesión oscura, problemas de credenciales de inicio de sesión no válidas, página de inicio de sesión en blanco e imposibilidad de iniciar sesión. Aunque esto ocurre por varias razones, el problema se puede arreglar fácilmente con soluciones sencillas. Sumerjámonos de lleno en el blog para conocer y solucionar por qué GeForce Experience no se abre o no funciona.
Qué es GeForce Experience
GeForce Experience es una parte del paquete de software que proporcionan las GPU Nvidia. GeForce Experience proporciona funciones para alojar el rendimiento y configurar tus juegos. Puedes ajustar la configuración del juego como los FPS, la relación de aspecto, las actualizaciones de los controladores de automoción para la GPU, filtros de juego para los juegos de PC para mejorar la visibilidad, Nvidia ShadowPlay para la transmisión en directo, grabador de pantalla completa y muchas más opciones potentes.
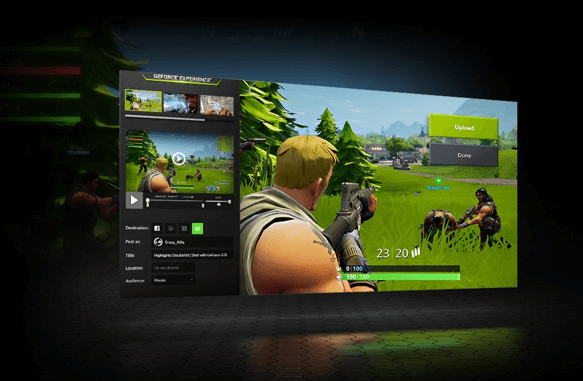
Puede parecer que tanto GeForce Experience como el panel de control de Nvidia son lo mismo, pero el panel de control se ocupa más de los ajustes universales de la GPU, y GeForce es bueno para los ajustes individuales del juego. Se prefiere el GeForce ya que los ajustes universales pueden hacer que el juego se bloquee sin avisar debido a ajustes incompatibles.
Estas son las características de los packs GeForce Experience que obtendrás:
- Optimización automática del juego según las especificaciones del sistema.
- Nvidia ShawdowPlay te permite grabar juegos PC junto con los momentos destacados.
- Actualiza automáticamente los controladores de la GPU.
- Retransmite o transmite juegos desde GeForce Experience a Facebook, Twitch, YouTube y dispositivos Shield.
Por qué Nvidia GeForce Experience no funciona
Pues bien, GeForce Experience es compatible con muchos juegos, así que lo mejor es saber por qué GeForce Experience no se abre. Comprueba si tu juego es compatible con la GeForce antes de añadir el archivo a la carpeta GeForce. En la lista siguiente se indican las posibles razones por las que Nvidia Experience no funciona.
- 👤Inicio de sesión de administrador: Si tu juego requiere permisos de administrador, tienes que iniciar sesión como administrador. Asegúrate de iniciar sesión como administrador o de proporcionar los permisos de inicio de sesión necesarios.
- 📁Juegos no guardados en la carpeta del cliente GeForce: Para equipar el juego con la configuración, GeForce busca los juegos en la carpeta que has configurado dentro de las preferencias del cliente. Si el juego no está instalado en la carpeta, añádelo a ella para solucionar el problema.
- 🛡️Interferencia del cortafuegos: La GeForce necesita una conexión a internet para comprobar la información del juego. A veces, Windows Defender puede interferir y bloquear la conexión. Por ello, desactiva temporalmente el cortafuegos.
- ❌Controladores e instalación corruptos o anticuados: Si los archivos de instalación están dañados o los controladores de los dispositivos no están actualizados, es posible que GeForce Experience no alcance su rendimiento óptimo.
- 🧩Configuración del Nvidia Telemetry Container: Si en tu ordenador no funciona la Configuración del Nvidia Telemetry Container, la GeForce no se abrirá.
Cómo solucionar que Nvidia GeForce Experience no funcione
Averigua cómo contrarrestar las posibles razones de los problemas para arreglar el Nvidia GeForce no funciona. Aquí tienes las cinco soluciones prácticas para abrir GeForce Experience con tu juego y empezar a jugar. Aquí tienes una navegación rápida por estas soluciones.
- Solución 1. Reinicia el Programa Nvidia GeForce Experience
- Solución 2. Reinstala los controladores de la tarjeta gráfica Nvidia
- Solución 3. Cambia la configuración del Nvidia Telemetry Container
- Solución 4. Desactiva el antivirus temporalmente
- Solución 5. Reinstala la aplicación GeForce Experience
Solución 1. Reinicia el Programa Nvidia GeForce Experience
Si la GeForce no se abre, puedes intentar reiniciar el programa. Un reinicio hace que el software vuelva a funcionar y puede ayudar a solucionar el problema.
Paso 1. Pulsa "Ctrl + Alt + Del" en tu teclado para ver una lista de opciones, y selecciona "Administrador de Tareas" en ella.
Paso 2. Haz clic en la pestaña "Procesos" y busca todos los programas relacionados con Nvidia como Nvidia GeForce Experience, Nvidia Container, User Experience, container, etc.
Paso 3. Haz clic con el botón derecho en el proceso y selecciona "Finalizar Tarea". Haz lo mismo con todos los procesos y "Reiniciar" tu PC.
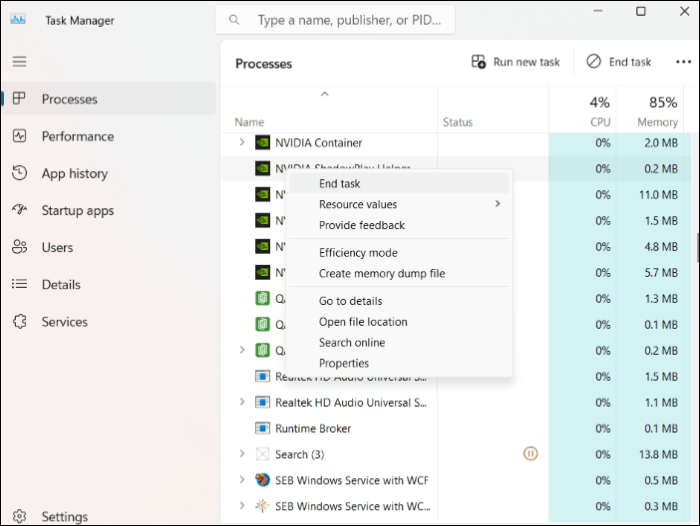
Paso 4. Vuelve a iniciar la aplicación GeForce Experience para comprobar si funciona.
Solución 2. Reinstala los controladores de la tarjeta gráfica Nvidia
Si los controladores de la tarjeta gráfica están corruptos o no están actualizados, puedes experimentar problemas con los programas relacionados con ella. Por tanto, desinstala los controladores Nvidia de tu PC e instala los más recientes.
Paso 1. Haz clic en Inicio y escribe "Administrador de dispositivos".
Paso 2. Selecciona "Administrador de dispositivos" y despliega los "Adaptadores de pantalla".
Paso 3. Haz clic con el botón derecho del ratón sobre el controlador, haz clic en el dispositivo "Desinstalar" y confirma la acción.
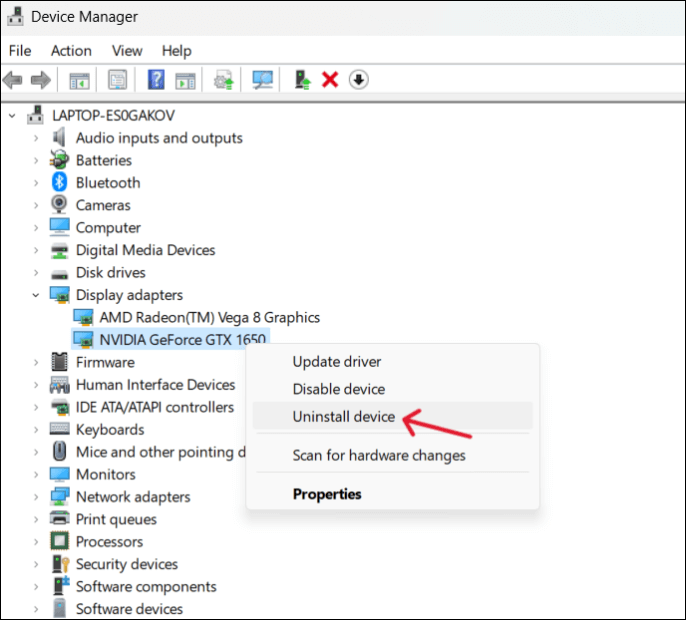
Paso 4. Ahora, visita el sitio web oficial de Nvidia y descarga los últimos controladores compatibles con tu dispositivo.
Paso 5. Reinicia el PC para aplicar los cambios y vuelve a iniciar la aplicación GeForce Experience para ver si funciona.
Solución 3. Cambia la configuración del Nvidia Telemetry Container
Los problemas con Nvidia Telemetry Container pueden afectar a cosas como la red, la latencia y el ancho de banda mientras juegas. Si ese es el motivo, puede que tengas que modificar la configuración para que la GeForce vuelva a funcionar. Sigue los pasos para modificar la configuración del Nvidia Telemetry Container.
Paso 1. Pulsa "Windows + R" para abrir la aplicación Ejecutar.
Paso 2. Escribe "services.msc" y pulsa Enter.
Paso 3. Localiza el "Nvidia Telemetry Container" en la lista de servicios y haz doble clic sobre él.
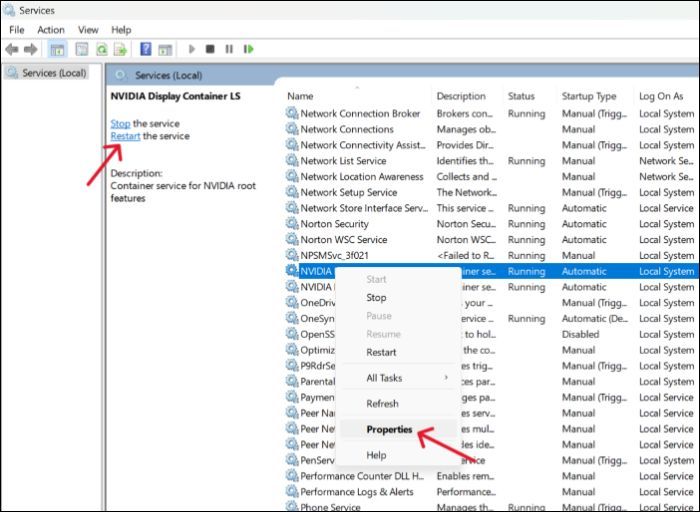
Paso 4. Haz clic en la pestaña "Iniciar sesión" y marca la cuenta "Sistema local" en el campo "Iniciar sesión como:" .
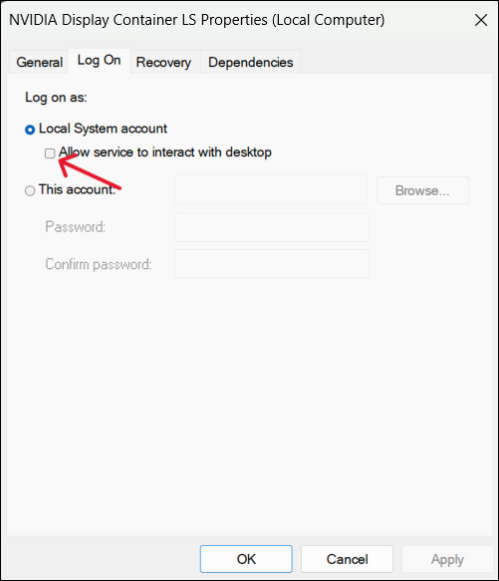
Paso 5. En la pestaña "General ", haz clic en Iniciar si el servicio aún no se está ejecutando. O haz clic en Detener al principio y en Iniciar de nuevo para reiniciarlo.
Paso 6. Ahora, busca el "Servicio Nvidia GeForce Experience" y selecciónalo. Puedes ver la Descripción de la Aplicación a la izquierda. Haz clic en Reiniciar el servicio.
Cierra la ventana y vuelve a abrir la aplicación GeForce Experience para ver si la solución funciona.
La gente también lee:
Solución 4. Desactiva el antivirus temporalmente
A veces, las aplicaciones Antivirus pueden interferir en algunas operaciones de GeForce. La mejor forma de averiguarlo es desactivar temporalmente el Antivirus y comprobar si GeForce Experience no funciona. Si ese es el problema, puede que tengas que desactivar Windows Defender para que la aplicación funcione.
Pasos para desactivar temporalmente Windows Defender:
Paso 1. Abre "Configuración" en tu PC.
Paso 2. Ve a "Actualización y seguridad" > "Seguridad de Windows" > "Protección frente a virus y amenazas".
Paso 3. Se abre la ventana "Seguridad de Windows ". Haz clic en "Configuración de antivirus y protección contra amenazas" en el panel izquierdo.
Paso 4. Desactiva la "Protección en tiempo real" e intenta abrir GeForce Experience en tu PC.

Si la aplicación funciona después de esta corrección, mantén desactivado el Antivirus o elimina las aplicaciones antivirus de terceros.
Solución 5. Reinstala la aplicación GeForce Experience
Si nada funciona a tu favor para solucionar el problema, lo último que puedes intentar es reinstalar la aplicación GeForce Experience. Sigue los pasos que se indican a continuación para hacerlo.
Paso 1. Pulsa "Windows + R" para abrir la aplicación Ejecutar.
Paso 2. Escribe "appwiz.cpl" y pulsa Enter.
Paso 3. Busca "Nvidia GeForce Experience" en la lista de programas y haz clic con el botón derecho sobre él.
Paso 4. Haz clic en "Desinstalar" para eliminar el programa.
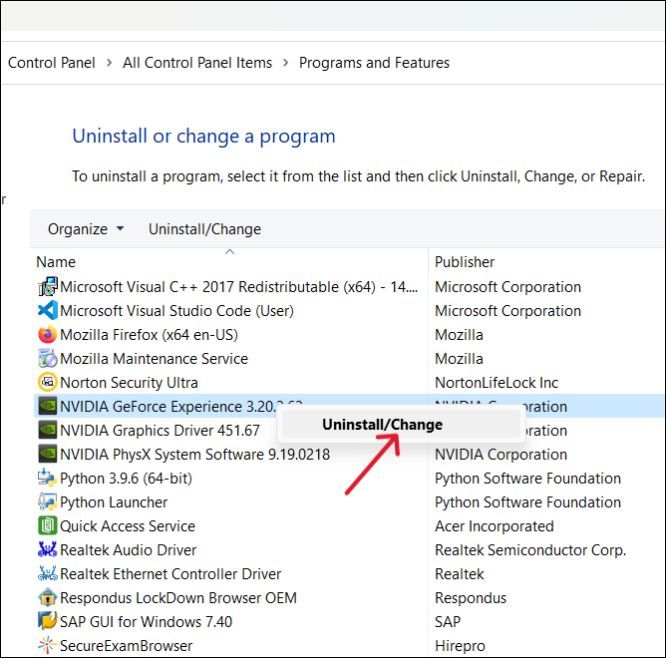
Paso 5. Ve al sitio web oficial de Nvidia y configura la última versión de GeForce Experience.
Paso 6. Instala el archivo .exe y carga la aplicación para ver si se resuelve el problema.
Consejo extra: Graba la partida con un grabador de pantalla completo
Una de las principales razones por las que se utiliza GeForce Experience es para capturar la jugabilidad y hacer capturas de pantalla de los momentos más destacados. Si GeForce Experience no funciona incluso después de seguir las correcciones, puedes utilizar EaseUS RecExperts para capturar el juego con excelentes prestaciones.
- 💻Compatibilidad: Windows y Mac.
- 🏅Valoraciones: 4,9 de 5 estrellas (⭐⭐⭐⭐⭐)
EaseUS RecExperts es el mejor grabador de pantalla gratuito diseñado para grabar tu pantalla en 4K/8K. Con múltiples modos de grabación y una superposición de cámara web, es perfecto para que los jugadores muestren su experiencia de juego al público.

Puedes eliminar el ruido no deseado con la IA y capturar el vídeo con el audio del sistema y del micrófono. El software también proporciona funciones de edición y audio para mejorar el resultado final. Descárgate el programa ahora y grabar chat de juego con la versión de prueba gratuita.
Descargar gratis Grabador de pantalla de EaseUS
Descargar gratisGrabador de pantalla de EaseUS
Trustpilot Valoración 4,7
Características principales de EaseUS RecExperts:
- Múltiples modos de grabación de pantalla: Pantalla completa o cualquier región de la pantalla.
- Una grabadora de pantalla y audio precisa para el sistema y el micrófono.
- Herramienta de captura de pantalla y editor incorporados para grabar juegos de Steam.
- Funciones adicionales como el eliminador de ruido, el audio y el editor mejoran el resultado.
Además, tiene un grabador de pantalla online para las personas que no quieran descargar ninguna herramienta. Puedes compartir este artículo en las redes sociales para que la gente conozca los métodos anteriores.
Conclusión
GeForce Experience no funciona puede impedirte jugar a tus juegos favoritos. En este post, te explicamos las posibles razones y soluciones que puedes seguir para resolver el problema de que GeForce Experience no se abra y hacer que la aplicación vuelva a funcionar. Si la aplicación te da problemas constantemente, puedes descargar EaseUS RecExperts para capturar tu juego y compartirlo online.
El software está totalmente equipado para capturar tu pantalla en calidad HD en varios modos. Con sus excelentes funciones, puedes editar y amueblar tu vídeo para obtener un resultado de alta calidad. También puedes capturar lo más destacado del juego con la herramienta de captura de pantalla y compartirlo.
Descargar gratis Grabador de pantalla de EaseUS
Descargar gratisGrabador de pantalla de EaseUS
Trustpilot Valoración 4,7
Preguntas frecuentes de que GeForce Experience no funciona
Aquí tienes algunas de las preguntas más frecuentes sobre el problema de que GeForce Experience no se abra. Espero que te resulten útiles.
1. ¿Cómo activo NVIDIA Experience?
Para activar la experiencia Nvidia, sigue los pasos que se indican a continuación:
Paso 1. Descarga e instala GeForce Experience.
Paso 2. Abre el programa, inicia sesión o crea una cuenta Nvidia.
Paso 3. Sigue las instrucciones en pantalla para activar el software. Optimiza los ajustes según tu juego y ejecútalo.
2. ¿Por qué ha desaparecido GeForce Experience?
Algunos usuarios no pueden encontrar GeForce Experience y el panel de control en el menú contextual del botón derecho. La razón es que Nvidia ha trasladado las aplicaciones a la tienda de Microsoft, y tienes que descargarlas desde allí para resolver el problema.
3. ¿Cómo puedo activar el juego de Nvidia?
Una vez que descargues y abras la cuenta en Nvidia, sigue estos pasos para habilitar el juego:
Paso 1. Abre la aplicación y ve a la configuración.
Paso 2. Busca la sección Superposición en el juego y activa el botón para activar la función.
Paso 3. Ahora, puedes optimizar los ajustes para activar los juegos y configurar las claves de activación para abrir la aplicación.
Sobre el autor
Luis es un entusiasta de la tecnología, cuyo objetivo es hacer que la vida tecnológica de los lectores sea fácil y agradable. Le encanta explorar nuevas tecnologías y escribir consejos técnicos.
Artículos Relacionados
-
![Luis]() Luis
2025/07/18
Luis
2025/07/18 -
Cómo grabar en un televisor Samsung en 2025 [Guía completa]
![Luis]() Luis
2025/07/18
Luis
2025/07/18
-
5 mejores maneras de grabar llamadas de Telegram
![Pedro]() Pedro
2025/07/18
Pedro
2025/07/18 -
OnlyFans Notifica Capturas de Pantalla | 2025 Guía Definitiva
![Luis]() Luis
2025/07/18
Luis
2025/07/18