Tabla de Contenido
![]() Sobre el autor
Sobre el autor
![]() Artículos Relacionados
Artículos Relacionados
-
-
-
-
Muchas personas necesitan grabar pantalla completa de sus ordenadores, como los profesores y los usuarios de YouTube que necesitan hacer videotutoriales. Para hacer una grabación de pantalla completa de alta calidad, se necesita un potente grabador de pantalla completa de vídeo .
Hay una lista de los mejores grabadores de pantalla completa de vídeo para Windows y macOS. Si necesitas un magnífico grabador de pantalla completa, sigue leyendo este post y aprovecha las funciones de esas herramientas.
1. EaseUS RecExperts
EaseUS RecExperts es un grabador de pantalla completa gratuito que ofrece una solución completa cuando hay que hacer una grabación de pantalla completa. Sus funciones de grabación pueden atraer a los usuarios que se dedican a los juegos, los tutoriales y la captura de la cámara web. Lo más importante es que esta herramienta es útil para grabar a pantalla completa en Windows 10 y exportar los vídeos en alta calidad.
Además, puedes usarlo para hacer un vídeo con la cámara web fácilmente. Por lo tanto, proporciona contigo todas las necesidades básicas para la grabación de pantalla y audio. Aquí hay más funciones que puedes explorar.
Características principales:
- Grabador de pantalla con Facecam
- Graba vídeo a pantalla completa con sonido del sistema
- Captura el audio del ordenador y la voz externa
- Es un software de grabación de Zoom
- Realiza una captura de pantalla completa
Para capturar toda la pantalla, este es un grabador de pantalla completa que no te puedes perder. ¡Haz clic en el botón de abajo para descargarlo!
Descargar gratis Grabador de pantalla de EaseUS
Descargar gratisGrabador de pantalla de EaseUS
Trustpilot Valoración 4,7
Cómo grabar pantalla completa en Windows 10:
Paso 1. Inicia EaseUS RecExperts. Hay dos opciones diferentes para la grabación de la pantalla. Puedes elegir "Pantalla completa" para grabar toda la pantalla o elegir "Región" para seleccionar el área de grabación manualmente antes de grabar.

Paso 2. Después de esto, puedes elegir grabar Cámara web, Sonido del sistema o Micrófono o no grabar ninguno de ellos como quieras. También puedes usar varias funciones en la interfaz, tales como Auto-Dividir, Auto-Detener.

Paso 3. A continuación, puedes hacer clic en "REC" para empezar a grabar. Una barra de herramientas flotante te ofrece botones para pausar o detener la grabación durante el proceso de grabación. Además, el icono de la cámara se puede utilizar para hacer capturas de pantalla, y el icono del temporizador puede ayudarte a detener la grabación automáticamente.

Paso 4. Los vídeos grabados se guardarán en tu ordenador. Cuando aparezca el reproductor multimedia, verás un conjunto de herramientas que puedes utilizar para recortar las grabaciones, extraer el audio y añadir la Secuencia de Apertura o Créditos finales al vídeo grabado.

Descargar gratis Grabador de pantalla de EaseUS
Descargar gratisGrabador de pantalla de EaseUS
Trustpilot Valoración 4,7
2. CamStudio
Siendo un buen programa de capturar pantalla completa de vídeo, CamStudio puede grabar todas las actividades de la pantalla y el audio de su ordenador y crear archivos de vídeo AVI estándar. Usando su productor de SWF incorporado puede convertir esos AVIs en videos Streaming Flash (SWFs) amigables con el ancho de banda. Es completamente gratuito y, al grabar, puedes utilizar anotaciones en la pantalla y en la cámara web fácilmente.
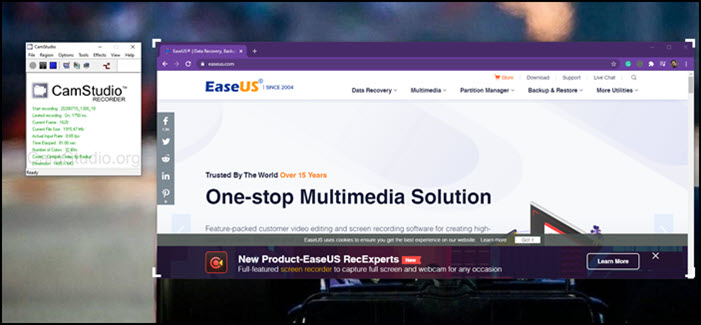
Ventajas:
- Permitir subtítulos de pantalla, anotación de vídeo, imagen-imagen
- Soportar atajos de teclado
- Puede hacer una grabación de pantalla completa
Deaventajas:
- La interfaz no es tan fácil de usar
- A veces se producen fallos
3. ShareX
ShareX es un grabador de pantalla completa de código abierto que puede hacer una grabación de pantalla completa. Lo mejor de usar ShareX es que puede ofrecer Workflow. Se trata de perfiles en los que todos los ajustes de entrada y salida están predefinidos. Si te ocupas de algunas grabaciones todos los días, esta herramienta es adecuada para ti.
Si subes todos los archivos regularmente a un destino, se puede definir aquí. También hay una sección de historial que te permite acceder a todas las grabaciones anteriores.
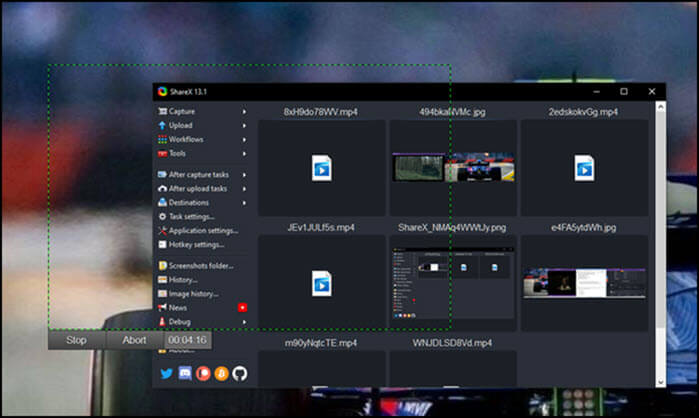
Pros:
- Creador de perfiles altamente configurables para cualquier grabación y captura de pantalla
- Tecla de acceso rápido para iniciar y detener instantáneamente la grabación
- Soporta captura por desplazamiento, captura de texto (OCR) y captura automática
Contras:
- La abrumadora interfaz de usuario con toneladas de opciones confundirá a los usuarios
- Enorme curva de aprendizaje
4. Free Screen Recording
Al iniciar esta aplicación, basta con hacer clic en "Nueva grabación", seleccionar un área y empezar a grabar. Incluso siendo simple, ofrece fantásticas características que serán útiles para muchos usuarios para crear tutoriales.
Ofrece una versión básica gratuita, y no hay ninguna marca de agua evidente que se añada al resultado final.
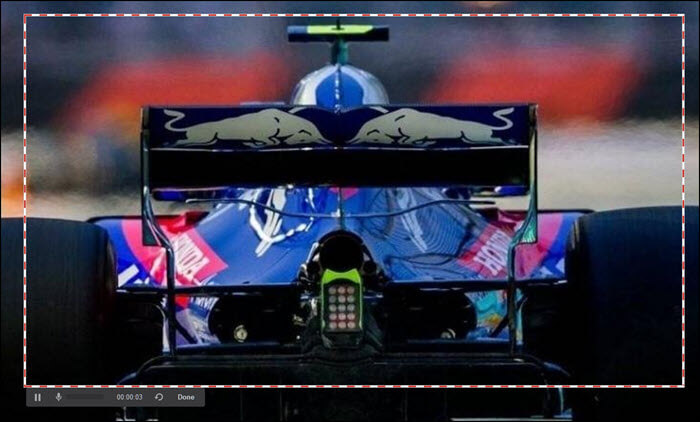
Ventajas:
- Capturar la pantalla
- Soporta voz en off
- El mejor grabador de pantalla completa de vídeo
Desventajas:
- No se pueden añadir anotaciones fácilmente
- Exportación de vídeo en formato limitado
5. EzVid
Es un programa de capturar pantalla completa de vídeo que tiene incorporadas funciones de grabación. Cuando lo lanzas, puedes usar los modos de grabación para capturar juegos y cualquier cosa que esté en el ordenador. La parte de grabación de juegos es emocionante, ya que puedes encontrar el juego fácilmente y luego obtener los ajustes adecuados para obtener la mejor calidad de vídeo.
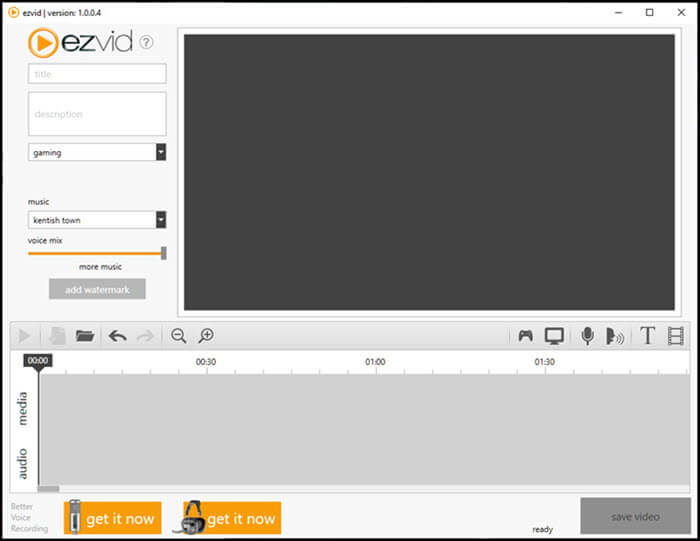
Pros:
- Interfaz simple con cero curva de aprendizaje
- El mejor grabador de pantalla completa
- Subida instantánea a plataformas de medios sociales como YouTube
Contras:
- La representación de vídeo es lenta
6. macOS Built-in Recorder
macOS ofrece una versión mejorada de un grabador de pantalla completa, que es gratuito para todos en la plataforma. La herramienta nativa de captura de pantalla se ha ampliado hasta convertirse en un perfecto grabador de vídeo.
Si utilizas macOS Mojave o una versión posterior, pulsa Mayúsculas-Comando (⌘)-5 en el teclado para ver los controles en pantalla para grabar toda la pantalla, una parte seleccionada de la misma o capturar una imagen fija de tu pantalla.
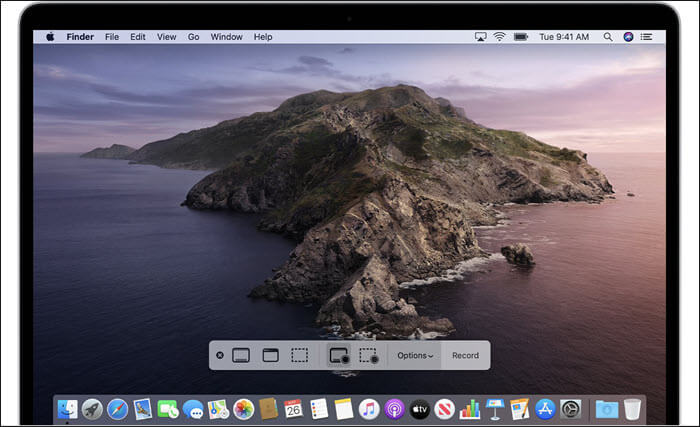
Ventajas:
- Mostrar la miniatura flotante útil
- Se integra bien con las funciones para compartir de macOS
Desventajas:
- Soporte de edición limitado
- Falta el soporte multi-monitor
7. QuickTime Player
QuickTime Player es la herramienta por defecto de macOS. El programa puede grabar vídeos y reproducirlos. Es sencillo grabar vídeo y audio al mismo tiempo. El recurso de audio está limitado al sonido externo.
Sólo tienes que abrir QuickTime Player desde la carpeta de aplicaciones y, a continuación, elegir Archivo > Nueva grabación de pantalla en la barra de menú.
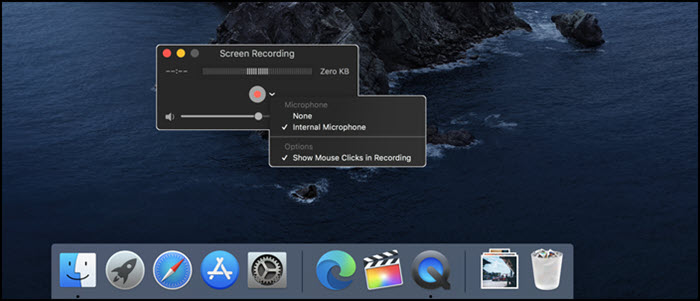
Puntos Fuertes:
- Grabar, reproducir y compartir la grabación
- Muestra el tamaño actual del archivo de la grabación
- Soporta la grabación de la cámara web
- Graba en vídeo H.264 y audio AAC de 44100 Hz
Puntos Débiles:
- No hay forma de grabar vídeo en formato MP4
- El editor de vídeo es fundamental
- Se limita solo a macOS
8. OBS Studio
Hay demasiadas restricciones para grabar pantalla completa para Mac, pero puedes usar OBS Studio. Es un programa de capturar pantalla completa de vídeo gratuito y de código abierto. Este software ofrece un alto rendimiento y captura de vídeo y audio real. Incluso puedes grabar desde múltiples fuentes, utilizar el mezclador de audio con filtros, etc.
Por último, los ajustes ofrecen la configuración para ajustar cada aspecto de la grabación y la transmisión. Cuando lo configures por primera vez, podrás optimizarlo sólo para la grabación en lugar de la emisión.
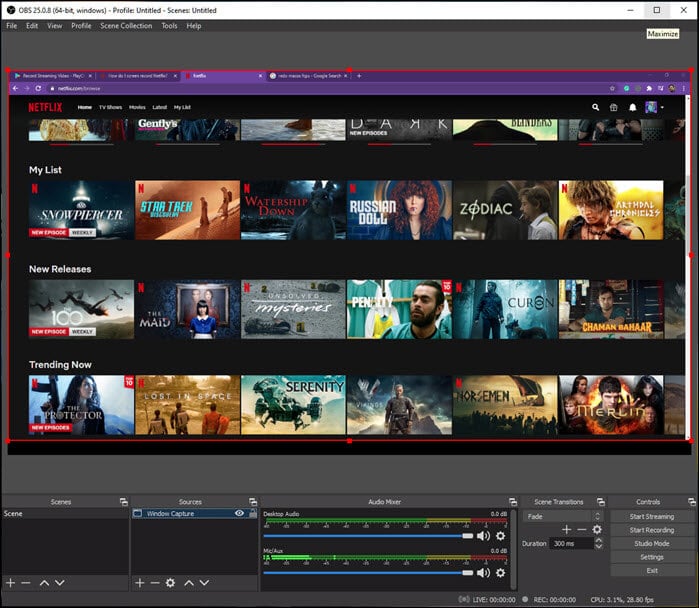
Pros:
- El ecosistema de plugins y complementos ofrece un montón de opciones gratuitas
- Ajuste del rendimiento y la calidad
- El mejor grabador de pantalla completa de vídeo gratuito
- Soporta la transmisión en vivo de juegos a través de Twitch, Facebook, etc.
Contras:
- Algunas funciones son engañosas
- La interfaz de usuario es complicada para los principiantes
9. Movavi Screen Recorder
Es un popular grabador de pantalla completa que puede grabar vídeos en streaming, el sonido del sistema, etc. Puedes seleccionar un área y empezar a grabar al instante. Si tienes varios monitores, siempre puedes elegir uno de ellos o elegir un área que quieras grabar. Ofrece una solución completa como grabador de pantalla. Eso sí, el software es de uso gratuito y puedes editar los archivos de audio una vez grabado el vídeo.
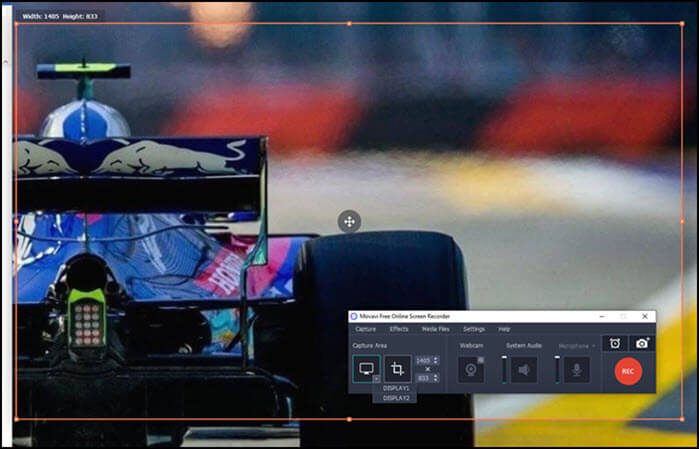
Ventajas:
- El contador de tiempo se puede configurar para que empiece a grabar automáticamente
- Soporta varios formatos de salida
- Añade una webcam y un micrófono
Desventajas:
- Versión gratuita limitada
- No se puede utilizar la pantalla verde
- Difícil de editar vídeos
10. TinyTake
TinyTake es un software ligero que permite capturar imágenes y grabar la pantalla de macOS. Este software ofrece anotaciones y le permite compartir su captura como enlaces al instante. Una vez que descargue e instale el software, asegúrese de registrarse y utilizar este software.
Una vez que te registres, te ofrece una vista vertical de todas las imágenes capturadas, vídeos y subidas a YouTube. Haz clic en "Capturar" y selecciona un área para empezar a grabar. Asegúrate de configurar el audio y el micrófono del sistema antes de empezar a grabar.
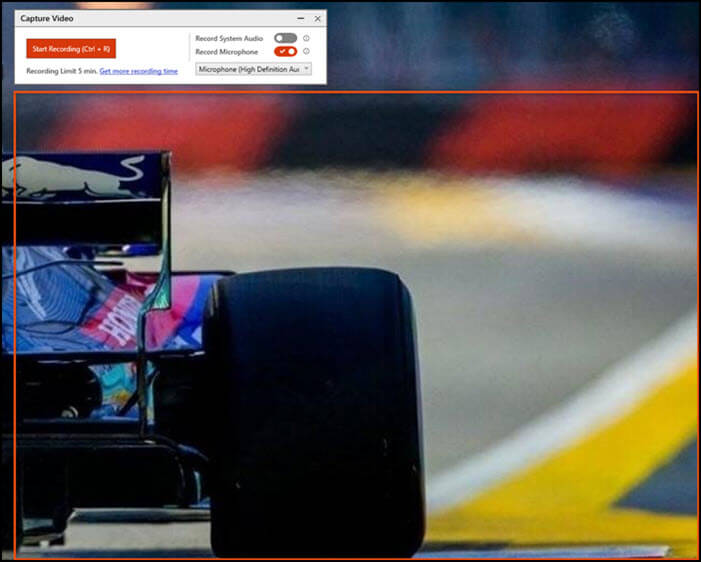
Pros:
- Visualizador de archivos en línea integrado para imágenes, vídeos y documentos
- Grabar pantalla completa de vídeo desde una webcam
Contras:
- Limitado a 5 minutos de grabación de vídeo
- Los archivos de vídeo se guardan sólo como MP4
- Funciones de edición limitadas
Conclusión
Este post cubre muchos potentes grabadores de pantalla completa de vídeo en macOS y Windows. Entre ellos, EaseUS RecExperts es altamente recomendado ya que puedes utilizarlo para hacer una grabación de pantalla completa fácilmente. También te permite grabar juegos, escritorios, webcam y audio. ¡Pulsa el botón de abajo para conseguirlo ahora!
Descargar gratis Grabador de pantalla de EaseUS
Descargar gratisGrabador de pantalla de EaseUS
Trustpilot Valoración 4,7
Sobre el autor
Luis es un entusiasta de la tecnología, cuyo objetivo es hacer que la vida tecnológica de los lectores sea fácil y agradable. Le encanta explorar nuevas tecnologías y escribir consejos técnicos.
Artículos Relacionados