Tabla de Contenido
![]() Sobre el autor
Sobre el autor
![]() Artículos Relacionados
Artículos Relacionados
-
-
-
-
CONTENIDO DE LA PÁGINA:
- Visión general del grabador de pantalla de Windows 10 - Barra de juegos de Xbox
- ¿Por qué Xbox Game Bar no funciona en Windows 10?
- Cómo solucionar el problema de que Xbox Game Bar no funciona en Windows 10
- Conclusión
- Preguntas frecuentes
¿Tienes problemas al intentar grabar la pantalla de tu ordenador con Windows 10? No eres el único. Muchos usuarios se encuentran con que sus herramientas de grabación de pantalla han dejado de funcionar o funcionan mal, lo que da lugar a grabaciones de mala calidad.
Aunque esto puede ser muy frustrante, es importante entender por qué puede no funcionar tu grabación de pantalla y dónde puedes encontrar las soluciones adecuadas para volver a ponerla en marcha. En esta entrada del blog, te proporcionaremos una guía completa para resolver problemas relacionados con la grabación de pantalla en ordenadores con Windows 10. ¡Sigue leyendo para saber más!
| Métodos | Eficacia | Tiempo | Dificultad |
| Comprobar y activar la Barra de Juegos de Xbox | Alta | 1 Min | ⭐ |
| Activar el dispositivo de micrófono | Alta | 1 Min | ⭐ |
| Reserva más espacio para las grabaciones con el Administrador de tareas | Mediana | 2 Min | ⭐⭐ |
| Actualizar el controlador gráfico con el Administrador de dispositivos | Mediana | 3-5 Min | ⭐⭐⭐ |
| Reinicia tu ordenador con Windows 10 | Alta | 1 Min | ⭐ |
| Prueba la alternativa a Xboc Game Bar ❤ | Superalto | 1 Min | ⭐ |
Visión general del grabador de pantalla de Windows 10 - Barra de juegos de Xbox
Xbox Game Bar es la grabadora de pantalla integrada de Windows 10 que permite a sus usuarios capturar actividades en pantalla, como procesos de juego, reuniones online, vídeos en streaming, etc.
La Barra de juegos Xbox ofrece una amplia gama de funciones y ajustes que permiten a los usuarios personalizar su experiencia de grabación de pantalla y obtener resultados de alta calidad. Su facilidad de uso y sus potentes funciones hacen de la Barra de Juegos Xbox la primera opción para grabar la pantalla de los usuarios de Windows 10.
¿Por qué Xbox Game Bar no funciona en Windows 10?
¿Por qué no funciona mi grabación de pantalla? Bueno, aunque la Barra de juegos Xbox aporta una gran comodidad para la grabación de pantalla en Windows 10, no significa que la utilidad funcione siempre a la perfección. Todavía hay algunos problemas que pueden ocurrir cuando utilizas la grabadora de pantalla de la Barra de juegos Xbox, y "La grabación de pantalla no funciona en Windows 10" es el más común.
Según los comentarios de los usuarios, mientras graban, reciben un aviso que muestra que "Error de grabación no funciona. 0x82323007" o "Error de grabación. 0x82323619", etc.

La causa de que aparezcan estos errores puede ser
- El permiso de grabación de pantalla o micrófono no está activado
- El nivel del micrófono no está ajustado correctamente
- El micrófono está desactivado
- No hay suficiente espacio de almacenamiento en tu ordenador
- Las cuestiones de derechos de autor
- ...
Sea cual sea el motivo, puedes consultar las siguientes soluciones para solucionar la grabación de pantalla que no funciona en Windows 10.
Te puede interesar:
Cómo solucionar el problema de que Xbox Game Bar no funciona en Windows 10
Solución 1. Comprueba y activa la barra de juegos de Xbox
La grabación de pantalla no funciona en Windows 10 puede deberse a que la Barra de juegos Xbox no está activada en tu ordenador Windows.
Paso 1. Sigue la ruta para activar la configuración de grabación de la Barra de juegos Xbox: Inicio - Configuración - Juegos - Xbox Game Bar.
Paso 2. Hay un botón bajo el texto "Activar la Barra de juegos Xbox para cosas como grabar clips de juegos, chatear con amigos y recibir invitaciones a juegos. (Algunos juegos requieren Xbox Game Bar para recibir invitaciones de juego)".
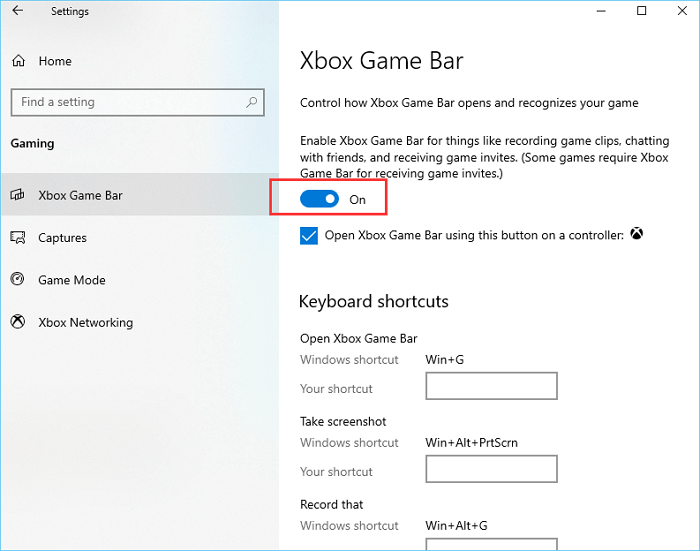
Si muestra "Activado", debes deslizar el botón para asegurarte de que muestra "Desactivado". Si aparece "Activado", tienes que probar las siguientes soluciones.
Solución 2. Habilita el dispositivo de micrófono
La grabación de pantalla puede no funcionar debido a que el micrófono está desactivado.
Paso 1. Haz clic con el botón derecho del ratón en el icono de Volumen de la barra de tareas de Windows, en la esquina inferior derecha, y selecciona la opción "Grabación".
Paso 2. Busca el dispositivo Micrófono y comprueba si está activado. Si no lo está, haz clic con el botón derecho y pulsa "Activar"; a continuación, pulsa "Aceptar" para guardar la configuración.
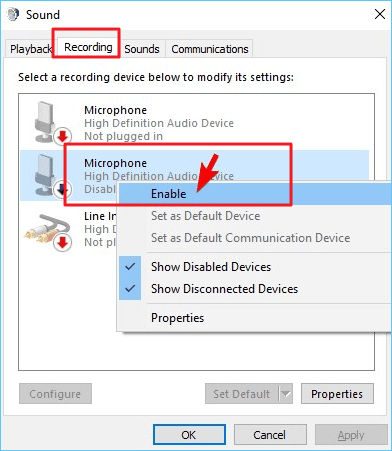
Solución 3. Reserva más espacio para las grabaciones con el Administrador de tareas
Demasiados programas ejecutándose en el fondo de tu ordenador pueden afectar a la grabación de la pantalla.
Paso 1. Abre el Administrador de tareas haciendo clic con el botón derecho del ratón en la Barra de Tareas y seleccionando "Administrador de tareas".
Paso 2. Haz clic en la pestaña "Procesos" y comprueba si hay demasiados procesos ejecutándose en segundo plano. Si es así, termínalos para liberar más espacio para las grabaciones de pantalla.
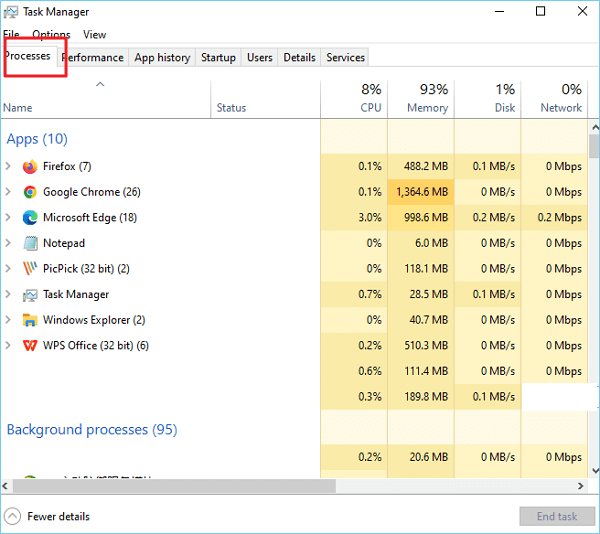
Solución 4. Actualiza el controlador gráfico con el Administrador de dispositivos
Es posible que la grabación de pantalla no funcione debido a que el controlador gráfico no está actualizado. Actualizar el controlador gráfico resolverá la mayoría de los problemas de las utilidades de Windows que no funcionan.
Paso 1. Pulsa simultáneamente "Windows + R" para abrir el cuadro Ejecutar, escribe "devmgmt.msc" y haz clic en "Aceptar" para abrir el Administrador de dispositivos.
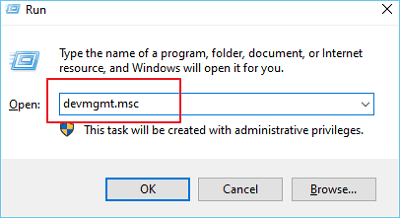
Paso 2. Busca y haz clic en "Adaptadores de pantalla", busca tu dispositivo adaptador de gráficos y haz clic con el botón derecho del ratón > selecciona "Actualizar controlador".

Paso 3. Selecciona "Buscar software de controlador actualizado automáticamente".
Solución 5. Reinicia tu ordenador con Windows 10
Si todas las soluciones anteriores no pueden resolver el problema de la grabación de pantalla que no funciona en Windows 10, puedes probar a reiniciar el ordenador.
Paso 1. Pulsa "Ctrl + Alt + Delete" para abrir la ventana de opciones de Seguridad.
Paso 2. Selecciona "Reiniciar" y espera a que se reinicie, luego vuelve a probar la Barra de Juegos Xbox.
Solución 6. Prueba Xboc Game Bar Alternativa - Popular
Supongamos que la grabación de pantalla sigue sin funcionar tras el reinicio. En ese caso, puede que necesites probar un grabador de pantalla alternativo como EaseUS RecExperts, que es un grabador de pantalla para Man y Windows con potentes funciones de grabación y edición de pantalla.
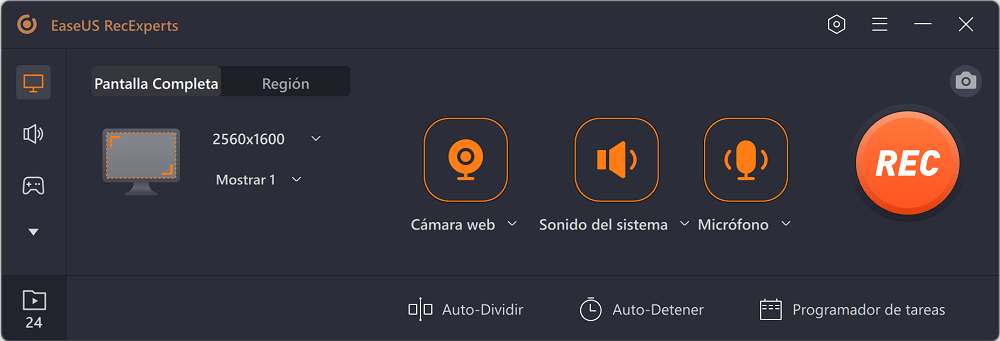
Con una interfaz intuitiva y sencilla, EaseUS RecExperts es capaz de realizar grabaciones de pantalla para múltiples pantallas y capturas de pantalla, screencasting de la alimentación de la webcam, y hacer grabaciones de pantalla con teclas de acceso rápido personalizadas o efectos de clic del ratón.
Descargar gratis Grabador de pantalla de EaseUS
Descargar gratisGrabador de pantalla de EaseUS
Trustpilot Valoración 4,7
Sigue los pasos que se indican a continuación para grabar la pantalla con EaseUS RecExperts:
Paso 1. Inicia EaseUS RecExperts. Hay dos opciones diferentes para la grabación de la pantalla. Puedes elegir "Pantalla completa" para grabar toda la pantalla o elegir "Región" para seleccionar el área de grabación manualmente antes de grabar.

Paso 2. Después de esto, puedes elegir grabar Cámara web, Sonido del sistema o Micrófono o no grabar ninguno de ellos como quieras. También puedes usar varias funciones en la interfaz, tales como Auto-Dividir, Auto-Detener.

Paso 3. A continuación, puedes hacer clic en "REC" para empezar a grabar. Una barra de herramientas flotante te ofrece botones para pausar o detener la grabación durante el proceso de grabación. Además, el icono de la cámara se puede utilizar para hacer capturas de pantalla, y el icono del temporizador puede ayudarte a detener la grabación automáticamente.

Paso 4. Los vídeos grabados se guardarán en tu ordenador. Cuando aparezca el reproductor multimedia, verás un conjunto de herramientas que puedes utilizar para recortar las grabaciones, extraer el audio y añadir la Secuencia de Apertura o Créditos finales al vídeo grabado.

Conclusión
Hay varios problemas que pueden hacer que la grabación de pantalla no funcione en Windows 10, y se pueden solucionar siguiendo las soluciones anteriores. Espero que estas soluciones te sean útiles
Si ninguno de ellos funciona, puede que necesites probar un grabador de pantalla alternativo como EaseUS RecExperts con potentes funciones de captura y edición de pantalla.
Descargar gratis Grabador de pantalla de EaseUS
Descargar gratisGrabador de pantalla de EaseUS
Trustpilot Valoración 4,7
Preguntas frecuentes sobre que Xbox Game Bar no funciona en Windows 10
1. ¿Por qué no funciona la grabación de pantalla no funciona Windows 10?
El hecho de que la Barra de Juegos Xbox no funcione en Windows 10 puede deberse a varios problemas, como un dispositivo de micrófono desactivado, una aplicación desactivada, un controlador de gráficos obsoleto o demasiados programas ejecutándose en segundo plano.
2. ¿Cómo puedo activar la grabación de pantalla en Windows 10?
Para activar la grabación de pantalla en Windows 10, puedes seguir la ruta para encontrarla y activarla: Inicio - Configuración - Juegos - Barra de juegos Xbox - desliza el botón Activar.
3. ¿Dónde están los ajustes de grabación de pantalla?
Los ajustes de grabación de pantalla se encuentran en la Barra de Juego Xbox. Puedes abrir la Barra de Juegos Xbox pulsando las teclas "Windows + G", y entonces podrás acceder a los ajustes de grabación de pantalla.
Sobre el autor
Con un interés en la redacción y la tecnología informática, Luna eligió trabajar como editora en EaseUS. Es una profesional de la recuperación de datos, restauración, copia de seguridad y grabación de pantalla. Luna seguirá escribiendo y ayudándole a la gente a solucionar sus problemas.
Artículos Relacionados
-
Cómo grabar el sonido del sistema y el micrófono al mismo tiempo
![Luna]() Luna
2025/07/18
Luna
2025/07/18 -
Cómo grabar el juego de Switch con/sin tarjeta de captura
![Luna]() Luna
2025/07/18
Luna
2025/07/18
-
Cómo solucionar el problema VLC sin sonido [6 formas útiles]
![Luis]() Luis
2025/07/18
Luis
2025/07/18 -
6 mejores programas para grabar audiolibros [Guía 2025]
![Luis]() Luis
2025/07/18
Luis
2025/07/18