Tabla de Contenido
![]() Sobre el autor
Sobre el autor
![]() Artículos Relacionados
Artículos Relacionados
-
-
-
-
La grabación de pantalla en el iPhone 14 Pro Max es una función útil para capturar y compartir lo que ocurre en tu pantalla. Si quieres crear tutoriales atractivos, mostrar logros en juegos o grabar un vídeo de un sitio web, puedes hacerlo mediante una herramienta de grabación de pantalla o un grabador de pantalla online. Con los avances tecnológicos, el proceso de grabación de pantalla también es más accesible en Mac.
Algunos programas de gama alta, como EaseUS RecExperts, permiten a los usuarios grabar pantallas de Mac rápidamente. Este artículo menciona la guía paso a paso sobre cómo grabar la pantalla en el iPhone 14 Pro Max y Mac. Tanto si quieres grabar la pantalla para uso profesional como personal, estas instrucciones te ayudarán a dominar el proceso.
Cómo grabar la pantalla en el iPhone 14 Pro Max
La grabación de pantalla en el iPhone 14 Pro Max permite a los usuarios grabar el contenido de la pantalla directamente desde el teléfono. Todas las versiones de iPhone con iOS 14 o superior tienen una función de grabación de pantalla incorporada. Los usuarios de todos los iPhone posteriores al iPhone 8 pueden grabar pantallas sin utilizar ninguna aplicación de terceros. Con sus sencillos pasos para compartir pantallas, la grabadora de pantalla y audio del iPhone es una herramienta valiosa.
Estos son los pasos para grabar la pantalla del iPhone 14 Pro Max:
Paso 1. Desliza el dedo hacia abajo desde la esquina superior derecha de tu iPhone 14 Pro Max para acceder al Centro de Control.
Paso 2. Busca el icono de Grabación de Pantalla en el Centro de Control. Toca el icono"Grabación de Pantalla". Aparecerá un temporizador de 3 segundos.
![]()
Paso 3. La grabación de la pantalla comenzará tras 3 segundos de contador. Verás una barra roja de estado en la parte superior de la pantalla, que indica que la grabación está en curso.
Paso 4. Para detener la grabación, haz clic en la barra roja de estado. O ve al"Centro de Control" y vuelve a hacer clic en el icono"Grabación de Pantalla".
Paso 5. Tras detener la grabación, se te notificará que la grabación de pantalla se ha guardado.
![]()
Paso 6. Ahora puedes encontrar y compartir tu grabación de pantalla en la app Fotos.
La gente también lee:
Cómo capturar pantalla en el iPhone 14 Pro Max con sonido
Al capturar la pantalla de un iPhone utilizando su función integrada de grabación de pantalla, el iPhone 14 tiene un ajuste predeterminado de grabación de pantalla con voz. Si no puedes grabar audio desde YouTube, es posible que la configuración por defecto del micrófono durante la grabación de pantalla esté desactivada. Ahora grabará la pantalla sin ningún elemento de audio. Tendrás que activar el micrófono desde los ajustes para capturar sonido durante la grabación de pantalla. Sigue los pasos para capturar la pantalla en el iPhone 14 Pro Max con sonido.
Paso 1. Desliza el dedo hacia abajo desde la esquina superior derecha de la pantalla de tu iPhone para abrir el"Centro de control".
Paso 2. Navega hasta el icono de Grabación de Pantalla. Mantén pulsado el icono"Grabación de Pantalla". Se abrirá un nuevo menú con un icono de micrófono.
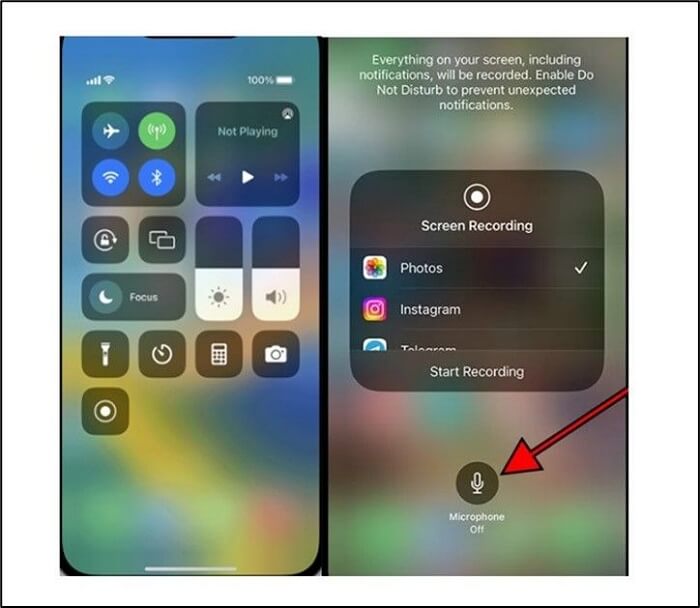
Paso 3. Selecciona el icono del micrófono para activar la grabación de audio. Se volverá rojo. Desliza el dedo hacia arriba para cerrar el Centro de Control.
Ahora, el iPhone 14 Pro Max capturará tanto el vídeo como el sonido de tus tutoriales, conversaciones o cualquier otra actividad.
Consejo extra: Grabar Pantalla en Mac con EaseUS RecExperts
Mac no tiene una función de grabación de pantalla incorporada; la grabación de pantalla y la grabación de audio interno en Mac no es tan fácil como en el iPhone. Sin embargo, un software avanzado como EaseUS RecExperts o un grabador de pantalla online simplifican el proceso.
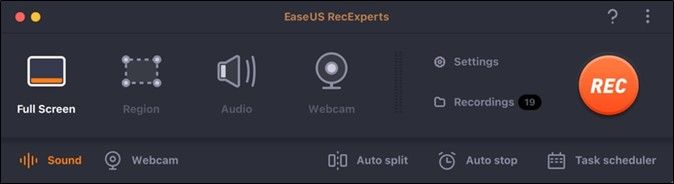
EaseUS Rec Experts es una aplicación de grabación de pantalla eficiente y fácil de usar para Mac. Con su eficiente y sencillo proceso de captura de pantalla, EaseUS RecExperts se ha convertido en la primera opción para capturar pantalla y grabar voz en Mac. Además de grabar pantallas con audio, los usuarios pueden editar las grabaciones y exportar vídeos en varios formatos. Su compatibilidad multiplataforma (Mac, Windows, Android, iOS) lo convierte en un software inclusivo para todos tus dispositivos. Este grabador de pantalla completa es compatible con macOS 10.10 o posterior y funciona sin problemas en una amplia gama de sistemas Mac. Sus prestaciones y facilidad de uso la convierten en la mejor opción para usuarios de todos los niveles.
Además, también es compatible con Windows. Por lo tanto, puedes descargarte este software para ayudarte a grabar la pantalla de los ordenadores.
Descargar gratis Grabador de pantalla de EaseUS
Descargar gratisGrabador de pantalla de EaseUS
Trustpilot Valoración 4,7
Estas son algunas de las principales características de EaseUS RecExperts.
| 📽️High-Vídeo de calidad | Tecnología avanzada de captura de vídeo para grabar la actividad de la pantalla en alta resolución, con calidad UHD de hasta 4K. |
| ⏺️Flexible Opciones de grabación | Las versátiles opciones de grabación permiten a los usuarios grabar la pantalla completa, ventanas específicas de la aplicación o regiones definidas por el usuario. |
| ✂️Advanced Herramientas de edición | Las herramientas de edición de vídeo integradas incluyen recortar, cortar, fusionar, dibujar en la pantalla mientras grabas Windows 10 y añadir anotaciones. |
| 💻Salida multiformato | Este mejor grabador de pantalla gratuito admite varios formatos de salida, como MP4, MOV, AVI y más. |
🔖Revisiones:
EaseUS RecExperts es muy recomendable por su interfaz de usuario sencilla y sus funciones avanzadas. Aquí tienes sus opiniones en sitios web de evaluación.
1. TechRadar opina sobre EaseUS RecExperts:
2. G2 menciona EaseUS RecExperts:
¡Descarga EaseUS RecExperts hoy mismo y empieza a crear grabaciones de pantalla de alta calidad en Mac!
Descargar gratis Grabador de pantalla de EaseUS
Descargar gratisGrabador de pantalla de EaseUS
Trustpilot Valoración 4,7
Conclusión
La función de grabación de pantalla te ofrece una forma rápida y sencilla de compartir tu experiencia con apps y juegos y grabar podcasts en el Mac. El iPhone 14 Pro Max tiene una función integrada para capturar vídeo de pantalla con sonido del sistema. Este artículo ha explorado una guía paso a paso sobre cómo grabar la pantalla en el iPhone 14 Pro Max.
También solucionaba un problema común de la grabación de pantalla del iPhone, como que el audio no funcionara en la grabación de pantalla. El artículo presentaba un software de grabación de pantalla para Mac fácil de usar y muy bien valorado, EaseUS RecExperts. Con sus excepcionales funciones y críticas positivas, EaseUS RecExperts proporciona a los usuarios de Mac una potente herramienta para crear grabaciones de alta calidad.
Puedes compartir este post con otros para que más gente conozca EaseUS RecExperts.
Cómo grabar la pantalla en el iPhone 14 Pro Max Preguntas frecuentes
La grabación de pantalla en el iPhone 14 Pro Max permite a los usuarios grabar sus partidas, vídeos y actividad. Los usuarios pueden tener preguntas sobre el proceso. Aquí hemos recopilado algunas de las preguntas más frecuentes para ofrecer más información sobre el tema.
1. ¿A cuánto puede grabar el iPhone 14 Pro Max?
El iPhone 14 Pro Max lleva incorporadas potentes funciones de grabación. Puede capturar vídeo y audio de alta calidad, pero los ajustes y funciones pueden variar de un dispositivo a otro. Los usuarios pueden encontrar información sobre las resoluciones y opciones de grabación del dispositivo en los ajustes del mismo.
2. ¿Puedo grabar bajo el agua con un iPhone 14 Pro Max?
Aunque el iPhone 14 Pro Max tiene resistencia al agua, sus capacidades de grabación bajo el agua son limitadas. Mantener el iPhone en el agua durante mucho tiempo o a gran profundidad puede dañarlo. Para grabar bajo el agua, asegúrate de utilizar accesorios subacuáticos adecuados que estén diseñados específicamente para tales fines.
3. ¿Cuál es el límite de grabación de pantalla en el iPhone 14 Pro Max?
El límite de grabación de pantalla en el iPhone 14 Pro Max depende del espacio de almacenamiento disponible. La duración de la grabación y la resolución determinarán la duración de tu grabación de pantalla. Para maximizar el tiempo de grabación, asegúrate de que tienes suficiente espacio de almacenamiento libre y utiliza resoluciones de vídeo más bajas.
Sobre el autor
Luis es un entusiasta de la tecnología, cuyo objetivo es hacer que la vida tecnológica de los lectores sea fácil y agradable. Le encanta explorar nuevas tecnologías y escribir consejos técnicos.
Artículos Relacionados
-
5 métodos | Cómo arreglar los fotogramas perdidos de OBS en 2025
![Luis]() Luis
2025/07/18
Luis
2025/07/18 -
Los 8 mejores grabadores de cámara web para Mac (¡Actualización 2025!)
![Luna]() Luna
2025/07/18
Luna
2025/07/18
-
La mejor forma de grabar PowerPoint con webcam (audio)
![Luis]() Luis
2025/07/18
Luis
2025/07/18 -
Cómo recortar una grabación de Teams en 2025 [OneDrive y otros].
![Luis]() Luis
2025/07/18
Luis
2025/07/18