Tabla de Contenido
![]() Sobre el autor
Sobre el autor
![]() Artículos Relacionados
Artículos Relacionados
-
-
-
-
YouTube es sin duda la plataforma de intercambio de vídeos y redes sociales más popular, donde millones de personas de todo el mundo buscan a diario sus canciones y música favoritas. Tanto si quieres capturar música, podcasts o contenido educativo, existen varios métodos para grabar audio de YouTube en dispositivos Android. Profundizaremos en las mejores prácticas para grabar audio de YouTube en Android y proporcionaremos información sobre cómo grabar audio de YouTube en PC utilizando EaseUS RecExperts.
Cómo grabar audio de YouTube en Android
Grabar audio de YouTube en Android no es tan complicado como hacerlo en un iPhone. Puedes utilizar el grabador de pantalla integrado de Android o un grabador de audio de terceros para grabar audio de YouTube en Android. A continuación te explicamos cómo grabar audio de YouTube en Android.
Método 1. Usando el Grabador de Pantalla Integrado
La mayoría de los teléfonos Android modernos (Android 11 o superior), como Samsung, Google Pixel, Xiaomi, etc., incluyen un grabador de pantalla nativo que te permite grabar la pantalla o el audio. Puedes utilizar el grabador de pantalla integrado si no quieres descargar e instalar una aplicación de grabación de pantalla. A continuación te explicamos cómo puedes utilizarlo para grabar audio de YouTube:
Paso 1. Desplázate hacia abajo desde la esquina superior derecha de la pantalla o desliza el dedo hacia abajo por el panel de notificaciones.
Paso 2. Haz clic en Grabador de Pantalla o Grabación de Pantalla.

Paso 3. Selecciona una fuente de sonido: Desactiva el micrófono y activa el Audio del Sistema (si está disponible).
Paso 4. Abre YouTube y reproduce el vídeo.
Paso 5. Haz clic en Iniciar grabación para iniciar la grabación de audio.
Paso 6. Haz clic en Detener grabación cuando todo haya terminado, y tu grabación se guardará en la fototeca.
Método 2. Usar un grabador de terceros
Para los dispositivos Android más antiguos o con funciones de grabación más avanzadas, utiliza aplicaciones grabadoras de pantalla de terceros para capturar el vídeo que quieras de YouTube. Tomaremos AZ Screen Recorder como ejemplo para grabar el audio de YouTube:
Paso 1. Descarga e instala la aplicación en tu dispositivo.
Puedes instalar la aplicación desde Google Play Store o descargar el APK de AZ Screen Recorder desde el sitio web oficial de la aplicación.
Paso 2. Configura los ajustes.
Inicia AZ Screen Recorder; verás 4 botones destacados. Toca el botón de engranaje para abrir Configuración. Configura los ajustes de grabación de vídeo, como la resolución de vídeo, la velocidad de fotogramas y la velocidad de bits.
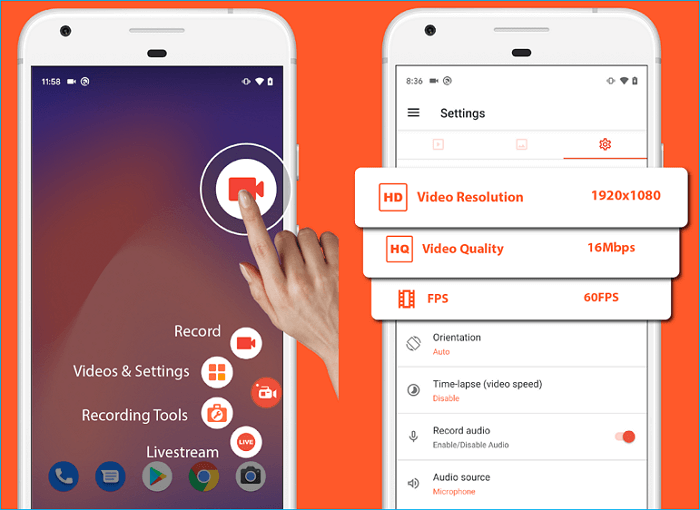
Paso 3. Inicia la grabación.
Abre YouTube, reproduce el vídeo y pulsa el botón rojo de grabación. Tira hacia abajo desde la parte superior de la pantalla para mostrar el área de notificación cuando estés listo para detener la grabación. Tienes la opción de pausar o finalizar la grabación. Tu grabación se guardará en la galería del dispositivo.
¡Comparte este artículo en las redes sociales para ayudar a otros a encontrar una forma fiable de grabar audio de YouTube en Android!

Cómo grabar audio de YouTube en el PC
Si quieres grabar audio de YouTube en un escritorio, puedes utilizar el grabador de pantalla integrado para Windows y Mac. Además, puedes probar software de grabación de pantalla de terceros para obtener mayor calidad y funciones más personalizables. Para aquellos que prefieren grabar audio de YouTube en ordenadores, EaseUS RecExperts es una herramienta muy recomendable.
EaseUS Screen Recorder es uno de los mejores grabadores de YouTube compatible con Windows y Mac, que te permite grabar cualquier cosa en tu PC y grabar audio de YouTube mientras la pantalla está apagada. Es un grabador de audio profesional y multifuncional que te permite capturar audio de diferentes plataformas de streaming como YouTube, Peacock y Amazon Prime y guardar las grabaciones en diversos formatos, como MP3, MP4, AVI, FLAC, AAC, MKV, WAV, WMA u OGG.
EaseUS RecExperts también te permite grabar la pantalla sin el ratón y editar y reproducir el vídeo o audio grabado con el cortador y reproductor de vídeo incorporado. Descarga gratis este grabador de pantalla todo en uno para grabar en tu PC.
Descargar gratis Grabador de pantalla de EaseUS
Descargar gratisGrabador de pantalla de EaseUS
Trustpilot Valoración 4,7
A continuación te explicamos cómo grabar audio de YouTube en Windows o Mac utilizando EaseUS RecExperts:
Paso 1. Ejecuta este software, elige el icono "Audio" de la parte izquierda de la interfaz, y activa la opción Sonido del sistema junto al botón REC.

Paso 2. Reproduce en tu navegador el vídeo de YouTube del que quieras capturar la pista de audio. Cuando estés listo, haz clic en REC para iniciar la grabación.

Paso 3. Para terminar, sólo tienes que hacer clic en el icono cuadrado rojo para detener la grabación.

Para terminar
Grabar audio de YouTube en Android es sencillo con las herramientas de grabación integradas o con aplicaciones grabadoras de pantalla de terceros, como AZ Screen Recorder. Para los usuarios de PC, EaseUS RecExperts proporciona una experiencia perfecta para grabar cualquier cosa en tu escritorio. Tanto si estás capturando música, podcasts o contenido educativo, EaseUS RecExperts puede ayudarte a acceder y guardar tu contenido de audio favorito de YouTube con facilidad.
Descargar gratis Grabador de pantalla de EaseUS
Descargar gratisGrabador de pantalla de EaseUS
Trustpilot Valoración 4,7
Cómo grabar audio de YouTube en un teléfono Android Preguntas frecuentes
A continuación encontrarás algunas preguntas frecuentes sobre cómo grabar vídeo en Android con la pantalla bloqueada.
1. ¿Puedo grabar el audio de un vídeo de YouTube?
Sí, puedes grabar audio de vídeos de YouTube:
- Los usuarios de Android pueden utilizar el grabador de pantalla integrado o aplicaciones de grabación de terceros, como AZ Screen Recorder.
- Para los usuarios de PC, utiliza un grabador de pantalla gratuito y multifuncional, EaseUS RecExperts.
- Para los usuarios de iPhone, utiliza la grabadora de pantalla integrada: Ve a Ajustes > Centro de control > Personalizar controles, y pulsa el icono del signo más junto a Grabación de pantalla. Abre el vídeo de YouTube que quieras grabar, abre el Centro de Control y pulsa Grabar.
2. ¿Cómo extraer audio de una grabación de pantalla?
Utiliza Audacity o EaseUS RecExperts para extraer audio de un vídeo. EaseUS RecExperts es un grabador de pantalla todo en uno que te permite grabar la pantalla, el audio y la webcam y editar, recortar y extraer el vídeo.
3. ¿Es legal grabar audio de YouTube?
Sí, grabar un vídeo o audio de YouTube para uso personal es legal. Distribuir contenido protegido por derechos de autor infringe las leyes.
4. ¿Por qué se detiene el audio cuando bloqueo mi Android?
Algunos dispositivos Android restringen la actividad en segundo plano. Para solucionar este problema, puedes utilizar AZ Screen Recorder o Background Video Recorder para grabar mientras la pantalla está apagada.
Sobre el autor
Luis es un entusiasta de la tecnología, cuyo objetivo es hacer que la vida tecnológica de los lectores sea fácil y agradable. Le encanta explorar nuevas tecnologías y escribir consejos técnicos.
Artículos Relacionados
-
Los 8 mejores grabadores de pantalla con temporizador [2025]
![Luis]() Luis
2025/07/18
Luis
2025/07/18 -
10 mejores descargadores de vídeo 1080P
![Luis]() Luis
2025/07/18
Luis
2025/07/18
-
Cómo grabar una llamada de voz de WhatsApp 2025 [4 maneras]
![Luis]() Luis
2025/07/18
Luis
2025/07/18 -
Cómo ver la repetición completa del partido del Mundial 2022 GRATIS
![Luis]() Luis
2025/07/18
Luis
2025/07/18