Tabla de Contenido
![]() Sobre el autor
Sobre el autor
![]() Artículos Relacionados
Artículos Relacionados
-
-
-
-
El ratón o el cursor a veces pueden distraer tu atención cuando grabas partidas o vídeos. ¿Quieres deshacerte del cursor al grabar la pantalla pero no sabes cómo hacerlo? Para ayudarte, este artículo te mostrará cómo grabar la pantalla sin ratón ni cursor con el mejor software de grabación de pantalla y las herramientas integradas del PC.
¿Puedo grabar en pantalla sin ratón ni cursor?
La grabación de pantalla graba cada movimiento o lo que ocurre en tu dispositivo para tomar un vídeo de la pantalla. Puede ayudarte a grabar vídeos, crear tutoriales, grabar clases online, compartir presentaciones, etc. Hasta cierto punto, es una forma de crear contenidos, comunicarse digitalmente y recopilar contenidos. Sin embargo, cuando grabas tu pantalla, la mayoría de vosotros veréis el ratón en el contenido grabado. ¿Hay alguna forma de grabar la pantalla ocultando el ratón o el cursor?
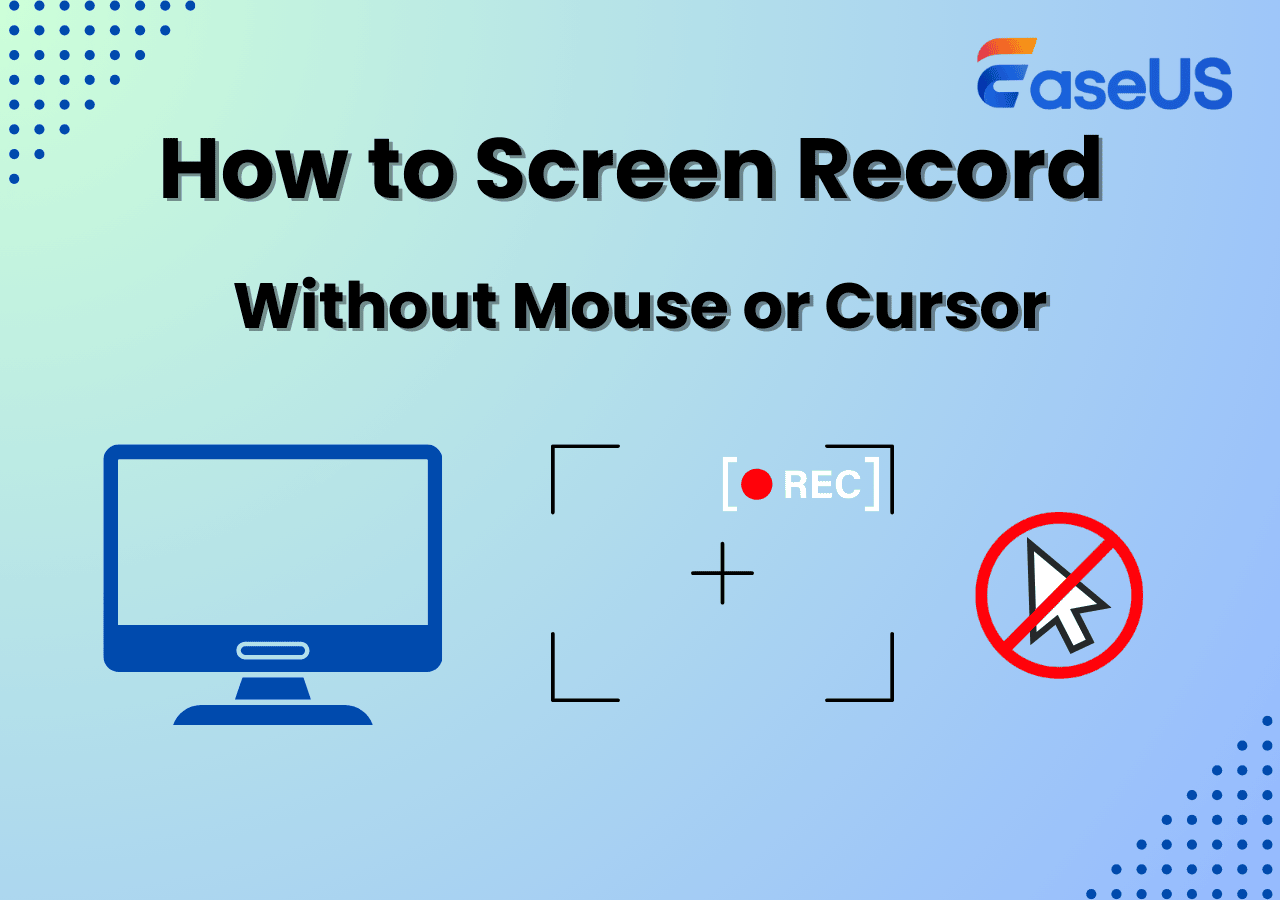
La respuesta es definitivamente SÍ. Puedes ocultar el ratón durante la captura de pantalla. Puedes utilizar un grabador de pantalla profesional o los grabadores de pantalla integrados para personalizar la configuración de grabación de modo que no captures el cursor del ratón al grabar la pantalla.
Grabar pantalla sin cursor con el mejor grabador de pantalla
Utilizar un grabador de pantalla profesional es la mejor forma y la más sencilla de capturar lo que ocurre en tus ordenadores sin mostrar el cursor del ratón. Aquí es donde entra EaseUS RecExperts. Es un programa de grabación de pantalla potente y versátil, diseñado para satisfacer todas las necesidades de creadores de contenidos, autónomos, profesionales y cualquiera que busque grabar la pantalla.
Descargar gratis Grabador de pantalla de EaseUS
Descargar gratisGrabador de pantalla de EaseUS
Trustpilot Valoración 4,7
EaseUS grabador de pantalla, disponible para Windows y Mac, puede ayudarte a ocultar el cursor del ratón antes de grabar tu pantalla en su Configuración. Puede ayudarte a grabar todo en tu ordenador, incluida la grabación de parte de tu pantalla, con un editor de vídeo y un reproductor multimedia integrados para recortar los vídeos grabados y mejorar tu experiencia de usuario.
Además, te permite grabar la pantalla sin marca de agua o vídeos protegidos sin pantalla negra o sin lag para compartirlos en tu YouTube o Instagram. Con el grabador de EaseUS, puedes programar la grabación, grabar varias pantallas simultáneamente y editar mientras grabas. Descarga este grabador de pantalla gratuito para ayudarte a grabar cualquier cosa en tus dispositivos.
A continuación te explicamos cómo grabar la pantalla sin ratón utilizando el grabador de pantalla de EaseUS:
Paso 1. Ejecuta EaseUS RecExperts, y haz clic en el botón Configuración que parece una tuerca en la esquina superior derecha.

Paso 2. Cuando aparezca la ventana de Configuración, haz clic en "Ratón" en la barra lateral izquierda. A continuación, desmarca la casilla "Mostrar cursor del ratón" y haz clic en "Aceptar".
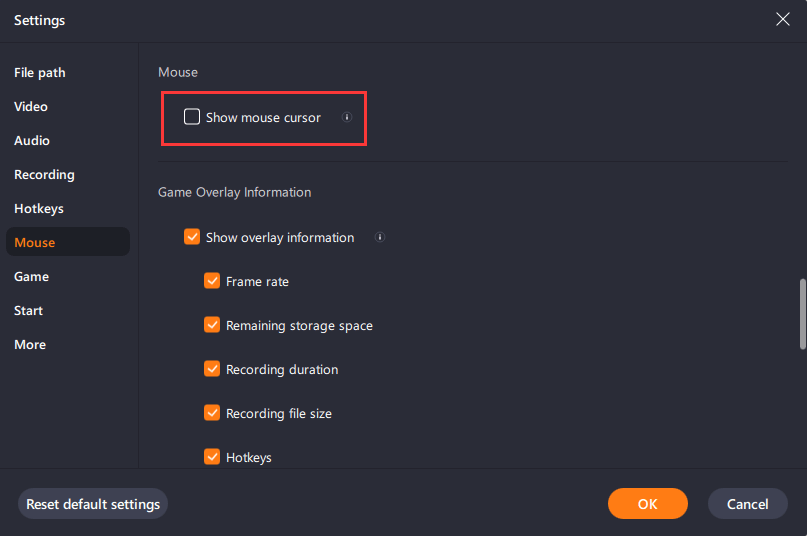
Paso 3. Vuelve a la interfaz principal, elige el área de grabación y haz clic en GRABAR para iniciar la grabación. Una vez hecho, puedes hacer clic en Grabaciones, que está en la parte inferior izquierda para ver los vídeos grabados.

¡Comparte este artículo en las redes sociales para ayudar a otros a grabar pantallas sin ratón ni cursor!

Grabar pantalla sin ratón con herramientas integradas
Si no quieres descargar el grabador de pantalla de terceros, prueba el grabador de pantalla integrado en tus dispositivos Windows o Mac para grabar la pantalla sin cursor.
Para Windows:
Xbox Game Bar es un excelente grabador de pantalla de Windows que ha demostrado su utilidad para grabar la pantalla sin necesidad de descargas externas. A continuación te explicamos cómo grabar tu pantalla sin el ratón en Windows 11 utilizando Game Bar.
Paso 1. Ve a Configuración > Juego > Capturas, y desplázate hacia abajo para desmarcar la opción Capturar el cursor del ratón al grabar.
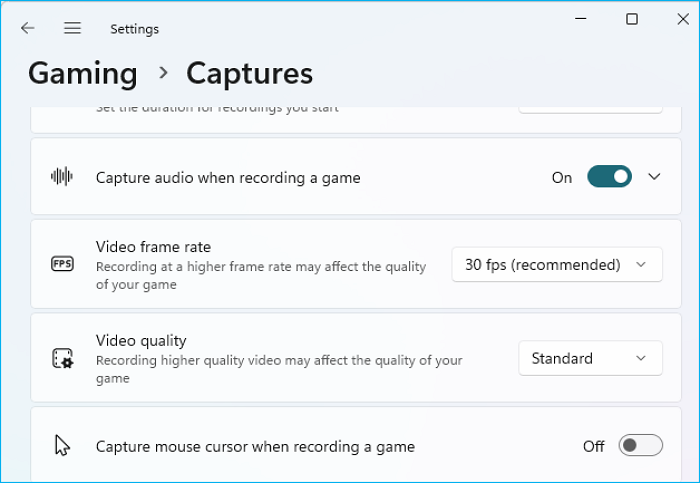
Paso 2. Además, activa el Modo Juego en la configuración de Windows. A continuación, inicia el juego o las aplicaciones que quieras grabar.

Paso 3. Pulsa el atajo de teclado de la Barra de Juegos Xbox Windows + G para que aparezca la pantalla.
Paso 4. Haz clic en el icono de la cámara(Capturar) para iniciar la grabación de tu Barra de Juegos Xbox. (O, utiliza los atajos Windows + Alt + G para grabar 30 segundos, Windows + Alt + R para hacer una grabación en tiempo libre).
Así se graba la pantalla sin cursor utilizando la Barra de Juego Xbox. Cuando finalice la grabación, puedes ir a C:\NUsers\Nnombredeusuario\Videos\Capturas para ver los archivos de grabación.
Para Mac:
Mac también proporciona un grabador de pantalla incorporado para los usuarios. Como grabador de pantalla preinstalado en Mac, QuickTime Player puede ayudar a los usuarios a grabar muchas cosas, incluida la eliminación de los clics del ratón. A continuación se detallan los pasos de la grabación de pantalla QuickTime sin cursor.
Paso 1. Inicia QuickTime Player desde la carpeta Aplicaciones y, a continuación, selecciona Archivo > Nueva grabación de pantalla.
Paso 2. Desmarca Mostrar clics del ratón en el menú Opciones.
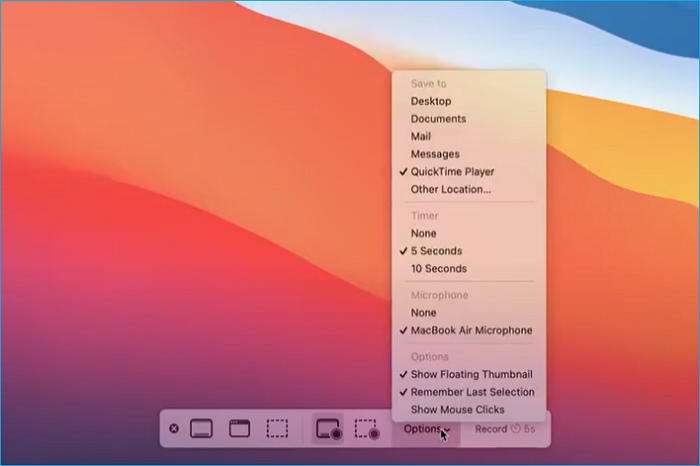
Paso 3. Haz clic en Grabar para iniciar la grabación de pantalla en Mac sin el ratón.
Grabar pantalla sin ratón usando extensiones de Chrome
Aparte de utilizar un grabador de pantalla profesional y la configuración de grabación integrada en el PC, también puedes utilizar extensiones de Chrome o de otros navegadores para ocultar el cursor del ratón mientras grabas. Google Chrome Extensions ha proporcionado muchas extensiones para satisfacer diferentes necesidades a la hora de grabar pantallas. Pueden ayudar a ocultar los punteros del ratón para YouTube, Hulu o para reproducir vídeos y grabar.
Paso 1. Ve a Extensiones de Chrome y busca ocultar ratón.
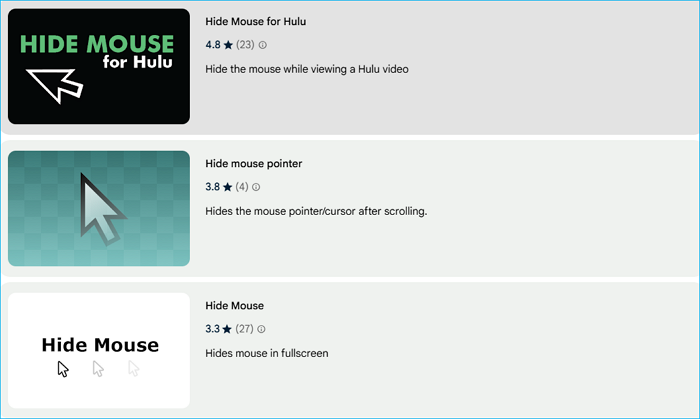
Paso 2. Elige el que quieras y haz clic en Añadir a Chrome.

Paso 3. Inicia la grabación sin el puntero del ratón.
Para terminar
Este artículo explica cómo grabar la pantalla sin el cursor del ratón en Windows, Mac y navegadores web. Puedes probar el método anterior si quieres grabar un vídeo sin ratón ni cursor. Si quieres grabar vídeos en pantalla con funciones avanzadas, prueba el grabador de pantalla profesional, EaseUS RecExperts.
El grabador de pantalla de EaseUS puede ayudarte a grabar vídeos protegidos, recortar vídeos, extraer audio y eliminar el ruido de fondo al grabar la pantalla. Todo lo que quieras en un grabador de pantalla, lo encontrarás en el grabador de EaseUS. ¡Descarga este grabador de pantalla multifuncional y utilízalo para ayudarte a producir vídeos!
Descargar gratis Grabador de pantalla de EaseUS
Descargar gratisGrabador de pantalla de EaseUS
Trustpilot Valoración 4,7
Preguntas frecuentes sobre Grabar pantalla sin el cursor del ratón
1. ¿Cómo grabo mi pantalla con el teclado?
Atajos de teclado para la Barra de Juegos Xbox:
- Windows + G: Abrir Barra de Juego.
- Windows + Alt + B: Activar o desactivar el HDR.
- Windows + Alt + G: Graba los últimos 30 segundos.
- Windows + Alt + R: Iniciar/detener grabación.
Acceso directo para grabar la pantalla en Mac:
- Comando + Mayúsculas + 5: abre la grabación de pantalla.
- Cmd + Ctrl + Esc: detener una grabación.
2. ¿Cómo ocultar el ratón durante la captura de pantalla?
Puedes utilizar grabadores de pantalla profesionales como EaseUS RecExperts para grabar un vídeo sin el cursor. También puedes ocultar el ratón en ordenadores Windows y Mac con el método descrito anteriormente.
3. ¿Cómo grabo OBS sin cursor?
- Paso 1. Descarga e inicia OBS Studio, ve a Archivo > Configuración > General > Proyectores, desmarca Ocultar cursor sobre los proyectores, luego haz clic en Aplicar y Aceptar.
- Paso 2. Haz clic en el icono + situado debajo de Fuente > Haz clic en Capturar ventana para grabar la pantalla sin ratón.
- Paso 3. Selecciona una ventana para grabar, desmarca Capturar Cursor y haz clic en Aceptar. Después, haz clic en Iniciar Grabación para grabar sin el ratón.
Sobre el autor
Luis es un entusiasta de la tecnología, cuyo objetivo es hacer que la vida tecnológica de los lectores sea fácil y agradable. Le encanta explorar nuevas tecnologías y escribir consejos técnicos.
Artículos Relacionados
-
¿Se pueden grabar las llamadas de los equipos sin previo aviso🤔
![Luis]() Luis
2025/07/18
Luis
2025/07/18 -
Cómo reproducir archivos MOV en Windows 10 (5 métodos fáciles)
![Pedro]() Pedro
2025/07/18
Pedro
2025/07/18