Tabla de Contenido
![]() Sobre el autor
Sobre el autor
![]() Artículos Relacionados
Artículos Relacionados
-
-
-
-
Navegación rápida:
- Cómo grabar audio en Garageband (Tutorial detallado)
- Cómo grabar audio con alternativas a Garageband
- Palabras finales
- Preguntas frecuentes sobre cómo grabar audio en Garageband
A veces, la gente quiere grabar sus pistas de audio favoritas en el Mac/iPhone para transmitirlas por Internet, enviarlas por correo electrónico o añadirlas a podcasts. Tanto si necesitas grabar tu propia voz, cualquier audio con el micrófono o una pieza de música instrumental, Garageband es la solución definitiva para los usuarios de Mac. Ha cambiado la forma en que la gente estaba acostumbrada a crear y reproducir música. Además, puedes exportar estas grabaciones en los formatos que desees.
Sin embargo, es necesario un tutorial paso a paso para grabar audio en Garageband, desde configurarlo correctamente hasta grabar tu primer audio. ¡Adentrémonos en esta guía no sólo para grabar con Garageband, sino también con otros programas de grabación de audio para Mac eficientes!
Cómo grabar audio en Garageband (Tutorial detallado)
Como todos los Mac están equipados con Garageband, puedes hacer canciones desde cero y crear combinaciones. Además de la sencilla grabación de voz y audio con filtros, te permite editar, mezclar y compartir pistas de audio. Incluso es posible grabar la voz con los micrófonos incorporados en el iPhone/Mac o con un micrófono externo para conseguir una mejor calidad de sonido.
El programa te proporciona dos conjuntos de controles, a saber, Vista Divertida y Vista Estudio. El primero te permite cambiar el sonido de tus pistas grabadas, mientras que el segundo ofrece funciones para mejorar tus grabaciones. Ahora, vamos a profundizar en los detalles de cómo grabar audio con Garageband:
Paso 1. El primer paso es iniciar Garageband en tu Mac e ir directamente a "Plantillas de proyecto" en la columna lateral izquierda. Ahora, es el momento de seleccionar la pestaña "Voz" entre las opciones disponibles. Verás un nuevo proyecto con varias ventanas abiertas. Es bueno cerrar las ventanas adicionales para centrarse en la línea de tiempo de edición.
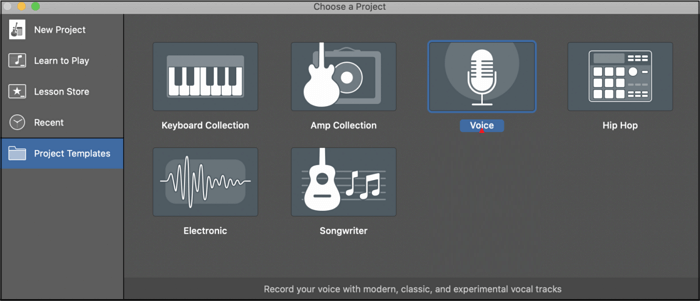
Paso 2. A continuación, debes pulsar el icono rojo "Grabar" del menú secundario para iniciar la grabación. Espera todo el tiempo que dure el clip y vuelve a pulsar el icono rojo para detener la grabación. También puedes reproducir la pista de audio con los controles de reproducción o con el icono verde "Reproducir".
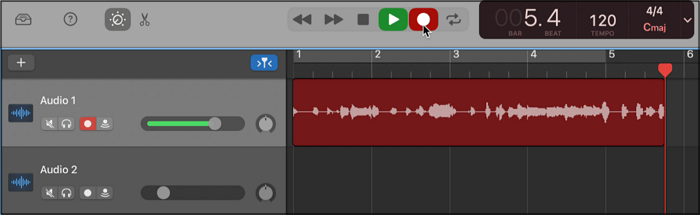
Paso 3. En este paso es posible realizar ediciones, como reorganizar los clips si son muchos, recortar los clips largos, etc. Una vez hecho esto, haz clic en "Compartir"> "Exportar canción a disco" para cambiar el nombre del archivo y selecciona la carpeta de destino en la pestaña "Dónde". Por último, elige "Calidad > "Formato" y pulsa el botón "Exportar" para grabar con éxito tu primer audio en Garageband.
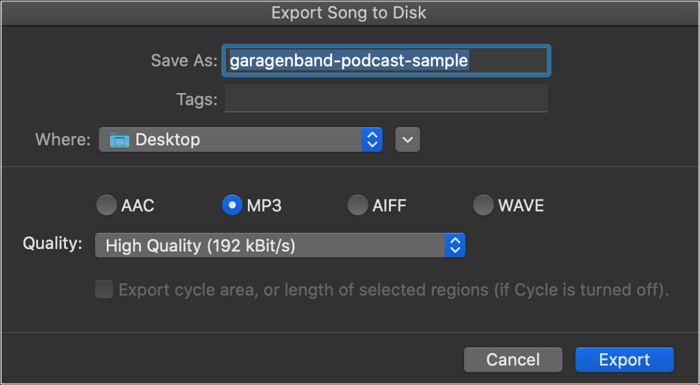
Cómo grabar audio con alternativas a Garageband
También es posible que la gente busque otras alternativas a Garageband para obtener una mejor calidad de audio y una amplia gama de funciones sin coste alguno. Si es así, aquí tienes las 2 mejores opciones gratuitas para grabar grabar audio interno en Mac, incluyendo EaseUS RecExperts y Audacity:
#1. Grabar audio en Mac usando EaseUS RecExperts para Mac
EaseUS RecExperts destaca como grabador de pantalla para Mac líder en la industria de la grabación, ya que ofrece múltiples funciones únicas para ayudarte a grabar la pantalla y el audio. Sin embargo, sólo puedes grabar el audio del sistema, el sonido del micrófono o ambos. Cambiar el volumen como desees está bajo tu control. Incluso puedes optar por grabar pantalla/vídeo sin audio.
Además, este grabador de voz con cancelación de ruido te permite ajustar los parámetros del archivo de salida, como el formato, la calidad, el bitrate, la frecuencia de muestreo, etc. Puedes programar las tareas de vídeo/audio introduciendo la hora de inicio y fin de las grabaciones. Por último, pero no menos importante, es posible reproducir archivos mediante un reproductor multimedia para Windows 10 incorporado, recortar grabaciones largas y realizar otras funciones.
Características
- Te permite grabar audio en el formato elegido
- Mantén un registro de los archivos de audio en una carpeta específica
- Te permite extraer audio de archivos de vídeo
- Te ayuda a cambiar la velocidad de reproducción fácilmente
- Ofrece teclas de acceso rápido para iniciar, parar, pausar y reanudar
Descargar gratis Grabador de pantalla de EaseUS
Descargar gratisGrabador de pantalla de EaseUS
Trustpilot Valoración 4,7
Una vez que hayas instalado este software, puedes seguir los siguientes pasos para grabar audio en Mac:
Paso 1. Inicia este grabador de pantalla para Mac y haz clic en el botón "Audio" de la interfaz principal.

Paso 2. A continuación, selecciona la fuente de audio haciendo clic en "Sonido" en la parte inferior izquierda. Aquí puedes elegir si quieres grabar el sonido del sistema, del micrófono o ambos simultáneamente, e incluso ajustar el volumen. Una vez hecho esto, haz clic en la opción "OK".
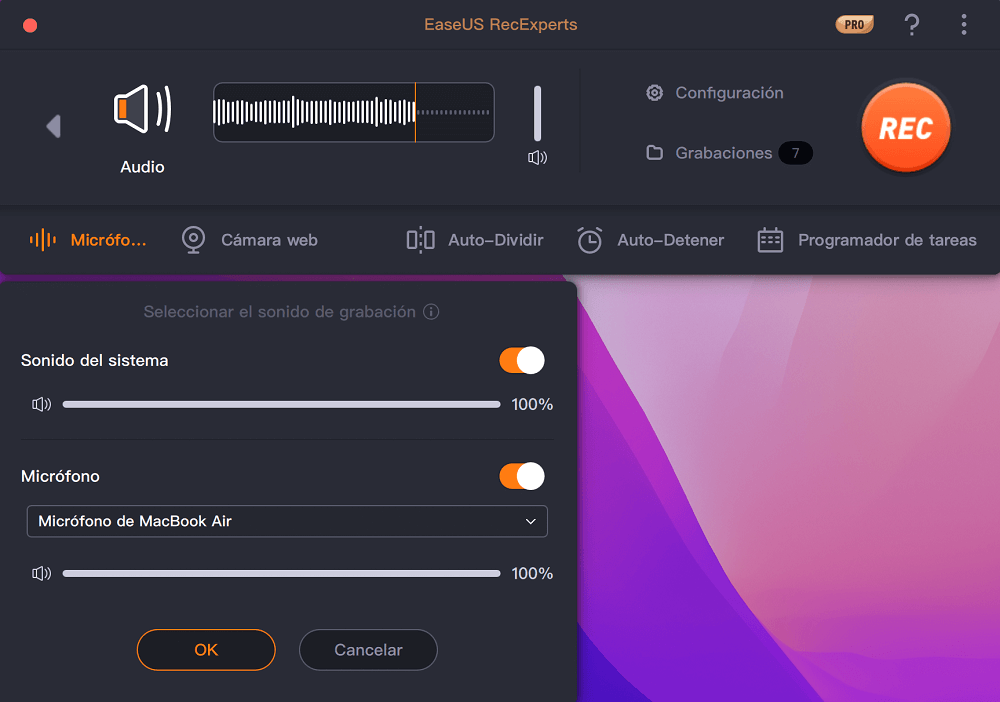
Paso 3. Cuando estés listo, presiona el botón "REC" para iniciar la grabación de audio.
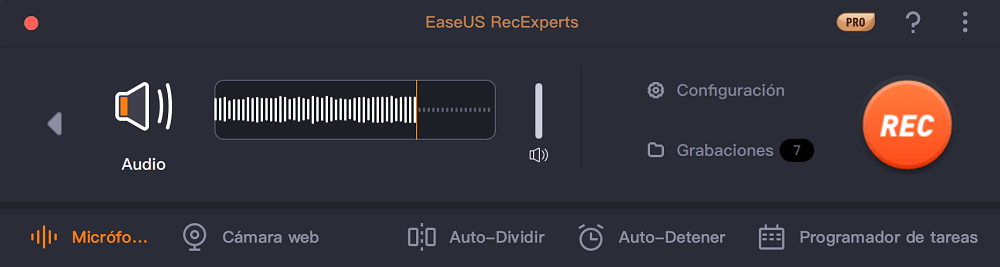
Paso 4. Una vez hecho esto, puedes previsualizar los archivos de música grabados haciendo clic en "Grabaciones" en la página de inicio. Si es necesario, puedes recortar las partes no deseadas haciendo clic en el icono de la tijera en la parte inferior.
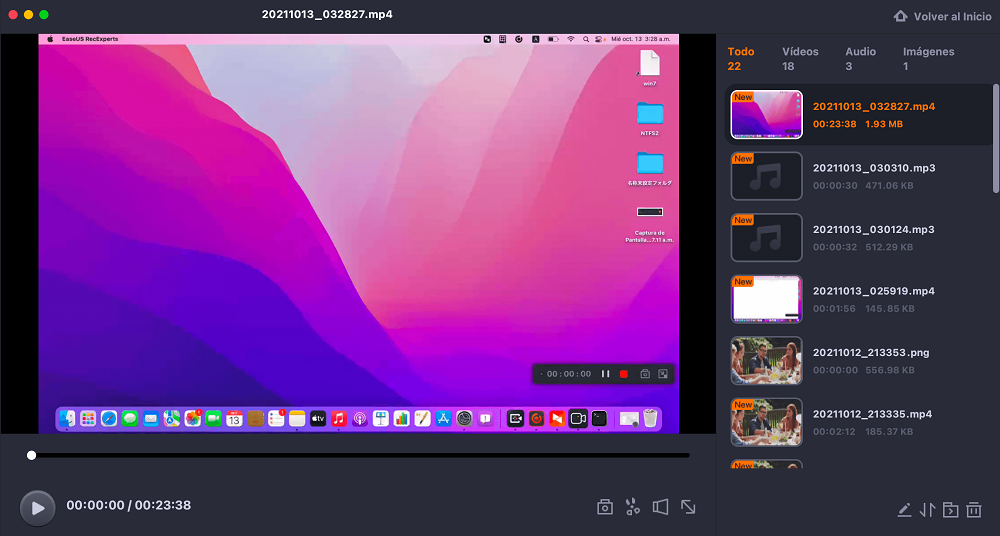
#2. Grabar audio en Mac con Audacity
Audacity es otro software creíble y completo que te ayuda a grabar pistas de audio sin esfuerzo. Puedes ajustar la configuración de audio y seleccionar el dispositivo de grabación, el canal y el dispositivo de reproducción desde Configuración de audio. Al admitir varios preajustes, te permite exportar tu archivo de audio en el formato deseado sin complicaciones. Además, puedes guardar los archivos en forma de proyecto.
Además, te ayuda a utilizar la función de reproducción y a editar archivos en su estudio de edición. Puedes dividir, silenciar o recortar audio con su función Eliminar especial. Te permite silenciar, anular el silencio, alinear, ordenar, mostrar o eliminar las pistas. Incluso puedes compartir las grabaciones directamente en plataformas sociales.
¡Aquí tienes el procedimiento detallado para grabar audio en la alternativa a Garageband, Audacity!
Paso 1. Una vez que hayas iniciado el programa en tu sistema, dirígete al icono "Grabar/Pista de grabación" del menú de iconos. También puedes configurar el canal de reproducción, el dispositivo de grabación o el canal, desde la opción "Configuración de audio".
![]()
Paso 2. La grabación comienza automáticamente, y puedes pausarla o reanudarla si es necesario. Una vez finalizada, pulsa el icono "Detener". Ahora, puedes reproducir para comprobar el archivo de audio y editarlo como desees, como recortar, silenciar, duplicar, añadir filtros, etc.
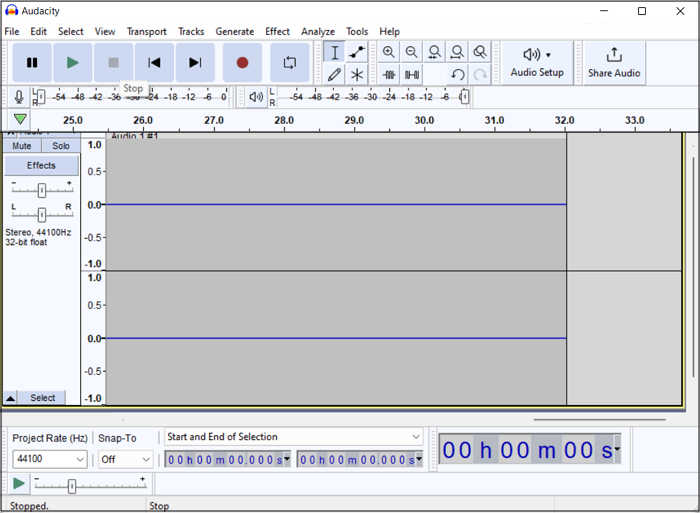
Paso 3. El último paso consiste en hacer clic en "Archivo" en el menú superior, elegir "Exportar" y luego "Exportar como WAV" o cualquier otro formato que desees. Aquí puedes cambiar el nombre del archivo, ajustar la configuración y pulsar la pestaña "Guardar". ¡Ya está!
Palabras finales
Es elemental y rápido grabar audio en Garageband con los micrófonos integrados de tu iPhone o Mac. Pero puedes utilizar una interfaz de audio o un micrófono externo para mejorar la calidad del sonido y conseguir así una experiencia de grabación de audio avanzada. Aunque utilizar un equipo externo es mejor para la calidad, no te resultará económico.
Como resultado, tienes que renunciar a la calidad. En cambio, existen algunas recomendaciones de uso gratuito, como Audacity y EaseUS RecExperts. Sin embargo, este último te ayuda a grabar audio, editarlo y reproducirlo de forma eficiente.
Descargar gratis Grabador de pantalla de EaseUS
Descargar gratisGrabador de pantalla de EaseUS
Trustpilot Valoración 4,7
Preguntas frecuentes sobre cómo grabar audio en Garageband
A continuación encontrarás las respuestas breves a las preguntas más frecuentes sobre la grabación de audio en Garageband:
1. ¿Cómo me oigo mientras grabo en Garageband?
Puedes escucharte mientras grabas en Garageband activando el botón de monitorización de entrada de una pista de audio. Para ello, tienes que abrir los Controles Inteligentes o la cabecera de pista. Es posible desactivarlos siempre que sea necesario. Pero si sigues sin poder oírte, abre las Preferencias en Garageband y ajusta correctamente la configuración de entrada y salida.
2. ¿Cómo grabar audio en Garageband sin micrófono?
Es estupendo que puedas grabar audio sin esfuerzo en Garageband sin necesidad de un micrófono externo. Los micrófonos integrados del Mac y del iPhone son suficientes para ayudarte a grabar audio en directo, voz o música. Además, no hay ningún procedimiento particular porque los dispositivos utilizarán los micrófonos automáticamente. Sólo tienes que comprobar una vez si la entrada de audio es el micrófono incorporado.
3. ¿Puede Garageband grabar audio interno?
Sí, es posible grabar el audio del ordenador o el audio interno en Garageband, pero con el Editor Screenflow de Telestream. Abre Screenflow y, una vez cargado, haz clic en Nueva grabación > Configurar grabación. Además, marca la casilla que dice Grabar audio del ordenador.
A continuación, elige Audio/Midi y dirígete a los ajustes Dispositivo de Entrada y Dispositivo de Salida de Screenflow. Selecciona Captura de audio Telestream de Dispositivo de salida en la ventana Preferencias de Garageband. ¡Empieza a grabar con Screenflow ahora!
Sobre el autor
Con un interés en la redacción y la tecnología informática, Luna eligió trabajar como editora en EaseUS. Es una profesional de la recuperación de datos, restauración, copia de seguridad y grabación de pantalla. Luna seguirá escribiendo y ayudándole a la gente a solucionar sus problemas.
Artículos Relacionados
-
Cómo grabar en YouTube TV fácilmente
![Luis]() Luis
2024/03/15
Luis
2024/03/15 -
Los 7 mejores programas de hacer captura de pantalla y editar
![Pedro]() Pedro
2024/03/15
Pedro
2024/03/15
-
Grabadoras de audio de Zoom - Las 6 mejores en 2024
![Luis]() Luis
2024/02/26
Luis
2024/02/26 -
Cómo grabar vídeo vertical en Mac - 3 métodos sencillos
![Luis]() Luis
2024/01/09
Luis
2024/01/09