Tabla de Contenido
![]() Sobre el autor
Sobre el autor
![]() Artículos Relacionados
Artículos Relacionados
-
-
-
-
¿Buscas una forma de grabar el audio de Zoom? Tal vez seas un estudiante que necesita grabar una lección de Zoom y repasarla después de clase. Grabar el audio puede ocupar menos espacio en tu dispositivo que grabar el vídeo. O tal vez seas un empleado que no puede unirse a la reunión y necesita escuchar el contenido cuando tenga tiempo. Sea como sea, necesitas una grabadora de audio de Zoom para grabar el contenido por ti.
Aunque el propio Zoom ofrece la opción de grabar reuniones, sólo puedes acceder a esta función si el anfitrión te da permiso. Por lo tanto, utilizar algún software o aplicación gratuita de grabación de Zoom resulta ser tu mejor opción. En este artículo, vamos a mostrarte cómo grabar audio de Zoom con la función de Zoom y con algunas otras grabadoras de audio.
1. EaseUS RecExperts
Como hemos dicho antes, Zoom te pondrá muchas limitaciones si quieres grabar audio en él. Si necesitas una grabadora de audio Zoom sin limitaciones, puedes probar EaseUS RecExperts. Se trata de un software de grabación de pantalla que puede grabar audio durante una reunión de Zoom. Si quieres grabar la pantalla de una reunión de Zoom al mismo tiempo, sólo tienes que elegir la función de grabar pantalla.
Además, si necesitas grabar el gameplay cuando juegas a un juego interesante, sólo tienes que ejecutar el juego y grabar la pantalla de juego con esta herramienta. También puedes grabar la webcam con EaseUS RecExperts, ya sea interna o externa. Después de grabar, puedes incluso editar los vídeos guardados. Y lo que es más importante, puedes editar o borrar el contenido del vídeo fotograma a fotograma.
Características:
- Graba el audio del sistema en un clic
- Grabar o no el sonido del micrófono
- Graba con Zoom la pantalla y el audio al mismo tiempo
- Silenciar la grabación sin silenciar el vídeo grabado
- Modifica el volumen del sonido antes y durante la grabación
Ahora, haz clic en el botón de abajo para descargar la herramienta y sigue los pasos que se indican a continuación para grabar audio de Zoom. Ten en cuenta que antes de grabar, tienes que unirte primero a la reunión de Zoom.
Descargar gratis Grabador de pantalla de EaseUS
Descargar gratisGrabador de pantalla de EaseUS
Trustpilot Valoración 4,7
Paso 1. Inicia EaseUS RecExperts y elige "Audio" (parece un altavoz) en la parte izquierda de la interfaz. Selecciona la fuente de sonido haciendo clic en el signo del altavoz (el sonido del sistema) o en el signo del micrófono (el micrófono). O bien, puedes grabar ambos al mismo tiempo.

Paso 2. Pulsa el botón "REC " para empezar a grabar audio. Para finalizarla, sólo tienes que hacer clic en el icono cuadrado rojo para detener la grabación.

Paso 3. Después, aparecerá automáticamente la ventana de la lista de grabaciones. Puedes escuchar o editar la grabación con las herramientas integradas.

2. Función de grabación local con zoom
La forma más sencilla de grabar audio con Zoom debería ser grabando dentro de Zoom. De esta forma, no necesitas descargar nada ni ir a ningún sitio web online. De hecho, Zoom permite a sus usuarios grabar audio con sus funciones incorporadas. Sin embargo, hay algunos requisitos previos. Por ejemplo, primero tienes que activar la grabación local.
Aun así, tu grabación será limitada. Mientras tanto, no puedes grabar el Altavoz Activo, la Vista de Galería ni la pantalla compartida; no puedes grabar utilizando la aplicación para iOS o Android; no puedes transcribir el audio, etc. Sin embargo, si esto no te importa, puedes seguir el siguiente tutorial para hacer los preparativos y grabar el audio de Zoom con la función de grabación local.
Preparación: Activa la Grabación Local en Zoom:
Paso 1. Inicia sesión en el Zoom. Y haz clic en "Configuración" en el menú de navegación.
Paso 2. Haz clic en la pestaña "Grabación". Activa la función "Grabación local".
Paso 3. Si aparece un cuadro de diálogo de verificación, haz clic en "Activar" para verificar el cambio. Si la opción aparece en gris, ponte en contacto con tu administrador de Zoom.
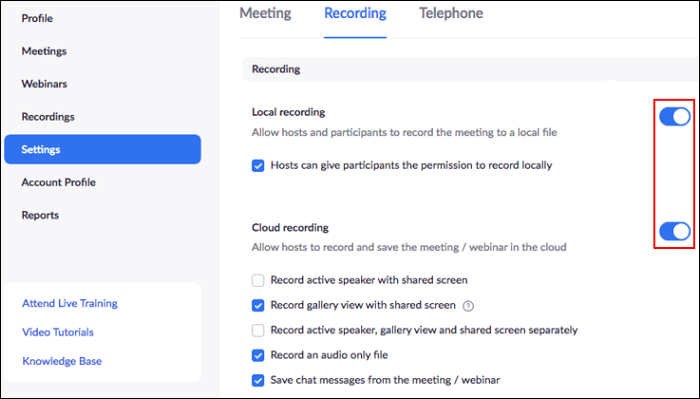
Grabar audio con zoom paso a paso:
Paso 1. Inicia una reunión de Zoom como anfitrión y haz clic en "Grabar".
Paso 2. Si hay un menú, selecciona "Grabar en este ordenador". Una vez iniciada la grabación, haz clic en "Pausa" o "Detener grabación" en la parte inferior.
Paso 3. Después de grabar, Zoom convertirá las grabaciones para que puedas acceder a los archivos.
Paso 4. Una vez finalizado el proceso de conversión, se abrirá la carpeta que contiene los archivos de grabación.
3. Barra de juegos de Windows 10
Si utilizas un PC con Windows 10, no tienes que instalar ninguna aplicación de terceros, ya que Windows 10 ya incorpora un programa que te permite capturar la pantalla del ordenador y el audio. La grabadora incorporada se llama Barra de Juego. Aunque el nombre sugiere que está diseñada para grabar videojuegos, también puedes utilizarla para grabar cualquier otro programa como Zoom. El funcionamiento es bastante sencillo. A continuación enumeramos los pasos para grabar audio de Zoom con la Barra de Juego. Echémosle un vistazo.

Paso 1. Abre la ventana de la reunión de Zoom desde la que quieras grabar.
Paso 2. Pulsa las teclas "Windows" y "G" al mismo tiempo para despertar la Barra de Juego. Recuerda activar la opción de grabación de audio, ya que aquí quieres grabar sonido.
Paso 3. Haz clic en el botón "Grabar" para iniciar la grabación. Pulsa el botón "Detener grabación" para finalizarla. Después, ve a la carpeta en la que se guardó el archivo de vídeo.
4. Reproductor QuickTime
Si eres usuario de Mac, deberías conocer QuickTime Player. Grabar una reunión de Zoom desde un ordenador Mac es fácil porque sólo tienes que utilizar la herramienta incorporada. Una vez que la aplicación se ejecuta en tu ordenador, puedes empezar a grabar el audio de Zoom. Sin embargo, QuickTime Player ofrece la grabación de un rango de pantalla fijo. Si quieres personalizar el área de grabación, es imposible. Tampoco se puede personalizar la velocidad de fotogramas a la que se va a capturar el vídeo. Si sólo necesitas grabar el audio, no tienes que preocuparte por eso. Sólo tienes que seguir los pasos que se indican a continuación para grabar audio con Zoom.
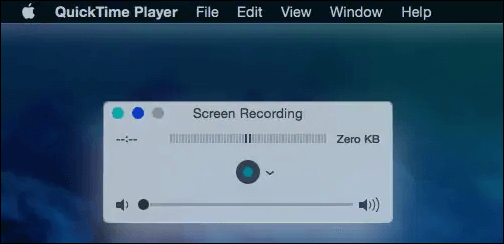
Paso 1. Ejecuta QuickTime Player en tu Mac, ve al menú "Archivo" y elige la opción "Nueva grabación de pantalla" del menú.
Paso 2. Ve a "Configuración" y ajusta la calidad con la que se va a capturar el audio y especifica la ubicación donde se va a guardar el archivo.
Paso 3. Pulsa el botón "Grabar" para iniciar la grabación. Cuando quieras detener la grabación, pulsa el botón "Detener grabación".
5. Estudio OBS
OBS Studio es una herramienta de código abierto que puede grabar la pantalla y el audio de tu dispositivo. Capturar una reunión de Zoom con OBS es totalmente gratuito. Te permite grabar sólo el audio del sistema, grabar sólo el sonido de un micrófono o grabar ambos a la vez. Además, OBS admite la grabación desde muchas plataformas diferentes. También incluye zoom. Si quieres utilizar este software, sólo tienes que seguir el siguiente tutorial.
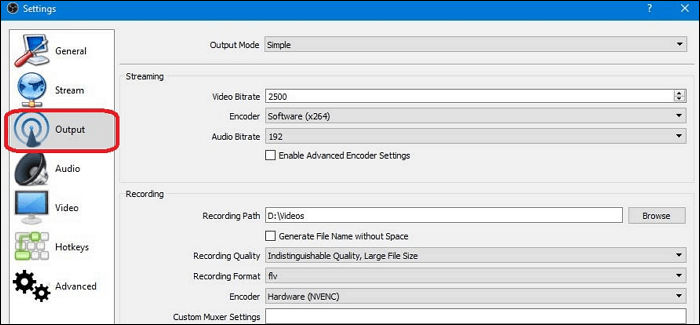
Paso 1. Ejecuta OBS, ve al menú "Fuentes" y haz clic en el icono "+". A continuación, elige la opción "Captura de ventana".
Paso 2. Cuando aparezca en tu pantalla la ventana "Crear/Seleccionar fuente", dale un nombre a la nueva fuente y haz clic en el botón "Aceptar".
Paso 3. Haz clic en el menú desplegable Ventana cuando aparezca la ventana "Propiedades", selecciona "Zoom" de la lista y haz clic en "Aceptar" para confirmar los cambios.
Paso 4. Haz clic en el botón "Iniciar grabación" de la pestaña "Controles" y continúa con tu reunión de Zoom. Después de grabar, puedes acceder a tus archivos seleccionando la opción "Mostrar grabaciones" del menú "Archivo".
6. Grabador integrado en el iPhone
Zoom no te permite grabar audio localmente desde un dispositivo móvil a menos que utilices la versión de pago. Por tanto, si no has adquirido ninguno de los planes de Zoom y quieres grabar audio de Zoom en tu iPhone, necesitarás una grabadora. Por suerte, el iPhone tiene una grabadora de pantalla integrada que puede grabar la reunión de Zoom en tu teléfono fácilmente. Normalmente, se añade en la barra de Control. Puedes encontrarla con sólo deslizar el dedo por la pantalla de tu iPhone. Si no es así, puedes añadirla a la barra de Control antes de grabar.

Paso 1. Abre el "Centro de Control", y haz clic en el signo verde "+" que hay antes de "Grabación de Pantalla" para añadir la función a la barra de Control.
Paso 2. Únete a la reunión de Zoom que quieras grabar y haz clic en el signo rojo de grabación y ejecuta el grabador de pantalla. Empezará a grabar tras la cuenta atrás.
Paso 3. Cuando quieras detener la grabación, pulsa de nuevo el signo de grabación. El archivo grabado se guardará en tu álbum.
Conclusión
En este artículo, te damos información sobre las seis mejores aplicaciones de grabación de audio de Zoom. Las hay tanto incorporadas como de terceros. Además, te mostramos los pasos detallados para grabar audio Zoom con estas herramientas. Todo lo que tienes que hacer es elegir la que más te convenga y empezar a grabar. Si utilizas un ordenador con Windows, te recomendamos que descargues y utilices EaseUS RecExperts ahora mismo.
Descargar gratis Grabador de pantalla de EaseUS
Descargar gratisGrabador de pantalla de EaseUS
Trustpilot Valoración 4,7
Sobre el autor
Luis es un entusiasta de la tecnología, cuyo objetivo es hacer que la vida tecnológica de los lectores sea fácil y agradable. Le encanta explorar nuevas tecnologías y escribir consejos técnicos.
Artículos Relacionados
-
Cómo hacer capturas de pantalla en 60 teclados fácilmente [Las 4 mejores maneras]
![Luis]() Luis
2023/12/01
Luis
2023/12/01 -
Grabar una reunión de Zoom en Chromebook
![Luna]() Luna
2024/03/15
Luna
2024/03/15
-
Cómo grabar la pantalla en TikTok en iOS/Android/Windows
![Luna]() Luna
2024/03/15
Luna
2024/03/15 -
Los 7 mejores reproductores de vídeo 4K para PC y Mac (2024)
![Luis]() Luis
2024/01/24
Luis
2024/01/24